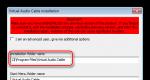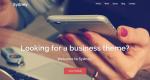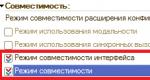Аналог Dropbox – что выбрать взамен. Обзор аналогов Dropbox Другие аналоги Dropbox
Dropbox — один из самых распространенных файловых хостингов. Именно с него начался так называемый «бум» облачных хранилищ данных. Этот сервис легко освоить, к тому же, он адаптирован практически под все платформы. Естественно, в этой нише у Dropbox множество конкурентов, некоторые из которых превосходят продукт по своим характеристикам. Эксперт в области облачных технологий и СТО украинского стартапа Preply Дмитрий Волошин отобрал 5 удачных альтернатив сервису Dropbox.
Google Drive — лидер по количеству поддерживаемых форматов. Его преимущества — собственный офисный пакет, множество дополнительных приложений, не учитываемые пространства, занятые рядом форматов, фотографиями и видео в небольшой разрешении, интеграция в Android, а также практически безукоризненная работа. В вашем распоряжении будут 15 гб. памяти бесплатно, против 5 гб в Dropbox.
100 гб обойдутся вам в 45 грн/месяц, за 1 тб в месяц вы будете платить 229 грн.

Sync обходит Dropbox по одному важному показателю — безопасности. Это хранилище считается одним из самых защищенных в сети. Прибавьте к этому скорость работы и интуитивное управление и получите достойного конкурента Dropbox.
Услуги хранения 1 ТБ обойдутся вам в 216 грн для индивидуального использования. 2 ТБ будет стоить 135 грн для команды в месяц. Бесплатно можно будет пользоваться услугами 5 Гб памяти.

Еще одна достойная альтернатива Dropbox. Надежность этого облачного хранилища подтверждена тем, что данные на нем шифруются не со стороны облака, а непосредственно с персонального компьютера. Это делает невозможным проникновение к информации извне. Также пользователей ждет 2-х уровневая система верификации и статистика доступа к файлам.
За месяц пользования 1 ТБ пространства команде из 10+ человек нужно будет заплатить 357 грн. Индивидуальное использование 1 ТБ памяти обойдется в 715 грн в мес. Доступен бесплатный пробный период.

Хостинг Box располагает множеством бесплатных аддонов для разных версий Microsoft Office, он также адаптирован под различные платформы (Android, iOS, Windows и т.д.) и предлагает 10 гб. бесплатного объема памяти. 100 Гб для индивидуального пользования обойдется в 228 грн, а вот безлимитное хранилище для 3+ пользователей будет стоить всего 343 грн в месяц.

Цены находятся в диапазоне от 28 грн/меc. за 10 Гб памяти, до 858 грн/мес. за 500 Гб для индивидуального использования. Командные пакеты варьируются от 4261 грн/мес. за 1 ТБ памяти, до 21 707 грн/мес. за 5 ТБ.
Хотите получить облачное хранилище, но при этом иметь больше контроля над вашим сервисом, чем вы могли бы получить от Dropbox и его конкурентов? Здесь представлены несколько способов, чтобы создать ваше собственное хранилище в стиле Dropbox.
Первый метод основан на использовании GlusterFS, второй использует Git для синхронизации файлов. Эти проекты предназначены для Unix-подобных операционных систем, таких как Linux и OSX, но некоторые могут также работать и под Cygwin .
Использование GlusterFS
Джефф Дарси из CloudFS написал учебник по построению собственных Dropbox-подобных сервисов с помощью GlusterFS с помощью монтирования файловых систем с удаленного сервера на локальный компьютер. Он использует Rackspace Cloud для его приложения, но отмечает, что это должно работать и на любых виртуальных выделенных серверах (VPS) (и, конечно же, не виртуальных серверах тоже).Недостатком такого подхода является отсутствие доступа в автономном режиме - то есть вместо синхронизации папок мы получаем удаленное место, работающее как локальная папка. Это может быть решено с использованием Rsync или других приложений для синхронизации.
SparkleShare
SparkleShare это попытка создать opensource-альтернативу Dropbox для собственного хостинга. Вы можете найти релиз-кандидат на GitHub . В отличие от подхода GlusterFS, он предоставляет вам синхронизацию папок в автономном режиме. Портирование на Windows и мобильные платформы также планируется.DVCS-Autosync
DVCS-AutoSync - это другая, основанная на Git, opensource-альтернатива Dropbox, также поддерживающая Mercurial и другие распределенные системы контроля версий. Он предоставляет большую функциональность, чем SparkleShare, но немного сложнее в установке.ownCloud
Details are a little sparse on the ownCloud site, but it is a KDE-based Dropbox alternative.На сайте ownCloud довольно мало подробностей, но это основанная на KDE альтернатива Dropbox.
Вот список возможностей:
- Хранение файлов централизованно на ваших компьютерах
- Доступ с любых устройств
- Онлайн и в автономный режим (синхронизация)
- Кросс-платформенность
- Автоматическое версионирование
- Совместное использование с вашими друзьями
- Автоматические бэкапы
- Шифрование
- Синхронизация ваших приложений KDE Desktop
- Интеграция с рабочим столом
- Плагины для проигрывателя, фотогалереи, RSS и многого другого
Что ещё?
Я уверен, что существуют ещё методы. Как ещё можно построить альтернативу Dropbox?На сегодняшний день существует большое разнообразие так называемых облачных сервисов хранения информации. До недавнего времени самым популярным из них был Dropbox, но у него есть целый ряд существенных минусов. Именно по этой причине многие пользователи ищут аналоги Dropbox, которые будут полностью соответствовать их требованиям.
Для начала разберем минусы этого облачного хранилища. Во-первых, это всего два бесплатных гигабайта доступной памяти и закрытый исходный код. Также среди минусов можно выделить отсутствие возможности управления компьютерами в удаленном режиме и использования его в качестве сервера.
Лучшие сервисы на замену Dropbox
Для того, чтобы вы не мучились в поисках, мы подготовили краткий обзор похожих сервисов, которые могут вас заинтересовать.
Компания Яндекс предлагает своим пользователям бесплатное свободное пространство в размере 10 гигабайт для хранения всевозможных файлов и обмена ими с другими пользователями. Сервис Яндекс.Диск можно синхронизировать даже с пакетом программ Microsoft Office 2013 и использовать его в качестве облачного хранилища.
Как правило, вы можете объединить в этом сервисе сразу несколько своих компьютеров или гаджетов. А возможность автоматического добавления отснятых видео и фото на Яндекс.Диск непосредственно с самой камеры – станет отличным решением для тех, кто постоянно сталкивается с проблемой нехватки памяти на своей технике.
Пожалуй, самым главным конкурентом Яндекса является компания Google, которая предлагает свое собственное облачное хранилище с бесплатными пятью гигабайтами. Сервис Google Drive может стать отличной альтернативой Dropbox. Вы можете получить доступ к загруженным файлам с любого устройства, если войдете в свой аккаунт Google.
Вы также можете делиться ссылками на эти файлы со своими друзьями, синхронизироваться с сервисом Google Docs, и при этом ваши файлы будут находиться в полной безопасности. Система умеет распознавать сканированные документы и картинки, что позволяет с легкостью находить нужную информацию даже среди графических файлов.
Привлекательный дизайн, семь гигабайт свободного места и интегрированный упрощенный пакет офисных программ, с которыми можно работать в режиме онлайн – это все Microsoft SkyDrive. Данное предложение от Microsoft также является прекрасным аналогом Dropbox, поскольку имеет достаточно широкий функционал.
Разработчики предлагают дополнительное пространство для хранения файлов за довольно низкую цену – это одно из главных преимуществ сервиса. Вы также получаете возможность загружать любые файлы и делиться ими с другими пользователями.
Интересный вариант, обладающий своими «фишками». Это облачное хранилище, как правило, предоставляет пользователям возможность загружать любые файлы, синхронизировать различные заметки и любую другую информацию, и получать к ним доступ с любой точки планеты, где есть выход в интернет.
Но особенностью этого сервиса является возможность отправки ваших электронных покупок (музыки, книг и т.п.) на любые ваши устройства, которые объединены в Ubuntu One. Кроме того, вы можете загружать туда свои контакты и в любое время обращаться к ним.
Достойный аналог Dropbox, под названием SugarSync. Он больше подойдет тем, кто хорошо разбирается в компьютерах. У SygarSync непростая структура, а по объему бесплатной памяти он схож с Dropbox и предоставляет те же два гигабайта.
Из интересных возможностей следует отметить функцию создания резервных копий информации с мобильных гаджетов. Можно также сохранять в облаке свою галерею изображений. Данный сервис можно использовать с любых мобильных девайсов и компьютеров.
Облачное хранилище SpiderOak не отличается по объему бесплатного пространства для хранения файлов от SugarSync и Dropbox. Но разработчики ставят в основу работы своего сервиса строгую сохранность данных и конфиденциальность.
Сервис SpiderOak также является единым местом для хранения файлов с любых носителей и устройств. А удобный дизайн, в котором сможет разобраться даже новичок, делает его также большим конкурентом Dropbox.
И последнее облачной хранилище в нашем обзоре – это Box.com. Его можно использовать как для работы, так и для обычных нужд. Этот сервис работает в онлайн режиме и позволяет создавать целое рабочее пространство. Дополнительный комплект из приложений для создания документов значительно расширяет возможности и функционал Box.com.
Вы можете создавать задачи для своих сотрудников и обсуждения каких-либо проектов. Главное, чтобы размер одного файла не превышал сто мегабайт. А пять гигабайт бесплатного допустимого пространства также ставят данный сервис в ряд достойных аналогов Dropbox.
Разработчики ресурса синхронизации и хранения файлов и папок pCloud за 2 года, в течение которых он мной не использовался, доработали ресурс до такого состояния, что он приобрёл черты практически полного аналога знаменитого Dropbox .
Естественно, что для пользования этим ресурсом необходимо пройти регистрацию. Вы можете регистрироваться на главной страниц е, а можно и по этой ссылке . Если по первой ссылке Вы получите первоначальные 10 Гб дискового пространства, то по второй – 10+1 Гб.
Нажмите на кнопку "Register".
![]()

После ввода всех необходимых данных (E-mail, пароль) и нажатия кнопки Register Your New Account на указанный Вами адрес электронной почты должно прийти сообщение с обратным адресом [email protected] и темой "Welcome to pCloud.com", в котором будет содержаться ссылка на подтверждение адреса электронной почты. После подтверждения своего адреса можно заходить под своими E-mail и паролем.
Научите pCloud говорить по-русски
Подведите курсор мыши к значку в правом верхнем углу
и в выпадающем меню нажмите "Settings". Прокрутите страницу вниз и найдите
Подведите курсор мыши к этому значку и в выпадающем меню найдите и активизируйте
Теперь большинство наименований меню Вашей учётной записи pCloud будет на русском языке.
Установите клиент pCloud
Клиент необходимо установить потому, что, во-первых, Вы получите дополнительное дисковое пространство, а во-вторых, – он необходим для настройки синхронизации Ваших файлов и папок с облаком, а также совместной работы с папкой, доступ к которой предоставляете Вы или предоставляют Вам. Установите клиент со страницы загрузки клиента . Если тип Вашей ОС автоматически не определился, что укажите её вручную:


Сам клиент отображается в системной лотке (трее) и управляется через правое контекстное меню мыши.
![]()

По левому клику мыши также доступно управление клиентом.

На рисунке выше можно видеть, что по левому клику мыши можно получить сведения о текущем свободном дисковом пространстве своего аккаунта, отсоединить устройство (Unlink), перейти в свой аккаунт по веб-браузеру (my.pcloud.com), а также настроить синхронизацию (Sync).
Синхронизация данных с устройством
Читайте обновлённую версию настройки синхронизации данных с устройством . В июле 2017 г. выпущена новая версия клиента под Linux ().

По умолчанию клиент создает на Вашем диске папку pCloudSync, в которой пока что ничего нет. Приводимый рисунок дается для системы Linux. Для систем Windows и Mac указанные ниже папки будут другими.

На нижние кнопки можно пока что не обращать внимания.
![]()
В отличие от Dropbox, у которого синхронизация локальной папки с облаком начинается сразу же после запуска клиента, pCloud, по умолчанию, ничего не синхронизирует с облаком. Т.е. в папке pCloudSync не будут находиться файлы с Вашего облака pCloud до тех пор, пока в ней не будут расположены какие-либо файлы или Вы явно не укажете, какие еще папки необходимо синхронизировать.
Я, например, пожелал, чтобы у меня была папка, в которую любой мог бы загрузить файл(ы) для меня (не скрою, терпеть не могу вложений к письмам). А папка с загруженным для меня контентом затем бы синхронизировалась с моим компьютером.
Итак, создаю в папке pCloudSync синхронизируемую с облаком папку, например, Inbox. Далее запускаю управление клиентом, выбираю меню Sync и нажимаю на кнопку "Add New Sync". Указываю свою папку слева.

Обратите внимание, что вверху имеется выбор "Choose Sync Type" – выбор типа синхронизации. Она м.б. двунаправленной (Download and Upload) и однонаправленной: только скачивание (Download Only) или только загрузка на облако (Upload Only). Справа необходимо указать папку, содержимое которой будет идентично созданной папке в папке pCloudSync. Ее можно создать кнопкой New Folder. Если Вы "забудете" ее создать, клиент Вам напомнить о необходимости ее создания. Выделите курсором папку справа и нажмите нижнюю кнопку "Add".
Теперь в клиенте указано что с чем синхронизируется на Ваших компьютере и облаке:

Вы можете добавить еще папку для синхронизации (Add New Sync), изменить тип синхронизации (Modify Sync Type), остановить синхронизацию.
При вызове меню установок синхронизации (Sync Settings) Вам откроются настройки:

Если Вы не знаете, что такое SSL или peer-to-peer, то лучше эти настройки и не трогайте. Пожалуй, Вы можете позволить себе указать скорость загрузки в облако и выгрузки с облака данных, а также минимально зарезервированное дисковое пространство для синхронизируемой Вашей папки в мегабайтах (Minimun Disk Space). Скорость загрузки (Upload Speed Limit) и скорость скачивания (Download Speed Limit) могут принимать значения: auto (рекомендовано), unlimited (нет ограничений), либо те значения (кB/s), которые Вы укажете.
Личный Filebox
Под Filebox следует понимать папку на принадлежащем Вам облачном устройстве хранения данных, в которую возможна загрузка файлов. Другими словами, так называемый файловый Inbox.
Выберите папку. Как только Вы станете на нее курсором мыши, справа от нее появится значок шестеренки, клик по которому вызовет контекстное меню:

А еще правее можно увидеть вот такие значки:
Левый значок позволит Вам сгенерировать ссылку, при переходе по которой кто-либо (кому Вы, конечно, эту ссылку предоставите) сможет загружать в эту папку файлы, а правый – позволит сгенерировать ссылку для предоставления содержания этой папки в целях скачивания с нее файлов. Вы в любой момент можете удалить указанные выше доступы, нажав на эти значки и выбрать удаление ссылки ("Delete" или "Удалить ссылку").
Итак, предоставим папку Inbox в доступ для загрузки в нее файлов.

Сразу необходимо отметить, что комментарий обязателен. Если Вы его не введете, то система не позволит Вам создать ссылку. В дополнительных настройках можно указать максимальное дисковое пространство на папку и максимальный размер загружаемого файла в эту папку.

После ввода комментария нажмите кнопку "Генерировать" и получите ссылку, например:

Работу ссылки можно проверить в новом окне (Open in new window), ссылку можно скопировать в буфер обмена (Copy Link) или опубликовать в Facebook или Twitter. Ссылку также можно удалить, нажав на кнопку "Delete ". Кроме ссылки http Вам будет сгенерирован адрес электронной почты (Mail:). Если по данному адресу отправить сообщение с приложенным файлом, то приложенный к сообщению файл будет помещен в эту папку.
Примечание. Старайтесь поместить в какой-либо файл ссылку из буфера обмена до того, как закроете окно браузера. По крайней мере, после закрытия окна браузера у меня ссылка из буфера обмена пропала. Хотя, м.б. Вам повезет больше.

Нажмите кнопку "Browse For Files ..." и выберите файл для загрузки. Загрузка начнется немедленно. Процесс загрузки Вы можете наблюдать по индикатору, который по мере загрузки данных будет двигаться вправо. После завершения загрузки под индикатором высветится надпись Completed.

Если Вам кто-то отправляет письмо в вложенным файлом, то на адрес E-mail, на который Вы зарегистрировали свой аккаунт, поступит сообщение pCloud Notifiactions ([email protected]) с темой "Files uploaded to your account". Текст сообщения будет следующим:
Hello,
<имя отправителя>
Original message is attached.
Best Regards,
pCloud.com support
В приведенном примере указана папка Inbox, но Ваша папка может называться по другому. Вместо наименования sntpclient будет указано имя файла, который Вам отправили.
Перехожу в папку pCloudSync своего жесткого диска и вижу загруженные в папку файлы:

Файл jpg был загружен через браузер, а файл sntpclient был отправлен по почте вложением к сообщению.
Похожее решение предлагают Dropbox и Dropitto .
Совместная работа
Чтобы организовать совместную работу с файлами и папками, необходимо выделить ресурс и предоставить его в доступ. Например, в рамках учётной записи создадим папку TAS и предоставим доступ к ней другому пользователю для совместной работы.

Далее укажите адрес электронной почты, на который будет отправлено уведомление (поле K:), и права доступа. Обратите внимание, что, в отличие от Dropbox, который дает полные права на папку совместной работы, здесь можно выставить уровни: только чтение, создание, изменение, удаление. В зависимости от набора крестиков у приглашаемого будут и соответствующие права.

Приглашенный пользователь на свой адрес электронной почты от pCloud Notifications ([email protected]) получит уведомление, например:
Hello,
User ...(будет указан E-mail приглашающего) just shared the folder "TAS" with you.
To accept this folder, click here:
https://my.pcloud.com/#page=acceptshare&code=7Zmy5ZBMF325okqCp4KrIkkPq58mT0TxFX
Thank you for using pCloud!
Best Regards,
pCloud.com support

Далее осуществляется вход или регистрация по кнопке зеленого цвета.
Интересно, что по словам разработчиков pcloud, в отличие опять-таки от Dropbox, у приглашенного пользователя дисковое пространство, занимаемое этой, например, папкой TAS не будет "отнято".
Цит.
One question that pCloud users often ask our support is if the files and folders that others share with them take up space from their own quota.
No, they don’t. We believe in “fare sharing” – that files on other people’s accounts shouldn’t take up your storage space, even when you’re given access to them.
So there’s no need to worry if a friend or colleague shares some big folder with several gigabytes of files inside, because it won’t impact you quota in any way.