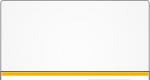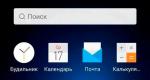Iphone воспроизводит звук только в наушниках. Почему на компьютере не работает звук в наушниках. Программное обеспечение или проблема с железом
Техника Apple является самой надежной на современном рынке, но даже у нее случаются сбои, когда, например, звук на Айфоне работает только в наушниках. Подобная проблема встречается не так часто. Узнайте возможные способы устранения неисправности, если вы не слышите собеседника без подключенных к мобильному устройству наушников.
Причины появления поломки
Суть неисправности заключается в следующем: после того, как вы прослушали музыку на Айфоне через гарнитуру, полностью исчезает звучание в динамике. При этом на экране:
- периодически показывается иконка уровня громкости
- иконка остается неактивной при изменении звука
В результате телефон не воспроизводит уведомления системы и звонки через динамики. При этом есть уведомление, что гарнитура подключена.
Полное отсутствие звука может произойти по следующим причинам:
- повреждение динамика, если iPhone упал или на него было оказано сильное давление. В этой ситуации без замены неисправной детали не обойтись
- пыль и грязь в разъеме для наушников. Чаще всего эта проблема проявляется на тех смартфонах, которые находятся в эксплуатации долгое время. Засорение разъемов пыльными и грязевыми частицами приводит к тому, что звуковые параметры работают некорректно. Чтобы решить проблему, достаточно почистить разъем на смартфоне, на котором есть звук исключительно при включенных наушниках
- попадание влаги внутрь телефона, вследствие чего происходит окисление микросхем, которые следят за включением и деактивацией функции подключения гарнитуры, а также за регулировкой уровня громкости. В таком случае звук исчезает полностью. Чтобы его возобновить, нужно прочистить все контакты, пораженные коррозией, или заменить поврежденные элементы
- использование наушников невысокого качества. В этом случае совет один – меняйте их на новую оригинальную гарнитуру
Звук может пропасть и в том случае, если неудачно отключить гарнитуру, например, когда телефон выполняет внутреннее обновление программ.
Способы решения
Причиной отсутствия звука на Айфонах может быть не только аппаратная поломка. Если он исчез и появляется только при включении наушников, или телефон не видит подключенной гарнитуры, то это может говорить о системном сбое. Можно перезагрузить Айфон, чтобы решить проблему.
Как правило, у большинства владельцев iOS-аппаратов исчезает звук, не работают кнопки громкости, телефон не видит отключения гарнитуры именно из-за простой ошибки. Если звук на Айфоне работает только в наушниках, следуйте следующей инструкции:
- вставьте и сразу же вытащите штекер из разъема, чтобы полностью отключить наушники. Возможно, операционная система просто не среагировала, что гарнитура извлечена, и обновление запуска режима разговора не произошло
- подключите другую гарнитуру. Это поможет, если звучание исчезло из-за использования аксессуара низкого качества
- перезагрузите Айфон. Обычная перезагрузка телефона может стать эффективным способом решения проблемы. Для этого выключите смартфон, нажав на кнопку питания, а потом заново включите
- прочистите разъем 3,5-мм. Всевозможные загрязнения приводят к замыканию контактов, из-за чего смартфон перестает воспроизводить звук. Осмотрите внутренние стенки разъема наушников с помощью фонарика. При обнаружении инородных тел внутри канала произведите его чистку, вооружившись ватной палочкой или зубочисткой
- восстановите iOS. При отсутствии системного сбоя, а также проблем с гнездом соединения гарнитуры с устройством можно обновить ОС из режима DFU. Возможно, после этого звук появится
Перед входом в режим DFU обязательно сделайте резервную копию имеющихся на смартфоне данных. Это необходимо, если вы не хотите потерять важные файлы во время восстановления гаджета при потере звука.
Как перевести iPhone в режим DFU
Для ввода смартфона, который перестал воспроизводить звук, в режим DFU, следует выполнить несколько несложных действий. Если нет звука без наушников, и вы перестали слышать собеседника, сделайте следующее:
- отключите наушники
- выключите смартфон
- подключите iPhone к ПК, на котором уже должен будет запущен iTunes
- зажмите клавиши питания и «Домой», через 10 секунд отпустите кнопку питания, продолжая при этом удерживать вторую клавишу
- когда программа, установленная на компьютере, покажет обнаруженные устройства, воспроизведите программу восстановления, нажав на соответствующую кнопку в iTunes
Не прерывайте процесс восстановления iOS на смартфоне, на котором нет звука без наушников, и не выдергивайте кабель до окончания процедуры, чтобы не повредить ОС.
Помощь профессионала
Если телефон не может воспроизводить режим разговора, а описанные выше способы не помогли решить проблему, то обратитесь за профессиональной помощью. Не имея навыков и специального инструмента, не стоит пытаться самому разбирать аппарат, который не воспроизводит звук. Нередко проблемы с регулировкой громкости связаны с сильным повреждением печатной платы, а детали телефона Apple очень хрупкие и их можно легко повредить.
Почему не работают динамики на ноутбуке, а наушники работают, как устранить неисправность.
Вероятно вы хотите узнать как стабильно зарабатывать в Интернете от 500 рублей в день?
Скачайте мою бесплатную книгу
=>>
Что делать, если перестали работать внутренние динамики на ноутбуке. Например, через внешние или через наушники звук есть, а на самом устройстве — нету. Первая мысль — внутренним динамикам ноутбука пришел каюк. Однако, хочется убедиться, что это не так.
Сразу же возникает вопрос, а как это можно проверить? Вот этому вопросу я решил посвятить эту статью.
Почему не работают динамики на ноутбуке
Причин, по которым вдруг перестали воспроизводить звук динамики на ноутбуке, может быть несколько:
- Сбились настройки регулятора громкости;
- Отсутствие нужного драйвера;
- Не отрегулированы настройки аудиоустройств;
- Выход динамиков из строя и так далее.
Настройки регуляторов громкости
В первую очередь, следует проверить как установлены регуляторы громкости на вашем устройстве. Внизу экрана, на панели задач, есть один из таких регуляторов. Нажмите на значок динамика, отрегулируйте громкость. Посмотрите на динамики, указанные по умолчанию.

В разных ноутбуках есть различные кнопки для регулировки звука. Например — Fn+(F10 или F11 или F12). А на некоторых, вместо значений указанных в скобке, может быть стрелочка вверх. Посмотрите в инструкции пользователя, какие кнопки на вашем устройстве отвечают за регулировку громкости.
Драйвер
Возможно, что на ноутбуке отсутствуют звуковые драйвера для внутренних динамиков.
Проверьте их наличие, пройдя по пути:
- Панель управления.
- Система.
- Оборудование.
- Диспетчер устройств.
- Звуковые, видео и игровые устройства.
При наличие проблемы, вы заметите значок — вопрос или восклицательный знак. Там же будет указана причина проблемы. Если устарел или вовсе отсутствует драйвер звуковой карты, то следует его обновить или скачать. Для этого посетите официальный сайт производителя ноутбука вашей марки.
Настройки
Если у вас не работают динамики на ноутбуке, а наушники работают, то может быть проблема в настройках. Вполне возможно, что в настройке по умолчанию указаны наушники, а динамики отключены. Проверьте это предположение, там же, где вы проверяли драйвера. То есть, в диспетчере устройств, в звуковых настройках.

Клик по динамикам и определить по умолчанию. Проверить звук через динамики. Если проблема осталась, то можно найти причину при помощи утилиты для в проведения диагностики — DxDiag. Или при помощи получения сведений о системе, через — msinfo32.
Для того, чтобы найти и запустить утилиту DxDiag, введите её название в поиск на компьютере и нажмите — выполнить команду. Поиск находится там, где расположен значок лупы.
Благодаря этим средствам вы сможете узнать, что в системе не функционирует.

Заключение
Я думаю, что если динамики не вышли из строя, то с помощью перечисленных выше способов вы найдёте проблему с воспроизведением звука. А вот когда это чисто техническая проблема. Решить такую проблему можно путём замены встроенных динамиков.
Полезные статьи на блоге:
P.S. Прикладываю скриншот моих заработков в партнёрских программах. И напоминаю, что так зарабатывать может каждый, даже новичок! Главное — правильно это делать, а значит, научиться у тех, кто уже зарабатывает, то есть, у профессионалов Интернет бизнеса.
Заберите список проверенных, особенно актуальных, Партнёрских Программ 2018 года, которые платят деньги!
Скачайте чек-лист и ценные бонусы бесплатно
=>> «Лучшие партнёрки 2018 года»
Проблемы со звуком могут стать серьезным испытанием для владельца ноутбука. Но отбросьте всякие стереотипы – в большинстве случаев справиться с этой неприятностью сможет даже начинающий пользователь. Если и вы задаетесь вопросом: «у меня не работает звук на ноутбуке, что делать?», – то эта статья для вас.
Проверка регуляторов
Чтобы сразу исключить одну из самых элементарных проблем со звуком – давайте проверим регуляторы громкости. Во-первых, если видео воспроизводится из Интернета, необходимо кликнуть на иконку динамика и увеличить громкость. Затем попробовать регуляторы на колонках. Если эта процедура не помогла вернуть звук – двигаемся дальше.
Важно! При проигрывании медиафайлов в браузере стоит учитывать один немаловажный момент – иногда отсутствие звука может быть обусловлено устаревшей версией флеш-плеера. Рекомендуем обновить его и попробовать снова перед тем, как двигаться дальше.
Правильное подключение аудиоустройств
Также необходимо убедиться в правильности подключения колонок и наушников к выходам звуковой карты. Обычно колонки соединяются с зеленым выходом звуковой платы. Важно проверить и работоспособность самих колонок, иначе дальнейшие действия по настройке звука могут быть напрасными. Самый простой способ проверки – подключить колонки к телефону в качестве наушников и включить музыку.

Аудиопараметри

Служба Windows Audio
Попробуем найти причину отсутствия звука, используя службу Windows Audio:

Настраиваем звук в BIOS
Для настройки звука через BIOS нам потребуется:

После этого компьютер перезагрузится и начнет работать уже с новыми настройками.
Возможно динамики
Одной из основных причин пропажи звука может быть неработоспособность динамиков – перегиб или залом шнура, подключение к неверному входу.
В данном случае поступаем следующим образом:

Внимание! Частой проблемой является изношенность этих входов. Иногда может потребоваться раскрутить системный блок и немного их поправить – вынуть и вставить заново. Нелишним будет также почистить их пыли, препятствующей нормальному сигналу.
Не забываем проверить и то, подключены ли динамики. Об этом обычно свидетельствует светодиод, расположенный на их передней панели. Проверяем звук, увеличив его до максимума (при этом в колонках должно появиться характерной шипение).
Проверка драйвера
Неисправность драйвера – еще одна частая причина того, почему не работает звук на ноутбуке.
Давайте проверим его:

Внимание! Для диагностики звукового устройства (и других составляющих ПК) можно использовать программу Everest, которая указывает не только модель вашей звуковой платы, но и предоставляет ссылки для скачивания необходимых драйверов.
- скачиваем и устанавливаем драйвера, перезагружаем систему.
В случае если звуковая карта не отображается в Windows – это может сигнализировать о неисправности устройства или его неправильном подключении. Рекомендуем почистить ПК от пыли и, если карта не встроенная – продуть ее слот и подключить заново.
Можно также попробовать установить другую версия драйвера – более старую или новую. Возможно, причиной отсутствия звука является конфликт драйверов. В таком случае установка другой версии может помочь.
Состояние звуковой карты
Частично проверка звуковой карты уже упоминалась в предыдущих пунктах. Первоначально стоит подумать, насколько старым является устройство и возможен ли вариант его выхода из строя. Если плата достаточно новая – это также не является гарантией ее работоспособности.
Проверяем ее работу:

Звук на ноутбуке работает, только в наушниках
Такое поведение устройство обусловлено особенностью ноутбуков как таковых – в них присутствует автоматический переключатель, который позволяет настраиваться и переключаться между наушниками и колонками. Если звук присутствует только в наушниках – с ним возникла проблема. В данном случае можно попробовать переустановить драйвер (об этой процедуре мы писали выше). Если проблема осталась – рекомендуем обратиться к специалисту.
Видео: Пропал звук на ноутбуке
Не работают клавиши звука
Что делать, если клавиши звука перестали работать? Справиться с этой неприятностью можно самостоятельно. На ноутбуках звуком (а также яркостью экрана и включением беспроводного соединения) «заведует» клавиша FN. Если по какой причине она перестала работать – помочь может только переустановка драйвера либо специальный софт.

Рассмотрим этот процесс поэтапно:
- переходим на сайт производителя и находим свою модель ноутбука (или же модель той же серии);
- находим раздел поддержки и просматриваем доступные для скачивания утилиты;
- например, для ноутбуков Asus подобная программа называется «ATK»;
- кликаем на это название, выбираем свою версию операционной системы и скачиваем файл;
- разархивируем его и начинаем установку;
- после окончания проверяем работоспособность FN.
Важно! Для включения и выключения звука, используйте комбинацию FN-F10. С помощью F11 и F12 происходит его регулировка.
Мы рассмотрели наиболее частые причины того, почему на ноутбуках не работает звук. Следуя нашим простым инструкциям, вы можете самостоятельно справиться с возникшими неполадками. Если вы столкнулись со случаем, не вписывающимся ни в одну из рассмотренных нами категорий – напишите об этом, используя форму комментария.
Вопрос от пользователя
Здравствуйте.
Помогите с одной проблемой... В общем, купил наушники, подключил их к ноутбуку - не работают. Подумал, что что-то с наушниками не то, и подключил их к телефону (для проверки) - звук есть (теперь посчитал, что сломался ноутбук). Но решил все-таки взять у сестры другие наушники, и подключил их к ноутбуку - они работают. Прикол...
По отдельности все работает, а вместе - нет. В чем может быть причина?
Доброго дня!
Логичный вывод - поменяться с сестрой наушниками (если, конечно, у нее заработают ваши ). Ладно, шутки в сторону...
Скорее всего, в вашем случае есть какая-то несовместимость между ноутбуком и наушниками (по крайней мере, это наиболее вероятно). И скорее всего, дело тут в том, что сейчас в продаже многие ноутбуки идут с гарнитурным разъемом (он несколько отличается от классических аудио-разъемов). И если вы купили обычные классические наушники и подключаете их к такому разъему - звука может и не быть...
Но обо всем по порядку чуть ниже...
Примечание : кстати, если у вас звук есть, но он очень тихий, то это несколько иная проблема. В этом случае, рекомендую ознакомиться вот с этим материалом:
"Хитрые" разъемы в новых ноутбуках / ПК
И так, как сказал выше, очень часто многие пользователи путают гарнитурные разъемы с классическими. Отличить их достаточно просто:
- на гарнитурном разъеме нарисован значок наушников с микрофоном, и он один;
- классических аудио разъемов же 2: напротив одного нарисованы наушники, напротив другого - микрофон (см. фото ниже).
Также обратите внимание на штекер от наушников: от гарнитурных будет штекер с 4-ю контактами (на обычных же, как правило, 2 штекера и на каждом из них по 3 контакта). Разница показана на фото ниже.

Важно! Если у вас гарнитурный разъем и классические наушники (либо наоборот), то вам необходимо использовать специальные переходники! Без переходников - наличие звука не гарантируется (хотя многие пользователи, подключив обычные наушники к гарнитурному разъему, имеют звук. Но так случается не всегда!) .
Правильно ли система определила аудио-устройство
Тоже очень важный момент из-за которого часто отсутствует звук (не только в наушниках, но и колонках и других устройствах). Дело в том, что если система "подумает", что к ней подключили, например, колонки (а на самом деле наушники) - то звука может и не быть...
Как проверить?
Вариант #1
Наилучшим вариантом будет проверить и настроить аудио-драйвер. Как правило, ссылку на панель управления им можно найти в трее, рядом с часами (пример см. ниже).

После чего, обычно, необходимо открыть настройку разъемов и указать, что к системе подключены наушники. Кстати, чаще всего, при подключении какого-нибудь аудио-устройства к системе - автоматически всплывает окно, с просьбой указать, что было подключено.
Кстати, проверьте уровень громкости в настройках драйверов : в некоторых случаях, даже если в настройках громкости Windows стоит максимум, но в драйверах минимум - звук отсутствует!
Вариант #2
Щелкните по значку "громкоговорителя" (в правом углу экрана) правой кнопкой мышки, и во всплывшем меню выберите вкладку "Устройства воспроизведения". Пример ниже.
Дополнение! Кстати, если у вас нет значка звука в системном трее, ознакомьтесь вот с этой статьей:


Некорректные настройки в самой Windows, сбой в работе службы, отвечающих за звук
Кстати, если у вас установлена современная Windows 10 - при проблемах со звуком попробуйте запустить инструмент "Устранения неполадок со звуком" (для его запуска - щелкните правой кнопкой мышки по значку громкоговорителя в трее) . Сей инструмент способен автоматически проверить настройки, службы и пр. моменты, из-за которых может отсутствовать звук.

Что касается "хитрых" настроек в Windows: то обратите внимание, что регулировать громкость звука можно не только в трее в Windows, но и в микшере для каждой программы в отдельности (а еще добавьте сюда регулировку в вашем аудио-драйвере) ! Например, может так стать, что громкость будет убавлена на 100% для вашего аудио-проигрывателя...


Что относительно службы, отвечающей за звук, то проверьте работу Windows Audio . Ее состояние должно быть в режиме "Выполняется" , тип запуска "Автоматически" .
Примечание : чтобы открыть службы нажмите сочетание кнопок Win+R , и введите команду services.msc .

Службы - смотрим состояние Windows Audio (кликабельно)
Отсутствие аудио-драйверов
Очень популярная причина отсутствия звука. Особенно часто возникает после переустановки ОС Windows (и даже если Windows 10 при инсталляции подобрала и поставила драйвер "самостоятельно" - далеко не факт, что он будет качественно работать) .
В любом случае, при проблемах со звуком, я рекомендую "вручную" переустановить аудио-драйвер: сначала узнать точную модель вашей звуковой карты, затем загрузить драйвер с официального сайта, и поставить его. Как это все сделать, рассказано в одной из моих прошлых статей, ссылку на нее привожу ниже.
Как установить драйвера на звук. Поиск аудио-драйверов (на примере Realtek) -
Звук отключен в настройках BIOS
Вообще, по умолчанию, в BIOS звук включен (и, если вы изменили настройки BIOS и выключили в них звук - как правило, вы сами знаете об этом) . Тем не менее, случаи бывают разные (некоторые просто по незнанию что-то поменяли и не могут вспомнить, другие пытались установить Windows и случайно "махнули" лишнего, и пр.).
Обычно, в BIOS необходимо открыть раздел "Advanced" (т.е. продвинутые) и обратить внимание на вкладку (хотя, конечно, многое зависит от версии BIOS). Легче всего, просто сбросить настройки в оптимальные . О том, как это сделать - см. статью, ссылку на которую привожу ниже.
О том, как сбросить настройки BIOS в оптимальные:

Техническая поломка наушников/аудио-карты
Ну и последнее, что хотелось бы отметить...
Наушники могут быть просто испорченными (даже несмотря на то, что на вид с ними может быть все в порядке). Часто, например, перегибаются и рвутся медные жилки внутри провода, особенно рядом со штекером. Поэтому, очень рекомендуется проверить наушники на двух-трех устройствах (не путая при этом гарнитурный и классический аудио-разъемы, см. первую часть статьи) .

Что касается аудио-карты - то современные карты "горят" не так уж и часто. Правда, если у вас есть проблемы со скачками электричества, отсутствует заземление, не используется сетевой фильтр - то какой-нибудь "импульс" при скачке вполне мог "спалить" вашу "звуковуху".
Вообще, сейчас особенно по этому поводу не стоит "переживать" (если вы не эстет в аудио и не использовали очень качественную аудио-карту) . Например, в любом китайском онлайн-магазине можно купить звуковую карту за "сущие" копейки. Такая "малютка" (как на фото ниже) способна обеспечивать вполне качественный звук. Кстати, к ней также можно подключить практически любые наушники или колонки (у нее стандартный разъем miniJack 3.5) .
Дополнение! Лучшие китайские онлайн-магазины с самыми дешевыми ценами:

Внешняя звуковая карта / в качестве примера
Хорошего звука и удачи!
В современной жизни iPhone — это незаменимая вещь, которая обладает различными функциями: прослушивание музыки, просмотр фильмов, чтение книг, хранение файлов и многое другое. Часто случается, что в самый неподходящий момент звук на телефоне перестает работать.
Прежде всего, нужно разобраться, как и почему звук не работает.
Звук работает только в наушниках
Внешний динамик перестает воспроизводить звуки, потому что телефон все еще находится в режиме гарнитуры . Причины такого сбоя существуют различные, например, в разъем попала влага или грязь, но бывают и случаи, когда всему виной программная ошибка, а также повреждение динамика вследствие удара.
Как и у всех устройств, у iPhone так же бывают «лаги», поэтому, самое первое, что необходимо сделать, чтобы решить проблему – это перезагрузить Айфон . Если, после перезагрузки, звук не появился, то нужно аккуратно прочистить разъем 3,5 мм от пыли и грязи. Сделать это можно при помощи зубочистки, скрученной салфетки или ватной палочки. Аналогичным способом прочистить разъем питания.
 В сети можно найти непроверенную информацию о том, что Айфон, который застрял в режиме гарнитуры нужно убрать на пару минут в холодное место
и он восстановит свою звуковую работоспособность в полном объеме.
В сети можно найти непроверенную информацию о том, что Айфон, который застрял в режиме гарнитуры нужно убрать на пару минут в холодное место
и он восстановит свою звуковую работоспособность в полном объеме.
В случае программной ошибки , которая обычно возникает после обновления версии iOS, нужно просто сначала подключить наушники, затем подключить беспроводную колонку или гарнитуру, после этого отключить наушники.
Если не один из способов не помог, то необходимо обратиться в сервисный центр и провести диагностику.
Звук не работает вообще
Как рассказывалось выше, необходимо сначала перезагрузить Айфон, а затем прочистить разъёмы.
Также нужно проверить положение регулятора громкости, возможно, что на телефоне установлен беззвучный режим .
Динамик телефона может не работать из-за повреждения . В такой ситуации необходимо обращаться к специалистам для замены динамика. Самостоятельно починить не получится. В сервисном центре исправление такой ситуации займет не больше часа.
 Еще одна причина — это некачественная пайка
микросхем, которая отвечает за управление по воспроизведению аудио. После падения или сильной тряски контакт может нарушится, а звук исчезнуть. Починить сможет только специалист, который заменит детали, либо перепаяет старые.
Еще одна причина — это некачественная пайка
микросхем, которая отвечает за управление по воспроизведению аудио. После падения или сильной тряски контакт может нарушится, а звук исчезнуть. Починить сможет только специалист, который заменит детали, либо перепаяет старые.