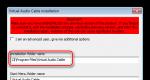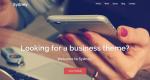Как вывести звук через HDMI: долой лишние провода. Разделяем звук между компьютером и телевизором Как включить звук от монитора
Организация досуга с использованием компьютера в основном заключается в просмотре фильмов и сериалов, прослушивании музыки и играх. ПК способен не только демонстрировать контент на своем мониторе или воспроизводить музыку на своих колонках, но и стать мультимедийной станцией с подключенным к нему периферийным оборудованием, например, телевизором или домашним кинотеатром. В таких ситуациях часто возникает вопрос с разделением звука между разными устройствами. В этой статье мы разберем способы «разведения» звукового сигнала.
Существует два варианта разделения звука. В первом случае мы будем получать сигнал из одного источника и выводить его одновременно на несколько аудиоустройств. Во втором – из разных, к примеру, из браузера и плеера, причем каждый девайс будет воспроизводить свой контент.
Способ 1: Один источник звука
Данный способ подойдет в тех случаях, когда необходимо прослушивать текущую аудиодорожку сразу на нескольких устройствах. Это могут быть любые подключенные к компьютеру колонки, наушники и прочее. Рекомендации сработают, даже если используются разные звуковые карты – внутренняя и внешняя. Для осуществления задуманного нам понадобится программа с названием Virtual Audio Cable.

После установки софта в нашей системе появится дополнительный аудиодевайс «Line 1» .

- Открываем папку с установленной программой по адресу
C:\Program Files\Virtual Audio Cable
Находим файл audiorepeater.exe и запускаем его.

- В открывшемся окне репитера в качестве входного устройства выбираем «Line 1»
.

- Выходным назначаем тот девайс, с которого планируется воспроизводить звук, пусть это будут колонки компьютера.

- Далее нам необходимо создать еще один репитер тем же способом, что и первый, то есть запустить файл audiorepeater.exe
еще раз. Здесь мы также выбираем «Line 1»
для входящего сигнала, а для воспроизведения определяем другое устройство, например, телевизор или наушники.

- Вызываем строку «Выполнить»
(Windows + R
) и пишем команду

- На вкладке «Воспроизведение»
кликаем по «Line 1»
и делаем его устройством по умолчанию.

- Возвращаемся к репитерам и в каждом окне нажимаем кнопку «Start»
. Теперь мы можем слышать звук одновременно в разных динамиках.

Способ 2: Разные источники звука
В этом случае мы выведем звуковой сигнал из двух источников на разные устройства. Для примера возьмем браузер с музыкой и плеер, на котором включим фильм. В качестве плеера выступит VLC Media Player .
Для выполнения данной операции нам также понадобится специальный софт – Audio Router, представляющий собой стандартный микшер громкости Windows, но с расширенным функционалом.
При загрузке обратите внимание, что на странице присутствуют две версии – для 32-х и 64-битных систем.


Таким образом мы получим желаемый результат – на телевизор будет выведен звук из VLC Media Player, а музыка из браузера будет транслироваться на любой другой выбранный девайс – наушники или колонки компьютера. Для того чтобы вернуться к стандартным настройкам, достаточно выбрать в списке «Default Audio Device» . Не забудьте, что эту процедуру нужно провести два раза, то есть для обоих источников сигнала.

Заключение
«Разводка» звука на разные устройства – не такая уж и сложная задача, если в этом помогают специальные программы. Если вам часто требуется использовать для воспроизведения не только одни лишь компьютерные колонки, то стоит задуматься о том, чтобы «прописать» софт, о котором шла речь, в своем ПК на постоянной основе.
 Чем меньше кабелей — тем лучше, и с этим сложно поспорить. HDMI — это универсальный интерфейс, способный не только передавать качественное изображение, но и выводить звук. Это позволяет уменьшить количество проводов, ведь вместо пары кабелей (для звука и для видео) — достаточно одного универсального . А если учесть, что готовых HDMI, длиной несколько метров, в продаже предостаточно, а длинный кабель с двумя аудиоразъемами придется паять самому — это еще и экономит время.
Чем меньше кабелей — тем лучше, и с этим сложно поспорить. HDMI — это универсальный интерфейс, способный не только передавать качественное изображение, но и выводить звук. Это позволяет уменьшить количество проводов, ведь вместо пары кабелей (для звука и для видео) — достаточно одного универсального . А если учесть, что готовых HDMI, длиной несколько метров, в продаже предостаточно, а длинный кабель с двумя аудиоразъемами придется паять самому — это еще и экономит время.
Казалось бы, вывод звука через HDMI — задача не из сложных, однако и она имеет свои нюансы. Не всегда после подключения провода начинает транслироваться не только картинка, но и звук. В отдельных случаях для этого нужно приложить еще некоторые усилия.
С компьютера, выпущенного не очень давно (не более 3-5 лет назад), вывести звук по HDMI довольно просто. Необходимо подключить кабель одним концом к телевизору или монитору, оснащенному динамиками (или 3,5 мм разъемом для подключения колонок/наушников), а другим — к источнику картинки (видеокарте П К, или выводам на материнской плате, если графика интегрированная). Картинка будет передаваться сразу, а вот со звуком немного сложнее.
Современные видеокарты оснащаются не только графическим, но и звуковым процессором. Он как раз предназначен для того, чтобы выводить звук HDMI-кабелем. Посмотреть, есть ли в компьютере вторая звуковая карта (встроенная в видеокарту), можно в «Диспетчере устройств». Чтобы попасть в него, нужно нажать правой кнопкой по значку компьютера на рабочем столе и найти этот пункт в левой колонке открывшегося окна, или просто ввести в поиск в меню «Пуск».
Чтобы звук выводился по HDMI без дополнительных приспособлений — необходимо, чтобы в системе отображалось не меньше двух звуковых устройств. Одно из них — встроенное в системную плату, второе — в видеокарту. Исключение составляют материнские платы, оснащенные выходом HDMI (если используется интегрированная в процессор графика): у них звуковое устройство может быть одно, звуковые выводы разъема HDMI подведены именно к нему.

На компьютере с интегрированной в процессор видеокартой процедура элементарна. Перед тем, как вывести звук, HDMI кабель нужно лишь подключить к монитору/телевизору и к разъему на плате сзади.
Как настроить звук через HDMI видеокарты AMD
Чтобы вывести звук по HDMI на ПК, в котором установлена дискретная графика AMD Radeon, придется еще и немного покопаться в настройках. Для этого нужно запустить «Панель управления» и найти там подменю «Звук», или просто ввести этот запрос в меню «Пуск».

Чтобы выводить звук через HDMI разъем видеокарты, следует выбрать звуковой процессор видеокарты (AMD Audio) и нажать на нем кнопку «По умолчанию». Если к ПК параллельно подключены два экрана в режиме дублирования картинки — этого делать не нужно (все переключается автоматически).
Недостатком подобного решения является то, что при выводе звука с дискретной видеокарты — аудиоразъемы на передней панели системного блока перестают работать. Чтобы устранить его, нужно открыть «Настройки Radeon» (обычно значок находится справа на панели задач, возле статуса сети, часов и языка).
В открывшемся меню нужно открыть подменю «Настройки», выбрать пункт «Дополнительные настройки» и найти в нем слева вкладку «Звук». Затем нужно подключить в разъем на передней панели наушники или колонки. В окне дополнительной настройки следует найти выход, соответствующий гнездам на панели (при подключенных наушниках он будет цветным), кликнуть правой кнопкой мыши и выбрать «Установить по умолчанию» и нажать кнопку «Применить».
Теперь при подключенном переднем разъеме звук будет подаваться на него, а при отключенном — на монитор/телевизор.
На ноутбуках этого минуса нет, как и нет его на ПК с интегрированной графикой.
Инструкция
В комплекте с монитором должны быть минимум 3 шнура: питание, видео (DVI или VGA), звуковой (mini jack 3.5mm). Разъемы этих шнуров настолько отличаются, что их просто невозможно перепутать (если вы все же смогли засунуть VGA-шнур в аудио гнездо, значит, вы сломали материнскую плату). Итак, возьмите провод со штекером mini jack. Обычно он зеленого цвета на конце и соответствует цвету аудио-входа на материнской плате или аудио-карте. Если вас обделили и не снабдили шнуром – купите его. Мини-джек папа-папа 3,5 мм - стоит минимально, служит идеально. Соедините два гнезда: на мониторе и системном блоке, и выполните следующий шаг.
Все соединили, но звука нет. Не надо печалиться, возможно, вы просто не включили его, а именно – не нажали кнопку вкл. Посмотрите внимательно, она должна быть на панели монитора, а над ней значок аудио-динамика. Нажмите на него, на экране появится картинка зачеркнутого или не зачеркнутого динамика. Проявите смекалку, что это может обозначать (наверняка – , не зачеркнутый – есть звук), действуйте согласно логике.
Соединили, включили, но звука нет. Подождите впадать в ярость, обуздайте свой пыл и зайдите в меню настроек звука операционной системы. В Windows это можно сделать через меню Пуск – Панель управления – Звук – вкладка Воспроизведение – Свойства – в новом окне вкладка Уровни. Можно зайти через иконке в трее с тем же значком динамика. Возможно, где-то там стоит предательская галочка на пункте выкл. Снимите ее, если это так. Настройте уровень громкости в программе (и, если имеются – соответствующие кнопки на мониторе).
Если опять нет звука – смотрите пункт один, возможно, вы перепутали вход на системном блоке. Включите звуковой файл, например, MP3, и меняйте входы до тех пор, пока не услышите зувки.
Привести колонки в рабочее состояние - дело достаточно простое, которое не требует особых знаний или навыков. Нужно лишь быть предельно внимательным, чтобы не перепутать необходимые провода. И, конечно же, при монтаже колонок следует учитывать звуковой эффект, возникающий при их различной конфигурации.
Чтобы установить правильно, первым делом нужно выбрать оптимальное с точки зрения акустики расположение. Считается, что расстояние между двумя или более стереоколонками не должно превышать полутора метров. В противном случае их звучание будет гораздо хуже восприниматься слушателем, «размываться» в пространстве. Не ставить любые колонки и непосредственно на пол, который поглощает высокие и «гасит» их силу. В идеале они должны на расстоянии от 1 до 2 метров от пола. А внизу лучше расположить сабвуфер, низкие частоты которого более гармонично звучат на какой-либо твердой поверхности.
Как установить колонки самостоятельно: практические советы
Абсолютное большинство моделей колонок подключается к сабвуферу и другим аудиоустройствам посредством аудиокабеля. Как правило, его штекеры окрашивается в салатовый цвет, который невозможно перепутать с любым другим. Также чтобы установить колонки самостоятельно, следует помнить, что они обязательно соединяются друг с другом. Таким образом, к выводному аудиоустройству подключаются сразу две объединенные в единое целое колонки, а не каждая в отдельности.
Как установить колонки правильно и не наделать ошибок
При монтаже колонок стоит принимать во внимание и их вес. Если это небольшие, малогабаритные аудиоустройства, то устанавливать страховочные поддерживающие приспособления нет необходимости. Если же колонки весят более 4-5 килограммов каждая, имеет смысл заняться монтажом специальных кронштейнов. Они представляют собой прочные металлические скобы, которые принимают на себя основную весовую нагрузку колонок.
Если вы все сделали правильно, колонки должны звучать ровно и чисто, с одинаковой громкостью. Если одна из них звучит тише или, наоборот, громче, попробуйте отрегулировать настройки сабвуфера. Также рекомендуется проверить точность соединения с звуковыводящим устройством.
Видео по теме
Источники:
- Дельные рекомендации, как выбрать колонки в машину, рейтинг
Большинство ноутбуков оснащены не очень громкими динамиками, что объясняется габаритами самих ноутбуков – невозможно добиться большой громкости, используя для динамиков малое пространство внутри компактного компьютера. Положение можно исправить с помощью колонок.

Инструкция
Итак, установите колонки рядом . Теперь осмотрите провода, которые выходят сзади одного из блоков колонок. Вам нужны два провода: питание и звуковой кабель. Кабель питания может быть как с вилкой для розетки 220в, так и с USB коннектором (если колонки небольшие). Звуковой кабель будет иметь штекер 3,5мм (как в обычных наушниках).

Теперь подключите кабель питания в розетку 220в (или в разъем USB на ноутбуке), а звуковой кабель в разъем для наушников на ноутбуке. Можно включать колонки, регулировать звук на нужную громкость и наслаждаться звуком.

Видео по теме
Громкость на персональном компьютере зачастую преподносит сюрпризы. В основном, это происходит во время прослушивания музыки из-за записей разного качества, также и современные фильмы со «скачущей» громкостью. Во многих медиаплеерах нет возможности быстро отрегулировать громкость звука. Вследствие этого порой приходится регулировать громкость напрямую из системы.

Инструкция
Кликнуть один раз левой кнопкой мыши на данный значок.
Передвижением появившегося ролика вверх или вниз отрегулировать громкость до нужного уровня.
Обратите внимание
Если в правой части панели «Пуск» нет значка громкости, то надо попробовать кликнуть по стрелке, открывающей скрытые значки. Если регулировки громкости нет и в скрытых значках, то можно задать его отображение:
1) Открыть Панель Управления (из папки Мой Компьютер или Меню «Пуск»)
2) Там двойным щелчком левой кнопки мыши открыть вкладку Звуки и Аудиоустройства
3) В открывшемся окне открыть вкладку «Громкость».
4) В ней есть два флажка, один из которых – «Отображать значок на панели задач». Его и необходимо отметить.
5) Нажать кнопку «Применить» и затем «ОК»
Если в Панели Управления все составляющие вкладки «Громкость» неактивны, то необходимо установить драйверы звуковой карты. Они должны находиться на диске, который поставляется с компьютером.
Полезный совет
На современных клавиатурах и ноутбуках есть специальные клавиши быстрой регулировки громкости. Чтобы научиться пользоваться ими, необходимо прочитать инструкцию, так как у разных производителей эти клавиши различаются.
Настройка качества звука медиафайла выполняется в различных программах-преобразователях, работающих с данным форматом. Его настройка выполняется в соответствии с имеющимися у вас условиями и дальнейшим назначением файлов.
Как подключить монитор с колонками?
Ответ мастера:
Монитором со встроенными колонками занимается меньше места на рабочем столе, нежели отдельными колонками и обычным монитором. К ПК он подключается при помощи двух кабелей. Один из них пропускает сигнал изображения, а другой - сигнал звука.
Подобно подключению обычного монитора убедимся в том, что его интерфейс для подачи видеосигнала соответствует выходу у видеокарты нашего ПК.
Обесточим монитор и ПК. Перед тем как обесточить ПК, корректно завершим на нем работу ОС. Видеовход монитора (VGA или DVI) подключим к необходимому выходу видеокарты обычным образом, как если бы монитор был без колонок.
Звуковой вход монитора подключаем к входящему в его комплект шнуру. С противоположной стороны подключаем этот шнур к выходу звуковой карты ПК, который предназначен для подключения колонок.
Если аудиошнура из комплекта поставки монитора нет, его можно изготовить самим. Конструкцию такого шнура выбираем исходя из того, какие входные гнезда у монитора. Если он имеет два входных гнезда RCA, возьмем 2 штекера требуемого стандарта и один стереоштекер для наушников. Общие контакты штекеров соединим между собой. Производим подключение центрального контакта одного из штекеров RCA к одному из сигнальных контактов штекера для наушников, а также центрального контакта другого штекера RCA к другому сигнальному контакту штекера. Если же у монитора есть входное гнездо, аналогичное установленному на звуковой карте, приобретем два стереоштекера для наушников и соединим одноименные контакты между собой.
Для того чтобы регулировать громкость у большинства мониторов, нужно использовать не рукоятку, как у колонок, а кнопки со стрелками на передней панели.
Если монитор на передней панели или сбоку содержит гнездо, в него можно по необходимости подключить наушники. Регулировка громкости при этом не претерпит изменений. По желанию присоединим аналогично и другие колонки, тогда мы сможем регулировать громкость в них прямо с передней панели монитора.