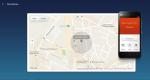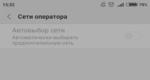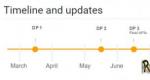Настроить aimp v 3.60 чтобы сам сводил. AIMP3 против foobar2000: исследование звукового тракта. Общие настройки воспроизведения
2013-08-06T14:34
2013-0408-06T14:34
Audiophile"s Software
Внимание: с выходом новой версии AIMP3 большая часть результатов в этом обзоре стала неактуальной. Ознакомиться с обзором новой версии AIMP вы можете .
Пролог
Следуя принципу «не foobar"ом единым», я решил заняться рассмотрением альтернативных плееров. Начну я конечно же с AIMP , так как он является вторым по популярности среди посетителей данного сайта (60% foobar2000, 20% AIMP).
Исследованию я подвергну самую важную для нас часть плеера, а именно - звуковой тракт - декодер, обработчики и вывод. Параллельно я буду сравнивать эти составляющие с соответствующими составляющими foobar2000, а затем подводить итог о преимуществах того или иного плеера.
Используемое оборудование и ПО
200?"200px":""+(this.scrollHeight+5)+"px");"> Microsoft Windows 7 Ultimate SP1 x64
AIMP v3.50 build 1277
foobar2000 core 1.2.9 + SoX Resampler 0.8.3
RightMark Audio Analyzer 6.3.0
Adobe Audition CS6
Sony Sound Forge 10.0c
Creative X-Fi XtremeGamer
В процессе исследования звуковой поток будет выводиться либо в файл, либо записываться с источника «What U Hear» карты Creative X-Fi XtremeGamer. В режиме Bit-Matched playback (Audio Creation mode) карта способна без внесения изменений пропускать через себя 24-битный поток.
Декодер
В плеере используются декодеры BASS. Собственно, здесь нас интересуют результаты декодирования для lossy форматов, т.к. для lossless результаты на выходе декодеров всегда идентичны (иначе это было бы грубой ошибкой). Сравнивать мы будем декодер AIMP3 с декодером foobar2000. Кодировать будем тестовый сигнал RightMark Audio Analyzer 16 бит/44.1 кГц с помощью LAME 3.99.5 с ключами -b 320 -q 0 .
Чтобы не мучиться с записью, декодировать будем конвертерами AIMP и foobar2000 (т.к. декодеры там те же, что в плеерах). Но тут обнаруживается один интересный факт. Если в foobar2000 доподлинно известно, что декодирование и вся обработка происходят в формате 32-bit float, то в AIMP, похоже, с этим проблемы. Скажем, если воспроизводить закодированный MP3 файл, в окне статуса воспроизведения мы видим:
Здесь говорится о том, что с декодера поступает поток в формате 16 бит. Это не очень хорошо, т.к. MP3 файл может быть получен также и из 24-битного источника (этого точно знать нельзя, разрядность у lossy файлов отсутствует как таковая, а данные о разрядности источника не сохраняются), т.е. запись может иметь динамический диапазон больше 97 дБ (максимум для 16 бит), и тогда, при декодировании в 16 бит самые тихие звуки (ниже -97 dBFS) обрежутся. Что ж, это мы еще проверим. Пока займемся 16-битным источником.
Для наглядности я добавил анализ исходного WAV файла - чтобы иметь представление о реальных характеристиках 24-битного аудио. Итак, что мы видим? Во-первых интересно, что в данном случае при отсутствии сигнала (когда тестируются шумы) декодер AIMP выдает нам полный ноль (-400 dBFS для 32-битного формата). Это можно объяснить тем, что в MP3 данных в этот момент уровень сигнала описывается значениями намного ниже - 97 dBFS, и во время преобразования в 16-бит мы получаем конечно же тот самый круглый ноль. А потом этот ноль преобразовывается в заданный нами в конвертере формат - т.е. в 32-битный ноль, который соответствует -400 dBFS. Да, именно так - AIMP продолжает использовать при декодировании 16-битный формат. И это весьма прискорбно. Если foobar2000 по параметрам «уровень шумов» и «динамический диапазон» полностью соответствует исходному аудио, то у AIMP с динамическим диапазоном явно проблемы.
Чтобы окончательно утвердить разгром AIMP на этапе декодирования, проведем эксперимент: закодируем чистый тон с частотой 1 кГц и уровнем -110 дБ в MP3, а потом декодируем его.
Спектр исходного сигнала (24 бит 48 кГц):


А теперь спектр на выходе декодера AIMP...

Полный штиль! Абсолютная цифровая тишина. Т.е., сигнал утерян. И, таким образом, динамический диапазон в 102 дБ (по результатам для AIMP) говорит, что все звуки тише -102 dBFS будут безвозвратно утеряны.
Еще печальнее, что 16-битное декодирование используется для всех lossy форматов - AAC, OGG, MPC...
1-0 в пользу foobar2000.
Обработчики
На данном этапе нас прежде всего интересует преобразование частоты и разрядности квантования. Посмотрим, какие возможности предлагает нам AIMP. Для того чтобы получить возможность ручного выбора разрядности и количества каналов, необходимо указать вывод DirectSound либо WASAPI Exclusive. В остальных случаях эти параметры выбираются автоматически, но об этом позже.

Вообще, сразу бросается в глаза фиксированный параметр частоты дискретизации. Т.е. при воспроизведении источников с различной частотой семплирования, нам придется или постоянно менять настройки вывода, или пользоваться встроенным ресемплером. Кстати, в случае, когла ASIO поддерживает автомат опорной частоты, значение семплрейта «as source» очень бы пригодилось... Что ж, может всё-таки стоит воспользоваться ресемплером? Давайте проверим его качество.
Итак, если мы будем воспроизводить, скажем, Audio CD, потом DVD Audio (с частотой семплирования, скажем, 96 кГц), то лучшим вариантом будет установить в настройках максимальную частоту - чтобы всё при необходимости преобразовывалось в 96 кГц. И опорную частоту звуковой карты тогда тоже стоит поставить 96 кГц.
В документации к AIMP явно не указано, какой алгоритм ресемплинга используется, но указано использование BASS Audio Library, так что вероятно, эта библиотека включает в себя и ресемплер. В любом случае, давайте наконец перейдем к тестированию.
Будем использовать также тестовый сигнал RightMark и конвертер AIMP3. Сигнал мы возьмем формата 24 бит/44 кГц, чтобы подробно исследовать качество передискретизации. Сравнивать будем с ресемплером SoX (Best, Aliasing: off) из foobar2000.
Впервые запустили Aimp и не знаете, какие кнопки жать, чтобы включить песню или настроить звук? Это нормально, тут нечего стесняться. Несмотря на то, что у плеера дружественный интерфейс, требуется время на знакомство с ним и изучение функционала программы. Благодаря этой инструкции вы сможете быстрее разобраться, как пользоваться Aimp - его десктопной версией для операционных систем семейства Windows (10, 8, 7 и XP).
Главное окно проигрывателя по умолчанию состоит из 4х частей, смотрите скриншот ниже (здесь изображен Aimp версии 4.50).
- Верхняя панель - это панель управления воспроизведением. Здесь расположены кнопки play, stop, перемотка, ползунок регулировки звука, эквалайзер, визуализация, повтор и сортировка.
- Ниже в левом окне отображаются файлы (музыкальные треки), которые лежат в папке, открытой через Aimp для воспроизведения.
- В правом окне отображается плейлист, который можно составить из песен, лежащих в разных папках. Плейлисты удобно использоваться для создания своих сборников по настроению. Например, для тренировок, релакса, романтических вечеров.
- На самой нижней панели расположены кнопки управления списком воспроизведения и плейлистом (плюс/минус - добавить/удалить файл, окно поиска, кнопка переключения вида, и др.)
Лучший способ слушать музыку через Aimp - это добавить папку со своими песнями в программу и настроить ее автоматическое обновление. Нажмите плюсик на нижней панели.

В открывшемся окне нажмите кнопку «Добавить» и выберите папку с музыкой на жестком диске своего компьютера.

В соседней вкладке «Настройки» можете включить поиск изменений при каждом запуске программы, чтобы Aimp автоматически пересканировывал открытую папку и добавлял новые файлы в свою библиотеку. В таком случае не придется каждый раз вручную добавлять папку, если в ней появились новые треки, однако время запуска плеера из-за включенной функции сканирования увеличится.

P.S. альтернативные способы добавления музыкальных файлов в программу:
- Просто дважды кликнуть по файлу левой кнопкой мыши, если формат был ассоциирован с Aimp во время установки, он откроется именно в этом проигрывателе;
- Перетащить музыкальный файл в окно плеера;
- Открыть файлы по отдельности или целую папку с ними в секции плейлист, нажав на плюсик ниже - тогда из выбранных треков будет создан список воспроизведения.
Итак, музыка добавлена в Aimp, кликните по любому треку дважды левой кнопкой мыши, либо выберите его и нажмите кнопку play на верхней панели, или кнопку Пробел на клавиатуре, чтобы начать воспроизведение.

Отрегулируйте громкость по вкусу ползунком сверху. Aimp автоматически выводит звук на звуковую карту, выбранную в Windows как аудиоустройство по умолчанию. Поменять ее можно, зайдя через меню в настройки плеера и кликнув на окно выбора возле надписи «Устройство» в первой вкладке «Воспроизведение».

Для переключения между треками пользуйтесь клавишами на клавиатуре - F1 и F2, или стрелочками на верхней панели Aimp. Если воспроизводимый звук не нравится, откройте эквалайзер и настройте частоты вручную, или выберите одну из сохраненных преднастроек. Рекомендуем попробовать Rock, Soft и Soft Rock.


Чтобы один и тот же трек играл не переставая, нажмите кнопку R, или кликните на значок повтора на верхней панели. Левее от него расположен значок в виде букв A-B - он тоже включает повтор, но не целого трека, а только выбранного отрезка.

С этой опцией повтора отрезка можно быстро научить попугая говорить:)
У Aimp есть минималистичный вариант отображения интерфейса. Нажмите кнопку «-» на верхней панели - плеер свернется в маленькую панельку, которую можно перемещать в любое место рабочего стола.

Если захотите свернуть программу полностью, чтобы даже панельки видно не было, нажмите на клавиатуре сочетание клавиш Win+D.
Изменить внешний вид Aimp можно с помощью обложек, а доступный функционал - с помощью плагинов, устанавливаемых отдельно и идущих в комплекте.

Надеемся, после прочтения этой инструкции, вам теперь понятно как пользоваться плеером Aimp на операционной системе Windows. Если же остались вопросы, посетите раздел инструкций, или напишите их в форму комментариев ниже.
Автоматическое или ручное, несёт за собой некоторые системные изменения. Так и в случаях с медиа плеером, которые чаще используются в паре или количестве нескольких программ, обновления одного могут повлечь общие изменения в системе для остальных…
Как установить плеер воспроизведения по умолчанию?
Например, основной программой воспроизведения музыки на вашем компьютере может быть плеер AIMP, но после обновления другого установленного плеера, скажем , он становится программой для аудио файлов по умолчанию. И теперь приходится запускать прослушивания через настроенную программу, вместо привычного плеера.
Для того чтобы исправить программу для прослушивания потребуется проделать ряд простых действий:
- Для начала откройте папку содержащую ваши музыкальные файлы.
- Нажмите правой кнопкой любой аудио трек и выберите из контекстного меню пункт»Свойства».
- Найдите строку которая указывает принадлежность выбранного формата файла к определённой программе и нажмите кнопку напротив «Изменить».
- В появившемся окне из имеющегося списка программ выделите искомую (либо, если нет таковой нажмите «Обзор», чтобы вручную отыскать приложение).


- После как программа выбрана, нажмите кнопку «ОК» внизу окна для того чтобы изменения вступили в силу.
- И ещё раз «ОК», чтобы закрыть окно «Свойства», открытое изначально.
Вместо послесловия
Вот и всё, теперь все файлы выбранного формата будут воспроизводиться установленным Вами плеером. Для того чтобы проверить изменения, следует просто запустить любой аудио трек на прослушивание.
AIMPPLAYERRUS
Тип лицензии :
Крякнутая
Языки :
Windows 8, 8 64-bit, 7, 7 64-bit, Vista, Vista 64-bit, XP, XP 64-bit
Скачано :
Настройка Аимп плеера
Всем привет, кто в данный момент является пользователем данного сайта. Сегодня будет рассмотрен процесс настройки именитой программы, название ее AIMP. Хоть программа достаточно проста в настройке, и может показаться, что описание данной процедуры бесполезно, но на самом деле это не так.

Опыт использования программ этого типа у всех пользователей разный, потому для кого то настройка AIMP это «плевое» дело, а для кого то «дремучий лес». Помимо всего этого, даже если у вас уже установлена и настроена данная программа, не будет лишним пробежаться еще раз по настройкам, возможно, вы найдете для себя что то интересное.
Что бы долго не ходить «вокруг да около», давайте рассмотрим процесс настройки AIMP.
Примером настройки будет использован AIMP версии v2.61, build 583, так же используется обложка по умолчанию «Euphoria».
Все настройки программы можно разбить на шесть категорий, это:
1. Воспроизведение
4. Шаблоны
1. Воспроизведение

«Устройство звукового вывода» - в данном пункте меню. Вам необходимо выбрать, с помощью какого устройства будет воспроизводиться звук (под звуком разумеется: треки, песни любые звукозаписи). Все устройства, которые доступны для вывода звука, можно просмотреть, нажав на «всплывающий» список. В нашем случае это: звуковая схема по умолчанию (windows default), звуковой интерфейс SPDIF, звуковая плата VIA. Но надо понимать, что это описан только пример, у каждого пользователя устройства могут быть разные. Устройства можно переключать между собой, возможно, конкретное устройство покажется для вас лучше остальных. Мы для обзора будем использовать, карту звука VIA.
Далее необходимо выбрать тип программного смешивания, он находится справа от списка выбора устройства для воспроизведения. Эту опцию требуется включить, так же выбрать 32-битный тип смешивания. Включение этой опции придает выводимому звуку полного звучания, и схожести с настоящим звучанием.
При повышенной нагрузке на компьютер, мы бывает слышим «подтормаживание» звучания, что бы этого избежать необходимо, переместить ползунок опции «размер буфера» почти до конца. Если вы никогда не наблюдали этого дефекта, то лучше оставить все как есть.
«Логарифмический регулятор громкости» что бы его настроить нужно, добавить громкость на колонках, а потом уже регулировать громкость непосредственно в плеере. Основное предназначение данной опции это, повышение/уменьшение уровня громкости звука на «логарифмический».
Уровень громкости изменяется на качественном уровне при использовании данной опции.
«Звуковые эффекты» - думаю эта опция понятна многим, так как настройка личностная. «DSP-Manager», вот на чем можно сосредоточить свое внимание. Что бы попасть в настройки DSP-Manager, нужно нажать на кнопку с названием опции.
«Echo» - воспроизведение с оттенками эха, придает включение этой опции.
«Reverb» - добавление дополнительного эхо отображения. Если по-простому, то данная опция добавляет эхо в указанном количестве, и напоминает звучание в больших закрытых помещениях. На самом деле очень интересная опция и стоит рассмотрения.
«Chorus» - Хоть и опция обозначает «пение хором», но на самом деле эффект не сильно заметен при включении
«Flanger» - данная опция воспроизводит звук с обратным сигналом. Честно говоря, не понятно для чего она может пригодиться, разве что для каких либо приколов.
«Stereo Enhancer» - стерео усилитель. С самого название понятно, что при включении этой опции звучание будет насыщено стерео-эффектом. Но если, вы накрутите настройки на максимум, ждите головной боли.
Вот, например, «авто-выравнивание звука» и реверс каналов, эти настройки действительно могут улучшить качество звучания.
«Replay Gain» многие люди ее попросту не ощущают, некоторые слышат воспроизведение звука в некотором «беспорядке». Мы же посчитали данную опцию бесполезной, и не тратили много времени на ее рассмотрение.
Удаление голоса, посредством фильтра. Лично не использовался, но думаю, подойдет для людей которые, записывают треки самостоятельно, и им нужна «минусовка». Так же интересная опция, настройка скорости воспроизведения, порой даже смешная. Так же не стоит бояться, что вы не вернете все как было, так как присутствует кнопка «настройки по умолчанию».
Смешивание звука в сторону 1 из двух между колонками/наушниками (к примеру) происходит при установке опции «Баланс»
«Winamp DSP Plug» - это плагин который используется для Winampа, мы его использовать не будем.
По завершению настройки большинство пользователей ищут привычную кнопку «Сохранить изменения» или «ОК», но вы их тут не найдете, так что просто нажмите «крестик» в правом углу программы.
Давайте рассмотрим следующие категории настройки.
2. Playlist

(для увеличения изображения – сделайте клик по нему)
«Интерфейс» - здесь все довольно просто и понятно. Что бы видеть подписи названий папок, необходимо в строку «Разбить о категориям» вставить значение «%ParentDir%». Это можно выделить основным советом по данной опции. Но так же можно использовать дополнительные пункты настройки:
При выделении файла, отображать информацию о нем.
Отображать время и колонки
Остальные пункты можно попросту выключить, этот вариант может вам понравится.
«Playlist» - в этой категории можно смело выставлять все галочки, но убрать одну не удобную. Это вторая галочка, которая выполняет открытие закладок в новой группе playlist.
«Сохранение» - эта опция отвечает за сохранение плей-листов, если вы не хотите их сохранять, просто оставьте настройки по «default». Эти настройки достаточно понятны. И в них можно разобраться самостоятельно.
«Автоматика» в кладка входящая в эту группу. Что бы файлы, которые добавлены в playlistпроигрывались в порядке «random», в обязательном порядке необходимо включить опцию «При добавлении файлов, автоматически сканировать playlist». Так же необходимо выставить опцию автоматического перехода к следующему треку. Эли ее не поставить проигрываемый трек будет повторятся, но если вам это вдруг понадобится, это удобно сделать с главного меню, нажатием одной кнопки.
Остальные опции данной группы мы не рассматривали, так как не посчитали их важными.
«По окончанию воспроизведения playlist» стандартное решение – повторить playlist. Но пользователи бывают разные, и кто-то может создать десятки плей-листов, и по окончанию одного перейти на другой автоматически. Так же опция «не повторять лист, если в нем один файл» кому-то удобна а кому то нет.
«Drag & Drop» - дословный перевод данной опции говорит сам ща себя. «Возьми и брось» - для этого действие используется манипулятор. Опять же, все зависит от пользователя, кому то удобно просто добавлять треки в конец списка, кому то в перетаскиваемую область. Но главное, это убрать галочку «спрашивать пользователя» иначе всплывающее окошко не даст вам покоя. А вот функцию « Сортировать по имени» как раз очень удобная функциональность, так что желательно ее включить.
При открытии файлов:
- «Создание нового Playlist» - это значит, что если вы добавите с помощью функциональных кнопок «ADD» папку для воспроизведения, playlist поменяет название на соответствующее название папки.
- «Добавить в этот playlist» - думаю, не стоит описывать, все и так понятно.
- «Добавить по умолчанию (default)» - если вы добавите новую папку для воспроизведения, создаетсяplaylist с названием по умолчанию, и это «default».
Мнения разные, но на практике самым практичным является первый вариант.
Еще одна опция, которую можно внести в список не сильно полезных, по крайней мере для большинства пользователей, это «После открытия аудио-файла – начать воспроизведение». Если эту опцию отключить при открытии фала на компьютере он сразу не будет воспроизводится, а только запустится плеер AIMP. Существует так же похожая опция, которая сразу воспроизводит файлы при добавлении их в playlist или наоборот.
3. Плеер
На настройках при запуске программы, стоят повышенного внимания. Совет, сразу убрать «птичку» - «Сворачивать программу в трей». Большинство людей попросту обращают внимание, что программа уже запустилась, и дальше упорно «кликают» на ярлык, и не понимают почему она не запускается. Еще одна полезная опция «Ничего не делать при запуске», просто рассмотрите ситуацию, если вы включите ваш компьютер поздно ночью или рано утром и при открытии программы на всей громкости начнется воспроизведение через колонки. Очень удобно можно настроить «горячие клавиши» программы, что существенно повышает удобство использования, так называемое «usability». Что бы изменить действие выполняемое горячей клавишей, необходимо на против нее сделать double-click, дальше нажать кнопку которая будет отвечать за это действие.

(для увеличения изображения – сделайте клик по нему)
4. Шаблоны
Все эти непонятные слова и аббревиатуры это переменные в сокращенном виде, которые форматируют шаблон, который в последующем используется для строки и playlist. Если вас это заинтересовало, просто перекликайте примеры, это достаточно легко.
5. Система

(для увеличения изображения – сделайте клик по нему)
Если вам надоел логотип программы AIMP, вы можете его убрать используя именно эту категорию настройки. Так же эта группа насыщена другими интересными настройками, например:
- «Показывать информацию о текущем треке, на панели задач»
- «Разрешить просмотр информации о треке, используя прокрутку»
- «Авто-запуск программы»
- «Интеграция AIMP to system
Но вы должны понимать, что эти настройки влияют на загрузку процессора, хоть и незначительно.
На вкладке «Трей» можно включать или отключать всплывающие окна, кому как по душе. Так же здесь можно изменить отображение кнопки в трее.

(для увеличения изображения – сделайте клик по нему)
Если вы хотите. Что бы все аудио-файлы открывались именно в проигрывателе AIMP, необходимо выставить ассоциацию фалов с данной программой. Это можно сделать на вкладке «Ассоциация файла». Но данный плеер открывает только аудио-файлы, для воспроизведения видео можно использовать KMP-player.
6. Интерфейс

(для увеличения изображения – сделайте клик по нему)
Эту категорию настройки относят к сугубо индивидуальным, тут не может быть правильных советов и так далее. По этому, будет представлено просто описание собственных настроек, а устанавливать их или нет, дело за каждым. Так же стоит сказать, что некоторые настройки влияют на производительность компьютера. Если ваш персональный компьютер слаб в аппаратной конфигурации, эти настройки не стоит применять, особенно опцию «прозрачности».
Во избежание сбоев в работе программы не советую устанавливать большое количество обложек одновременно.
Пускай вас по жизни сопровождает только качественная музыка и такое же качественное воспроизведение.
Здравствуйте читатели моего блога. С вами Марат Наурузбаев. Многие из вас задаются вопросом, какой аудио проигрыватель использовать для прослушивания музыки с большим набором возможностей и чтобы он был бесплатный? Стандартный проигрыватель windows не всегда удовлетворяет потребностям рядового пользователя, имеет не совсем понятный интерфейс и к тому же является «тяжелым». Среди большого разнообразия аудио проигрывателей больше всего мне понравился простой и в то же время имеющий большое количество настроек, заслуживший много наград и к тому же бесплатный проигрыватель Aimp . Есть версия под Windows и Android, есть переносная версия, которой можно пользоваться прямо с “флешки”, не устанавливая программу.
В этой статье поговорим, как скачать и установить Aimp, а также как настроить Aimp и как им пользоваться для прослушивания музыки и других mp3 файлов. Как всегда я опишу процесс детально с картинками и видео. Итак, поехали…
- Где и как скачать Aimp
- Установка Aimp
- Настройка Aimp
- Как пользоваться Aimp
Чтобы скачать аудио проигрыватель Aimp, заходим на официальный сайт программы aimp. ru , раздел «Скачать» , выбираем последнюю (не Beta)версию и жмем «Скачать с сервера »

Установка Aimp
Скачанный на компьютер файл запускаем. Выбираем нужный нам язык. Кроме русского языка присутствует большой выбор других языков, в том числе украинский, белорусский, казахский и другие языки

Запускается мастер установки Aimp. Нажимаем «Далее »

Соглашаемся с лицензионным соглашением, выставив соответствующую галочку. Нажимаем «Далее »

Выбираем параметры установки: папку для установки, версию программы (переносная или обычная), нажимаем «Далее »

Убираем галочки с установки дополнительных программ. Нажимаем «Далее »

Выбираем параметры интеграции в Windows. Я рекомендую оставить галочки по умолчанию. Нажимаем «Установить »

Проигрыватель Aimp начнет устанавливаться на вашем компьютере

После установки можно оставить галочку «Запустить Aimp » и нажать «Завершить »

Запустится наш проигрыватель Aimp с настройками по умолчанию

Настройка Aimp
Вначале давайте настроим эквалайзер Aimp. Кто не знает что такое эквалайзер, скажу вкратце, что это регулировка частоты (высоты звука). По умолчанию в Aimp все частоты установлены в среднее положение и это не всегда устраивает нас, в частности меня 🙂 . Так вот, можно настроить эквалайзер Aimp на свое усмотрение, причем в нем имеются предустановки эквалайзера, так что его настроить не составит большого труда.
Щелкаем вверху эквалайзера крайнюю левую кнопочку

Появится дополнительное меню, где выбираем «Загрузить настройку »

Появится окно с преднастройками эквалайзера, где мы можем выбрать любую надстройку. Я обычно выбираю «Techno », вы можете выбрать любую другую на свой вкус. Причем если у вас в Aimp проигрывается музыка, вы можете сразу слышать, как установки эквалайзера меняют тембр звука. Только надо не забыть включить эквалайзер Aimp, переведя кнопочку над ним из положения «Off » в «On ».

Включаем эквалайзер и закрываем его


Откроется окно с множеством настроек проигрывателя. Вы можете пройтись по всем разделам настройки и настроить Aimp для себя. Я же вам покажу только те настройки, которые я сам обычно меняю. Это нужно проделать только один раз и в дальнейшем забыть об этом.
В окне настроек щелкаем раздел «Настройки отображения ». Справа в настройках отображения плейлиста щелкаем «Масштабирование » и выбираем масштаб отображения, двигая ползунок вправо-влево. Я обычно ставлю масштаб 120%. Вы выставляйте масштаб “под себя”.
Чуть ниже в разделе «Настройки отображения » убираем галочку с «Показывать вторую строчку с информацией » и убираем галочку с «Показывать оценки ».

После такой настройки наш плейлист в Aimp во первых будет выглядеть крупнее, а во вторых каждая композиция в плейлисте будет занимать одну строчку, а не две
Далее в настройках щелкаем по разделу «Система » — «Ассоциации с файлами » и проверяем, чтобы у нас стояли галочки в «Аудиофайлы | Плейлисты | Обложки ». Это нужно для того, что если вы в проводнике Windows запустили какой либо MP3-файл (музыка обычно хранится в этом формате) или другой музыкальный файл, он открывался в проигрывателе Aimp, а не в другом проигрывателе…

В разделе «Интерфейс» — «Обложки » можете выбрать другую обложку (скин) для проигрывателя Aimp. По умолчанию в дистрибутив Aimp “вшиты” несколько обложек, но при желании можно скачать в интернете любую другую понравившуюся обложку (скин) и добавить их в проигрыватель, нажав кнопку «Обзор » в данном разделе. Более того вы можете изменять цветовую гамму выбранной обложки просто передвигая ползунки влево-вправо в данном разделе настройки. После изменения всех настроек, нажимаем «Применить » и «Закрыть »

В Aimp также имеется средство визуализации, которое отображается в маленьком окошечке проигрывателя, но может быть раскрыто на весь экран, если щелкнуть по нему 2 раза левой клавишей мыши (ЛКМ). Для добавления визуализации щелкните правой клавишей мыши по окну визуализации Aimp и выберите «Режим визуализации ». Далее выбираете любую понравившуюся визуализацию. Добавлю только что множество других плагинов визуализации также можно скачать в сети Интернет и добавить в проигрыватель Aimp

Как пользоваться Aimp
Пришло время показать, как пользоваться столь замечательным аудио плейером Aimp. Ничего сложного в этом нет, вам нужно лишь понять, как добавить музыку в Aimp и какие кнопки нажимать для управления воспроизведением ваших музыкальных композиций.
Итак, чтобы добавить папку с музыкой в Aimp, в основном окне проигрывателя в самом низу щелкаем на кнопку с плюсом «+ » и выбираем «Папки »

Выбираем папку на компьютере, где у Вас хранится музыка, ставим галочку напротив нее и нажимаем «ОК »

Видим что в основном окне Aimp (в плейлисте) добавились наши файлы из выбранной папки. Вообще можно добавлять не только папки, но и файлы по отдельности, плейлисты и даже ссылки из Интернета. Теперь мы можем запустить любой файл в плейлисте на воспроизведение просто щелкнув по нему 2 раза ЛКМ или нажав клавишу «Воспроизвести »

Наконец-то заиграла ваша любимая песня в классном проигрывателе Aimp.
Теперь я объясню вам значение кнопок управления. Посмотрите на рисунок, каждую кнопку или функцию я обозначил цифрой от 1 до 10

- Воспроизвести
- Пауза
- Остановить воспроизведение
- Предыдущий трек
- Следующий трек
- Открыть файл(ы)
- Показать/спрятать “эквалайзер”
- Показать/спрятать “плейлист”
- Громкость
- Навигация по файлу
И чуть не забыл. Есть еще одна классная фишка проигрывателя Aimp. В плейлисте обычно файлы проигрываются по порядку (сверху-вниз), но можно выставить свой порядок воспроизведения файлов. Для этого щелкните один раз по определенной песне и нажмите клавишу «Q ». Справа от названия композиции появится порядковый номер ее воспроизведения, в данном случае «1 ». Затем щелкните еще раз, но уже по следующей песне, которую вы хотите воспроизвести вслед за предыдущей и снова нажмите клавишу «Q ». Справа от названия композиции появится «2 ». И так далее. Таким образом, мы можем выставить свой порядок воспроизведения файлов. Классно, не правда ли? Особенно данная функция хороша, когда у Вас устраиваются вечеринки, и вы сможете заранее подготовить список проигрываемых композиций в определенном порядке.

В Aimp имеется возможность добавлять несколько плейлистов. Чтобы добавить новый плейлист, щелкните правой клавишей мыши (ПКМ) рядом с заголовком существующего плейлиста и выберите «Новый плейлист »

Введите имя нового плейлиста и нажмите «ОК »

Создастся новый пустой плейлист с вашим названием, в который вы также сможете добавить музыку. Удобно не правда ли? И таких плейлистов можно создавать я думаю очень много, я создал 10 шт. На картинке только два 🙂

Когда мы нажимали кнопку с плюсом «+ » внизу окна Aimp, мы добавляли файлы в плейлист проигрывателя. Если нажать кнопку с минусом «-» мы можем очистить плейлист, удалить выбранные файлы с плейлиста и даже удалить выбранные файлы с диска компьютера!

А как нам найти определенную песню в плейлисте Aimp? Для этого внизу проигрывателя в поле поиска вводим начальные буквы артиста или название композиции и Aimp сразу покажет совпадения с названиями композиций в плейлисте

Если мы свернем проигрыватель Aimp, то его окно примет минималистический вид возле трея, где вы сможете также управлять самыми необходимыми командами проигрывателя: пуск, пауза и остановка композиции, следующий и предыдущий треки, производить навигацию по файлу и регулировать громкость

Заключение
Среди большого разнообразия как платных, так и бесплатных аудио проигрывателей, Aimp действительно выделился среди них большой функциональностью, легким и к тому же русифицированным интерфейсом и самое главное он бесплатен. Его интерфейс сделан для удобства обычных пользователей, он воспроизводит множество известных аудио форматов, может воспроизводить Интернет-радио, есть версия для Windows и Android. Все эти достоинства наверняка оценили миллионы пользователей Aimp по всему миру, и я оказался в их числе.
Я описал, как установить Aimp, как его настроить и как им пользоваться. Если будут вопросы по его использованию, смело задавайте их в комментариях. Я же с Вами ненадолго прощаюсь и если Вам статья понравилась, кликните по кнопкам социальных сетей, я не обижусь 🙂 . И не забудьте , чтобы следить за выходом в блог моих новых статей, ну а я постараюсь оправдать ваши ожидания.
Ну и напоследок как обычно, мое видео о том, как установить и настроить Aimp
До встречи!
- 4.5/5
- 60 ratings