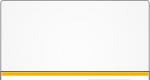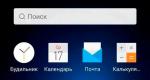Локальное соединение компьютеров через wifi. Настройка локальной сети через WiFi роутер. Изменение пароля локальной сети
Наиболее простое решение, обеспечивающее подключение телефона Android к компьютеру через WiFi — ES Проводник. Приложение бесплатное и имеет понятный интерфейс, однако большинство владельцев телефонов на базе Android ограничиваются его использованием только в качестве файлового менеджера. Для открытия сетевых возможностей программы необходимо:
Если подключение пройдёт успешно, будут отображены все каталоги компьютера, доступные для общего пользования.

Чтобы открыть файлы с телефона на компьютере через WiFi, рекомендуется использовать другой пункт меню: «Сеть -> FTP». Аутентификация или выбор дополнительных настроек не потребуется. Приложение самостоятельно создаст FTP-сервер на смартфоне, откроет необходимый порт и предоставит готовую ссылку для подключения.

Просмотреть или скачать файлы с телефона через WiFi можно в любом браузере. Достаточно ввести указанные данные в его адресную строку.

Если кроме просмотра файлов требуется скачивание с устройства Android или загрузка на него папок, сделать это можно через стандартные приложения операционной системы. Для этого достаточно ввести адрес сервера, который был предоставлен программой, непосредственно в строку «Проводника». Каталоги, которые расположены в памяти смартфона, откроются в том же виде, что и файлы с папками на самом компьютере.

Важно! Наиболее полное использование файловой системы смартфона при подключении этим способом можно обеспечить с помощью специализированных FTP-клиентов, например FileZilla или SmartFTP. Но даже при работе через стандартный файловый менеджер «Проводник» в Windows вы сможете копировать файлы с телефона и на него.
Использование приложения AirDroid
Кроме просмотра файлов на смартфоне, это приложение обеспечивает полную синхронизацию телефона с компьютером. Подключение к компьютеру через WiFi выполняется в несколько этапов.

Важно помнить, что устройство на Android и компьютер должны быть подключены к одной сети. При этом если используется роутер, для компьютера может быть использовано проводное подключение, а смартфон будет подключаться через WiFi. Если на этапе синхронизации возникают трудности, возможно, смартфон подключен через мобильный интернет.

После подтверждения синхронизации выполняется подключение к телефону. Почти любые действия, которые можно выполнить, вы сможете сделать удалённо, через компьютер и подключение WiFi. Интерфейс выполнен в виде отдельного рабочего стола. В правом верхнем углу отображается информация об устройстве и количество свободной памяти. Чуть ниже — панель управления, с помощью которой на устройство можно отправить файлы и папки с компьютера.

Значки на этом рабочем столе работают как пункты меню на самом телефоне. Например, журнал вызовов отображает полную детализацию звонков. Синхронизация при этом выполняется в обе стороны — с возможностью не только просматривать записи, но и удалять их. Изменения будут применены на телефоне.

При открытии контактов отображаются все номера в памяти смартфона. Людям из записной книжки можно будет отправить СМС или позвонить, используя компьютер.

Из интересных функций приложения можно отметить использование камеры устройства на Android. Практических применений этой возможности не так много, ведь телефон и так находится в пределах распространения сигнала WiFi.

В таком же режиме потоковой передачи видео работает и подключение к экрану устройства через WiFi. При обновлении информации может возникать задержка, но она не настолько большая, чтобы помешать работе.

AirDroid также открывает полный доступ к файловой системе смартфона, как и ES Проводник. Данные на телефоне передаются через WiFi как для чтения, так и в режиме записи.

Именно с выходом Windows XP пришла эра массовости домашних ПК. Ее выход как раз пришелся на период развития электроники, когда компоненты начали удешевляться из-за значительного рывка эволюции в данной области науки, и простые граждане смогли позволить себе начать знакомство с данной платформой. Время шло, пользователи осваивались, количество непостижимых тонкостей становилось всё меньше и меньше. Многие стали задаваться вопросом, как соединить два компьютера через Wi-Fi. Об этом сегодня и поговорим.
История вопроса
Некоторые юзеры начали сами разобрались, как подключить ноутбук к компьютеру через Wi-Fi. Тогда как другие создавали дома целые сети, чтобы можно было играть с друзьями в одной комнате. В основном это были проводные соединения, так как Wi-Fi-устройства на стационарных ПК были редкостью.
По большему счету такое действие, как объединить компьютеры в сеть через Wi-Fi, в принципе не представляет собою квадратуру круга. Операционная система написана и отшлифована так, что достаточно просто знать, как попасть в нужное меню. А далее потребуется только читать, делать выводы и принимать решения.
Так как у начинающих пользователей платформы не было навыков для осуществления подобной задумки, они всячески старались искать информацию извне. И просьбы их были услышаны. Команды или одиночки, но разработчики знали свое дело, а потому приложения были написаны. Их было уйма и все разные.
За символическую плату можно было приобрести «программу», которая просто запускает череду команд, позволяющих уже имеющимся в системе инструментарием наладить прямое беспроводное соединение «точка-точка».
Отличать их в этом море предложений было очень просто. Единственным различием была графическая оболочка. Иногда даже ее не было. Воображаемый рынок был переполнен одним и тем же предложением решения проблемы, а когда появлялись принципиально новые методы, те, кто наблюдал за происходящим, сразу чувствовали креативность и приобщали ее владельцев к большим и серьезным проектам.
По мере ненадобности эти «приложения» исчезали из поля зрения и в какой-то момент они пропали вовсе. Последний раз упоминания о них были замечены мною свыше пяти лет назад. То было время дисков. На сборниках «нужных» программ был целый раздел, где было собрано некоторое количество вышеупомянутых апплетов.
Вот мы и подошли к анализу такого момента, как настройка Wi-Fi по схеме «компьютер-компьютер».
Последовательность действий
Алгоритм будет описан для Windows 7, но пользователи от XP до 8.1, включая Vista, могут использовать статью как руководство. По большему счету, архитектура расположения меню и настроек отличается между версиями недостаточно сильно, чтобы вызвать недопонимание даже у самых начинающих юзеров.
Весь процесс можно разделить на два этапа:
- Создание сети:
- Запуск «Мастера настройки сети».
- Ввод данных.
- Отладка.
- Расширение функционала соединения.
Создаем сеть
В правом нижнем углу имеется область уведомлений, которая также называется трэй. Она расположена слева от даты и времени, а справа от нее – языковая панель. Находим иконку доступных подключений и щелкаем по ней левой клавишей мыши. Всплывет небольшое окошко, где потребуется клацнуть по самой нижней надписи – «Центр управления сетями и общим доступом».
На экран монитора будет выведено окно, позволяющее совершить различные манипуляции и тонкие настройки с сетями вообще и доступам к ним в частности. В основной части окна имеется несколько различных блоков, из которых нас интересует «Изменение сетевых параметров». Прямо под названием блока будет красоваться надпись «Настройка нового подключения или сети»: именно на нее наводим курсор и по ней же щелкаем левой кнопкой мыши.
Сразу после нажатия на экране отобразится окно, где будут представлены варианты создаваемого подключения. Спускаем флажок отображения прокрутки в самый низ и выбираем положение «Настройка беспроводной сети компьютер-компьютер», после чего щелкаем по кнопке «Далее».
Желающие ознакомиться с информацией по поводу целесообразности и других тонкостей выбранного режима могут лицезреть ее сразу же после выполнения предыдущего пункта. Тем, кому эти пояснения покажутся излишними, достаточно нажать «Далее» сразу.
Следующий экран окна предложит задать название для создаваемой сети, ключ доступа и метод шифрования перемещаемой по каналу информации, для чего-то названный здесь «Тип безопасности». Рекомендуется оставить автоматически установленный метод шифрования – «WPA2-Personal» и поставить отметку на пункте «Сохранить параметры этой сети». Окончив внесение параметров, не забываем нажать на все то же «Далее».
Сначала будет отображен процесс отладки и подготовки создающейся сети, после чего окно обновится и в нем отобразятся заданные ранее данные и оповещение об успешном завершении оптимизации сети с разъяснением, что теперь осталось только подключить компьютер к компьютеру через Wi-Fi. Останется только нажать «Закрыть» и перейти к следующему действию.
При наличии двух компьютеров гораздо удобнее связать их между собой, нежели использовать по отдельности. Это позволит рациональнее использовать их свободное дисковое пространство, периферийные устройства и вычислительные мощности. Кроме того, наличие связи между ними дает возможность совместно играть по сети. Связать же компьютеры по WiFi довольно легко.
Подготовка оборудования
До того как приступить к созданию сети и подключению к ней компьютеров, необходимо задействовать сами адаптеры WiFi на них. На аппаратном уровне (если используются ноутбуки) это делается при помощи специального переключателя или сочетания горячих клавиш. Их можно посмотреть в инструкции к устройству. На программном же уровне потребуется на каждом компьютере:
- выбрать пункт «Центр управления сетями и общим доступом»;
- перейти по ссылке «Изменение параметров адаптера» (слева);
- навести курсор на пункт «Беспроводное сетевое соединение»;
- нажать правую клавишу мыши;
- выбрать в возникшем меню строку «Подключить» (если отключено).
Создание сети
Создание подключения довольно просто. Все действия будут осуществляться в Центре управления сетями и общим доступом. Потребуется:
- на первом компьютере войти в Центр управления сетями и общим доступом;
- выбрать пункт «Настройка нового подключения или сети»;
- в открывшемся окне отметить строку «Настройка беспроводной сети компьютер-компьютер» (внизу);
- нажать кнопку «Далее»;
- снова нажать кнопку «Далее»;
- в открывшемся окне в поле «Имя сети» ввести любую удобную комбинацию из цифр или латинских букв;
- выбрать в выпадающем списке тип безопасности «WPA2-Personal»;
- в поле «Ключ безопасности» ввести комбинацию из цифр или латинских букв (минимум 8 знаков);
- поставить птичку напротив строки «Сохранить параметры этой сети» и нажать кнопку «Далее».
Сеть создана. Если планируется предоставлять общий доступ к интернету, то в следующем окне необходимо нажать на «Включить общий доступ к подключению к Интернету».
Подключение компьютеров
Теперь можно приступить к подключению второго компьютера к сети, которая была создана на первом. Для этого следует:
- нажать на значок «Сети» с изображением монитора (в системном трее);
- выбрать только что созданную сеть;
- нажать кнопку «Подключиться»;
- ввести пароль, заданный для этой сети.
Общий доступ
Два компьютера уже соединены, но для того чтобы они могли обмениваться файлами и совместно использовать периферийные устройства через WiFi потребуется разрешить общий сетевой доступ. Для этого следует перейти по ссылке «Изменить дополнительные параметры общего доступа» в Центре управления сетями и общим доступом и там выбрать пункты:
- Включить сетевое обнаружение;
- Включить общий доступ к файлам и принтерам;
- Включить общий доступ, чтобы сетевые пользователи могли читать и записывать файлы в общих папках;
- Отключить общий доступ с парольной защитой.
После этого останется только нажать на кнопку «Сохранить изменения» и приступить к полноценному использованию.
Давайте разберемся как осуществляется настройка локальной сети через роутер и что это такое, ведь у многих в квартире имеется несколько компьютеров подключенных по Вай-Фай, и тем более у каждого имеется гаджет: планшет, смартфон, десктоп, с которыми удобно валяться на диване. Но как же не удобно приходится, когда хотите передать фотографию или песню, с одного компьютер на другой, или с телефона на планшет например или на стационарный компьютер, ведь по Вай-Фай это так просто не сделаешь. В этом случае вам приходится мучиться с проводками или флешками, искать блютуз, но дело в том, что ваш WiFi-роутер по своей сути является единым узлом, сервером, который соединяет данные устройства в одну единую локальную домашнюю сеть Вай-Фай! В данной статье я расскажу вам, как создать подключение по локальной сети через роутер, и у вас больше не будет необходимости идти за флешкой и проводами от телефона, вы сможете это сделать лежа на своем любимом диване, перекидывать файлы с устройства на устройства через Вай-Фай, используя общее сетевое хранилище не совершая ненужных движений.
Схема подключения различных устройств к Локальной сети, через WiFi роутер.
Давайте скажем еще пару слов о локальной сети, и для чего она нам может понадобиться. Беспроводная локальная сеть по сути представляет собой некое сетевое хранилище данных, которое образуется в результате соединения несколькольких компьютерных устройств, через Вай-Фай, wifi-роутер в данном случае как сервер. Её предназначение не только передавать файлы, но и осуществлять общение друг с другом всех устройств подключенных к ней, вы можете общаться при помощи её из соседних комнат, играть в сетевые игры, например в Counter-Strike, а так же подключать другие цифровые устройства, например создать подключение к сетевому принтеру, сканеру, камере и другим устройствам, которые могу подключиться к роутеру по Вай-Фай.
Настройки
И так, что, к чему, и для чего, мы разобрались, давайте приступим к настройке локальной сети. Данная настройка аналогично осуществляется на любых операционных система Windows, включая новую Windows 10. Локальное сетевое соединение нам сделать просто, дело в том, что если вы используете WiFi-Роутер, то оно у Вас уже есть и настроено, просто вы об этом не знали! Нам необходимо только создать общий доступ ко всем необходимым папкам на компьютерах, и они автоматически попадут в сетевое хранилище по Вай-Фай.
Открываем «Центр подключения управления сетями и общим доступом».

Щелкните по значку сети в панели задач ЛКМ или ПКМ (Правой или левой кнопкой мыши), для того чтобы открыть «Центр подключения по локальной сети или общим доступом».
В «Центр подключения управления сетями и общим доступом», проверяем, что наша активная сеть, является «Домашней сетью», должен быть построен домик:

Вверху жирным указано названием нашей WiFi сети.
Может быть указан другой тип сети: «Сеть предприятия» или «Общественная сеть», в этом случае нажимаем на ссылку с названием и меняем тип сети:



Сохраняем для себя пароль от Домашней Группы, нажимаем Готово.
Теперь наша домашняя локальная сеть создана и мы можем подключиться к ней по Вай-Фай.
Изменение пароля локальной сети
Если Вам не в прикол запоминать эти каракули, вы можете установить свой пароль.


Открываем общий доступ для файлов
Наше сетевое хранилище уже настроено, но необходимо выполнить важную вещь, дело в том, что по умолчанию доступ ко всем файлам и папка на компьютерах не предоставлен и это необходимо сделать вручную. Тут есть два варианта, с парольной защитой, и без. Для дома конечно удобно не заморачиваться с паролями, этот вариант мы и рассмотрим.
Отключаем пароль для файлов
Открываем изменение параметров домашней группы, как было описано выше.

Нажимаем «Изменение дополнительных параметров общего доступа».

Раскрываем обе группы.



Мы заполнили параметры первой группы, в группе «Общий», заполните все аналогично, данная группа предназначена, когда у Вас на ПК несколько учетных записей.
Открываем общий доступ к папкам
Теперь все готово, осталось открыть общий доступ к тем папка на диске, которые мы хотим использовать и автоматически будут видны всем устройствам, подключенных к роутеру через кабель или Вай-Фай. Я покажу на примере моего локального диска, вы можете это сделать с любой папкой на своем компьютере.

Мы можем увидеть, что пока в нашей локальной сети не доступны файлы, для этого откройте «Мой компьютер» и выберете вкладку «Сеть», слева в меню.

Нажимаем на папку, выбираем Свойства.

В окне «Свойства», открываем вкладку «Доступ», нажимаем на кнопку «Расширенная настройка…»

Отмечаем флажком «Открыть общий доступ к этой папке», нажимаем ОК.

Подключение устройств к сети
Windows
После того как на одном из компьютеров создана локальная сеть, на других компьютерах в «Центр подключения управления сетями и общим доступом», в просмотре активных сетей появится возможность присоединиться к ней «Домашняя группа: Может присоединиться». Нажмите указанную ссылку. Если такой нет, то для того, чтобы была возможность присоединиться к домашней группе, необходимо обязательно установить расположение сети в значение «Домашняя сеть».

Для изменения сети на Домашнюю, нажмите на ссылку «Общественная сеть» и выберете пункт «Домашняя сеть», после чего тип сети изменится.


Отмечаем необходимые элементы, которые будут общедоступны с данного компьютера. Нажимаем кнопку Далее.

Вводим пароль от нашей домашней группы. Нажимаем кнопку Далее.


Проверяем, файлы которые мы расширили на главном компьютере, стали доступны на ноутбуке.
Аналогичным образом вы можете разрешить общий доступ для всех файлов и папок, на любом компьютере, который подключили к домашней группе.
Смартфон
Мы разобрались с Windows, давайте разберемся, как же мы сможем увидеть наши открытые для общего доступа файлы по Вай-Фай, например с планшета или телефона для ОС Android. Для начала нам потребуется специальная программа. Я рекомендую Вам скачать программу ES Проводник.

Запускам ПО.


После того как сканирование завершено, мы наши файлы, расположенные на других компьютерах, которые мы разместили в нашей домашней группе.
Так же не компьютере, мы увидим файлы, которые размещены на устройстве Android в хранилище. Настройка завершена.

Полезно посмотреть
Видео
Нашли опечатку? Выделите текст и нажмите Ctrl + Enter