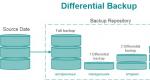Слетел Windows - что делать? Восстановление системы Windows Как восстановить виндовс 8 без диска
Способы восстановления Windows 8
Для начала давайте определимся из-за чего полетел Windows 8. Если кто-то сможет с уверенностью ответить на этот вопрос — то можно считать проблему на 50% решенной, но лично у меня такого ответа не было. Но точнее я могу сказать, что последней каплей стал хард-резет. Также было много глюков, и тщетные попытки их устранить, а в итоге — все это превратилось в то, что компьютер перестал запускаться.
То, что вы видите на картинке ниже — это нечто иное, как новый экран смерти, он остался синим, но стал более светлым, и на нем теперь такой грустный смайлик, прям как лицо владельца компьютера. Подробнее о синем экране смерти и о кодах ошибок можно прочитать

После того, как компьютер показал синий экран, он перезагрузится, причем может и несколько раз. А дальше появляются такие надписи: «Подготовка к автоматическому восстановлению», а дальше: «Диагностика компьютера». И потом — откроется окно «Автоматическое восстановление», где предложен выбор из двух вариантов: «Восстановить» и «Отмена». Нажимаем «Восстановить». И начинается самый длительный процесс под названием «Восстановление неполадок».
Набираемся терпения и ждем. Долго ждем после появления следующей надписи: «Выполняется проверка диска на наличие ошибок». Возможно дальше вас огорчит надпись о том, что автоматическое восстановление не удалось, но не будем останавливаться на полпути. Дальше выбираем «Дополнительные параметры», а кто совсем отчалился — нажимайте «Завершить работу» и несите комп в сервис.
Надеюсь вы не из робкого десятка. И теперь можем любоваться окном, в котором нужно выбрать параметры. Нажимаем «Диагностика» и среди всех вариантов останавливаемся на «Восстановить».

После завершения восстановления мы получаем работоспособную систему, а на рабочем столе появится отчет о тех программах, которые были удалены.

Но и в этой ситуации есть свои плюсы — все удаленные программы изображены в виде ссылок, нажав на которые, у нас появяетя возможность снова установить все потерянные программы. Но есть и другие способы восстановления, о них пойдет речь ниже.

Нажимаем «Все элементы панели управления», «Восстановление». Далее заходим в «Настройку восстановления системы».

Выбираем наш диск С, нажимаем на кнопку «Настроить». Выбираем пункт «Включить защиту системы» и перетягиваем указатель максимального использования на 15%. Жмем «Применить» и ОК».

С настройкой параметров восстановления мы успешно разобрались, теперь начнем создание точки восстановления. Для этого нам нужно снова попасть в «Свойства системы» вместо кнопки «Настроить» жмем «Создать». После этого вводим название для точки восстановления и снова нажимаем «Создать».

Применение точки восстановления на практике
Теперь давайте рассмотрим наши действия в ситуации, когда нам потребуется восстановить (сделать откат) систему после неправильной установки какой-то программы, или же если вы заметили, что некоторые процессы начали работать неправильно и выдают ошибки.
Для этого поступаем следующим образом. Заходим в «Параметры», потом в «Панель управления». Выбираем «Восстановление» и «Запуск восстановления системы».

Потом в окне «Восстановление системы», мы можем или выбрать «Рекомендуемое восстановление» или «Выбрать другую точку восстановления».

Пойдем по более сложному пути и выберем последнее, следом - далее. Выбираем «Показать все доступные точки» и выбираем нужную нам.

Следом клацаем по «Поиску затрагиваемых программ» и видим перечень того, что может быть удалено вместе с неправильно работающей программой. Если вам не сложно расстаться со всем этим, то продолжаем дальше. Закрываем это окно, нажимаем «Далее» и «Готово». Именно таким образом и происходит откат Windows 8 в том случае, если компьютер еще может включаться.
Восстанавливаем Windows 8 с сохранением пользовательских файлов при условии, что Windows 8 не загружается
В этом случае будем использовать функцию Refresh Your PC. Найдите ваш диск с установкой Windows 8, и загрузитесь с него, о том как загрузиться с диска можно посмотреть . После загрузки нажимаем «Далее», «Восстановление системы».

Видим меню загрузки и нажимаем «Выбор действия».

Следом «Диагностика», потом «Восстановить»и «Далее». В целевой операционной системе выбираем Windows 8.

Ждем, пока запускается восстановление системы. И действуем по принципу, описанному в пункте «Применение точки восстановления на практике».
Подведем итог . Не ленитесь создавать хотя бы изредка точку отката. В любом случае это внушает кое-какой оптимизм в ситуации, когда потребуется восстановление. Также хочется отметить попытки компании Microsoft упростить жизнь тем, кто нуждается в восстановлении системы, путем автоматизации большинства процессов восстановления.
Windows 8 отличается высокой надежностью и стабильностью работы, однако даже в самой современной системе могут возникнуть ситуации, требующие незамедлительного восстановления: атака вредоносного программного обеспечение, утрата системных файлов, неправильные действия самого пользователя. В общем все, что так или иначе привело к отказу.
Восстанавливаем Windows 8
Многие пользователи считают, что единственно правильным решением при возникновении критической ошибки на ноутбуке будет полная переустановка операционной системы, однако они не правы. Восстановление ОС так же способно решить практически все проблемы, обладая рядом преимуществ:
- Восстановить систему намного быстрее, чем ее переустановить;
- Если для переустановки Windows необходимы специфические знания (например, как настроить BIOS), то для восстановления подобные навыки не нужны;
- При откате ОС на ноутбуке данные не будут затронуты (те файлы, которые подвергнутся удалению, можно легко восстановить, кликнув по ссылке в представленном отчете);
- Не придется искать внешний носитель, на котором имеются лицензии Windows для переустановки (хотя в большинстве случаях дистрибутив все же необходим, но вместо него можно использовать образ).
Существует четыре способа, которые позволяет откатить Windows 8 на ноутбуке:
- При помощи специальной клавиши (для каждой марки устройств она своя), которая запустит среду восстановления системы;
- Запуск интегрированной программы, которая проведет автоматическое восстановление;
- Откат ОС к ранее созданной контрольной точке;
- При помощи файлов для установки с внешних носителей (диск, флешка).
Первый способ подразумевает откат системы даже в том случае, когда она не загружается.
Второй метод – специально интегрированная утилита, предоставляемая разработчиками устройства.
Программа должна идти вместе с ОС по умолчанию, но в случае отсутствия ее можно найти на установочном диске/флешки.
Третий способ – откат системы на ноутбуке к конкретной точке. Она может быть создана как автоматически, так и вручную.
Четвертый вариант - использование носителя с лицензионной системой для запуска среды восстановления Windows. На скрине представлены ее основные элементы:
Откат системы при помощи специальной клавиши
Представленный способ отката используется в случае, когда Windows полностью отказывается запускаться из-за вредоносных программ или утраты системных файлов.
Первое, что необходимо сделать – выяснить, какая кнопка на вашей модели устройства отвечает за вызов среды восстановления. На ноутбуке это могут быть клавиши:
Замечание. Подобную информацию можно найти в инструкции от производителя. Если ее нет, то просто тыкаем и ищем экспериментальным путем.
Как только будет найдена кнопка, произойдет запуск следующего окна:

Средство Refresh Your PC
Подобная функция используется в случае, когда ОС запускается, но работает нестабильно. При этом откат к точке не изменил ситуацию.
Способ подразумевает полную переустановку Windows 8, но без затрагивания файлов пользователя. Для этого нам понадобится дистрибутив системы, размещенный на флешке или диске.
Изменения не коснутся:
- Абсолютно всех документов владельца (фото, музыка, видео и т.д.);
- Файлы на рабочем столе так же не будут затронуты на своих местах;
- Утилиты Windows магазина будут сохранены;
- Переустановка таким методом не затронет и сетевые настройки.
Единственное, что будет удалено – файлы, установленные в системную папку Program Files. Помимо этого все персональные настройки владельца будут сброшены до базовых.
Алгоритм восстановления следующий:
- Запускаем приложение Refresh Your PC на момент, когда система работает. Для этого переходим в раздел параметров и дальше меняем их значение:

- Переходим в раздел общие и выбираем второй пункт: восстановления компьютера без удаления пользовательских файлов:

- Появляется окно предупреждения, в котором описаны все изменения, вступающие в силу после начала процедуры. Особое внимание следует уделить на последний пункт памятки, где отмечается, что перечень удаленных приложений будет размещен на рабочем столе. Это позволит пользователю в случае необходимо быстро восстановить утраченное:

- Перед тем как нажать далее вставляет устройство с дистрибутивом Windows 8:

- Как только устройство с системой было обнаружено, начнется перезагрузка ноутбука для подготовки системы к процессу восстановления:

- Кликаем восстановить. Дальше никакие вторичные действия от пользователя не нужны, процедура полностью автоматическая. Приблизительное время отката до базовых настроек составляет 20-40 минут в зависимости от мощности ноутбука:

Восстановление системы Windows без дистрибутива
Использование функции Refresh Your PC позволяет откатить систему даже в самых безысходных ситуациях. Но нередко у пользователя попросту нет внешнего носителя с установочными файлами.
В Windows 8 включено несколько новых и переработанных инструментов для восстановления системы после сбоя. Благодаря этому восстановление стало более эффективным, гибким и простым.
Методы перечислены от щадящих к более радикальным, применяйте их в этом же порядке, если предыдущее средство не помогло устранить сбой.
Автоматический запуск восстановления
Разработчики улучшили алгоритмы определения проблем и обещают, что при невозможности загрузки в штатном режиме будет запущено автоматическое восстановление. А при необходимости будет показано единое меню вариантов загрузки (возможно через 2-3 нештатные перезагрузки), в котором Вы сможете найти некоторые из нижеперечисленных способов восстановления.
В некоторых методиках применяется носитель с установочной Windows.
Часто сбой или даже невозможность загрузки возникает из-за проблем с аппаратной частью.
Первое на что следует обратить внимание, не отошли ли кабели от жесткого диска или привода оптических дисков. При возможности кабели замените. После этого переходите к проверке жесткого диска и оперативной памяти на наличие ошибок.
Устранение неполадок с использованием безопасного режима
Безопасный режим по-прежнему является мощным инструментом для диагностики и устранения неполадок.
В нём загружается базовый набор драйверов и служб, а сторонние, которые могут вызывать сбой, пропускаются. Также не загружаются программы, находящиеся в автозагрузке.
Если проблема в безопасном режиме не наблюдается, она вызвана сторонним драйвером/службой/программой и т.д. В этом случае должно помочь последовательное отключение сторонних элементов автозагрузки для определения виновного.
Нередко возникают ситуации, когда Вы устанавливаете программу или драйвер (например, драйвер видеокарты), перезагружаетесь и вместо плиток Metro видите квадрат Малевича. Вместо чёрного экрана может быть экран синий или циклическая перезагрузка. У всех такое было? Наверняка.
В большинстве случаев поможет удаление "кривой" программы или драйвера в безопасном режиме.
Загрузка в безопасный режим
Безопасный режим в Windows 8 довольно хорошо припрятали. Найти его поможет эта инструкция .
Проверка и восстановление системных файлов
Как и в предыдущих версиях Windows Вы можете выполнить проверку и автоматическое восстановление системных файлов. При этом:
- Проверяются и восстанавливаются только системные файлы.
- Установленные программы не затрагиваются.
Запустите командную строку от имени администратора

и выполните следующую команду:
После проверки утилита сообщит, были ли обнаружены повреждения файлов, и смогла ли она эти файлы восстановить. При необходимости утилита укажет файл с подробностями проверки.
Откат на точку восстановления
С помощью отката на точку восстановления легко решается множество различных проблем из серии "вчера работало, сегодня перестало". При откате:
- Частично восстанавливаются системные файлы и реестр.
- Программы и драйверы, установленные после создания точки восстановления, удаляются, а программы и драйверы удалённые после создания точки восстановления восстанавливаются.
- Личные данные не затрагиваются.
Запустить откат на точку восстановления можно следующими способами:
Из работающей системы
- Находясь на рабочем столе - Win+I ---> Панель управления ---> Восстановление ---> Запуск восстановления системы .
- Win+W ---> Восстановление ---> Запуск восстановления системы.
- Win +R ---> rstrui ---> Enter .
Автоматически при загрузке
- Выберите язык ---> Далее ---> Восстановление системы ---> Диагностика ---> Дополнительные параметры ---> Восстановление системы .
Вы можете выбрать точку восстановления и узнать, какие именно программы будут затронуты.

Переустановка с сохранением установленных программ
Обычная переустановка поверх установленной системы немного видоизменилась по сравнению с Windows 7. Теперь вы можете выбрать, какие данные нужно сохранить, а именно:
- Параметры Windows, личные данные и приложения
- Личные данные (файлы и папки в профиле, на рабочем столе, в корне системного диска и т.д.)
- Ничего
Главное преимущество - сохранение программ (хотя это может стать и недостатком, ведь именно в приложении может таиться причина сбоев, из-за которых собственно система и переустанавливается). Главный же недостаток этого способа - переустановку поверх нужно запускать из хоть как-нибудь работающей системы, если Windows даже не загружается, воспользоваться данным вариантом не получится.
Ещё к недостаткам можно отнести то, что требуется носитель с установочной Windows.
Запуск только из работающей системы
Запустите на установочном носителе Windows файл setup.exe .

В процессе работы мастера установки потребуется выбрать, какие параметры сохранять, принять лицензионное соглашение и ввести ключ продукта.

Из-за необходимости сохранения настроек и программ, процесс занимает немало времени, о чём мастер Вас честно предупреждает. В зависимости от количества программ переустановка может занять до нескольких часов.
Обновление ПК (восстановление компьютера)
В Windows 8 появилась новая функция - обновление ПК. У неё два главных преимущества перед переустановкой с сохранением программ:
- восстановление можно запустить даже в том случае, если система не загружается
- можно создать свой образ системы (чистый или со всеми настройками и программами) и откатываться к нему
Основным же недостатком является то, что если не использовать собственный образ, не сохраняются обычные программы. При обновлении (без использования собственного образа):
- Системные настройки возвращаются к начальным.
- Программы удаляются. Исключение - приложения из Windows Store, для них происходит сброс настроек.
- Личные данные (файлы и папки в профиле, на рабочем столе, в корне системного диска и т.д.) не затрагиваются.
Для обновления требуется носитель с установочной Windows.
Запустить обновление можно следующими способами:
Из работающей системы
- Win+I ---> Изменение параметров компьютера ---> Общие ---> Обновление ПК без удаления файлов.
- Win+W ---> Восстановление компьютера ---> Enter.
- Win+R ---> systemreset ---> Enter.
Автоматически при загрузке
Автоматически после двух аварийных перезагрузок может быть показано единое меню вариантов загрузки.
При загрузке с установочного диска или диска восстановления
- Выберите язык ---> Далее ---> Восстановление системы ---> Диагностика ---> Восстановить .

Создание и откат к ранее сохранённому образу
В панели управления Windows 7 присутствовал пункт Архивация и восстановление
, с его помощью Вы могли создать собственный образ установленной системы и при необходимости откатываться к нему. Этим мало кто пользовался (по статистике Microsoft), видимо сыграло свою роль отсутствие у людей привычки подкладывать соломку, нередкие ошибки утилиты, а также "грубое" поведение, когда переразбивался жесткий диск и уничтожались все данные.
Поскольку создать можно было не только образ всей системы, но и отдельных файлов и папок, в Windows 8 оставили возможность восстановления этих данных для тех, кто переходит с Windows 7. Апплет в панели управления был переименован в Восстановление файлов Windows 7
.

Справедливости ради надо отметить, что архивация там тоже работает, но Microsoft ею пользоваться не рекомендует вместе с новой функцией.
В дополнение к архивации из Windows 7 в Windows 8 появилась новая функция - создание образа системы. При создании образа и откате к нему:
- Жесткий диск не переразбивается.
- Личные данные не затрагиваются. В образ сохраняется Windows и установленные настольные приложения из обычного для них расположения - папок Program Files и Program Files (x86) .
- При наличии сохранённого образа Windows и программы восстанавливаются из него, а не с установочного диска. Установочный диск в этом случае не требуется.
- Если собственный образ не используется, требуется носитель с установочной Windows.
Использовать её очень просто, всё сводится к двум простым шагам:
- Создание папки для сохранения образа. Это можно сделать командой:
mkdir C:\RefreshImage
- И собственно создание образа. Для этого введите команду:
recimg -CreateImage C:\RefreshImage

Образ автоматически регистрируется для использования при восстановлении компьютера.
При необходимости можно эту регистрацию отменить и использовать чистый образ с установочного носителя. Для справки введите:
Возвращение в исходное состояние (переустановка Windows)
Ещё одна новая функция - функция полного сброса системы. Она позволяет быстро начать работу с чистого листа или подготовить компьютер к продаже (при наличии конфиденциальных данных может потребоваться более тщательное стирание). При сбросе:
- Все разделы жесткого диска удаляются со всеми программами и личными данными!
- Системные настройки возвращаются к начальным. Windows переустанавливается.
Для возвращения в исходное состояние требуется носитель с установочной Windows.
Запустить сброс можно следующими способами:
Из работающей системы
- Win+I ---> Изменение параметров компьютера ---> Общие ---> Удаление всех данных и переустановка Windows.
- Win+W ---> Удаление всех данных и переустановка Windows ---> Enter.
Автоматически при загрузке
Автоматически после двух аварийных перезагрузок может быть показано единое меню вариантов загрузки.
При загрузке с установочного диска или диска восстановления
- Выберите язык ---> Далее ---> Восстановление системы ---> Диагностика ---> Восстановить .
Если компьютер выводится из эксплуатации, Вам может пригодиться функция затирания данных. В этом случае на диск записываются случайные блоки данных, и что-либо восстановить будет невозможно без дорогостоящих систем.

Восстановление с помощью образа системы от производителя компьютера
Пожалуй, нужно упомянуть способ восстановления, которым практически все производители комплектуют свои ПК. В самом конце списка он не потому, что используется сторонний софт, а потому, что часто по силе вносимых "разрушений" он сравним с последним перечисленным способом от Microsoft - переустановкой с удалением всех данных. За всех производителей, конечно, трудно говорить, но нередко используется модель с удалением всех данных со всех разделов, кроме скрытого. Разумеется, есть и нормальные производители, которые позволяют выбрать, какие данные будут удаляться и восстанавливаться.
Какие преимущества и недостатки у данного метода?
- Главным преимуществом является то, что не требуется установочный носитель с Windows.
- Главным недостатком является непредсказуемость результата. Часто производители забывают расписать, что и как работает.
- Часто полностью удаляются данные.
- Если производитель не создал копию Windows на скрытом разделе и пользователь тоже поленился это сделать (а порой и просто прочитать инструкцию), восстанавливаться оказывается не с чего.
Как это работает?
Есть две основные модели.
- На скрытом разделе жесткого диска производителем создаётся копия чистой Windows и при необходимости оттуда восстанавливается.
- На скрытом разделе производителем создаётся только оболочка для восстановления, а саму копию Windows создаёт уже пользователь при первых включениях компьютера.
Какая из моделей применена производителем Вашего компьютера, Вы можете узнать из инструкции.
Как запустить восстановление (оболочку)?
| Asus | F9 |
| Dell | Ctrl +F11 |
| Fujitsu Siemens | F8 |
| HP | F10 , F11 |
| Lenovo | F11 |
| LG | F11 |
| MSI | F3 |
| Packard Bell | F10 |
| Rover | При включении зажать Alt |
| Samsung | F4 |
| Sony | F10 |
| Toshiba | F8 , F11 |
Знаете другие горячие клавиши для восстановления к заводскому состоянию? Пишите в коментарии!
Приятного использования!
Под понятием «восстановление Windows 8» пользователи часто подразумевают разные вещи: кто-то просто возобновление заводских настроек , а кто-то - удаление ранее установленных обновлений или отмену изменений, которые произошли после установки подозрительного драйвера. Сегодня принято рассматривать несколько полезных методов, которые помогут сделать откат ОС Виндовс версий 8 и 8.1. О них мы и поговорим в сегодняшней статье.
Для возврата работоспособности ПК не обязательно переустанавливать систему
Такие точки очень часто задействуются, чтобы вернуть систему в правильное русло. Создаются они без участия юзера, после установки разнообразных утилит, драйверов и т. д. Создавать их можно и самому, вручную. Метод помогает в ситуациях, когда при загрузке или работе машины после установки какой-дибо программы возникли ошибки.
Воспользоваться способом можно так:
- добраться до панели управления (сперва выбрать кнопку «Пуск»), нажать «Восстановление»;
- кликнуть по «Запуск восстановления системы»;
- включить процесс возобновления, подобрав по дате интересующую вас точку.
Отмена обновлений
Иногда наш компьютер после установки базовых обновлений начинает вести себя некорректно: может пропадать интернет, появляются ошибки при работе с отдельными программами. Чтобы избежать такого развития событий, специалисты рекомендуют воспользоваться откатом обновлений . Восстановление Windows 8.1 при использовании такого способа проходит довольно быстро. Для этого следует воспользоваться Центром обновлений Виндовс, где кликнуть на «Удаление обновлений». Альтернативный способ - применить командную строку.

Итак, после перехода в Центр обновлений необходимо выбрать ссылку «Установленные обновления». Здесь будут видны все обновления, установленные на данный момент, дата их установки и код. Разобравшись с тем, после какого именно периода начались проблемы с машиной, вычислите обновление и удалите его, нажав соответствующую клавишу. ПК попросит подтвердить своё решение, для этого нажмите «Да».
Теперь перезагрузите систему - это поможет понять, исчезла ошибка или нужно искать другой выход для решения проблемы.
Образ восстановления
Чтобы откатиться до нормального состояния, системе может потребоваться резервная копия со всеми драйверами, программами, а при необходимости - и файлами. Такие образы присутствуют на всех устройствах, на которых ОС ставил именно производитель. Образы расположены в скрытом разделе винчестера, содержат установленные изготовителем программы, а также саму систему.

Пользователь может создать такой образ своими силами в любой момент. Лучше всего сделать это после установки и выполнения базовых настроек . Если скрытый раздел отсутствует или ранее был удалён, его можно создать заново.
Итак, нужно выбрать «Удаление всех файлов и переустановка Виндовс» в разделе «Восстановление». Никакой подготовки не требуется, потому как проходит всё автоматически.
Сброс настроек
При неправильной работе компьютера, запущенного из-под Windows версии 8 (8.1), можно «скинуть» основные настройки, при этом ваши важные файлы не будут удалены. Делать это предпочтительнее, когда не помогли все остальные варианты. Способ отличается высокой эффективностью, но задействовать сброс можно только при условии, что Виндовс запускается сам по себе.
На панели с правой стороны монитора найдите «Параметры», после чего найдите пункт «Изменение параметров». Далее важно выбрать раздел «Восстановление» в списке «Обновление и восстановление».
Тут предлагаются такие варианты действий:
- удаление всех файлов и переустановка Windows;
- восстановление без удаления файлов (то, что нас интересует сейчас);
- особые варианты загрузки (не относится к данной статье).

Если кликнуть по второму варианту, вы сбросите все настройки системы, не затронув при этом файлы, которые находятся на компьютере. Иными словами, видеозаписи, документы, музыка и ряд других загрузок останется в целости. Однако сторонние утилиты , которые вы устанавливали своими силами, будут удалены. Программы из магазина Виндовс 8 переустановятся автоматически.
Первый пункт позволит вернуть машину к заводским настройкам. Выбрав его, вы можете потерять важные данные. Если же диск разбит на пару дисков (C и D, например), то не системные разделы можно оставить нетронутыми.
Уточнения:
Выполняя сброс настроек, компьютер задействует раздел восстановления, который присутствует на всех приборах с предустановленным Виндовс. Если ОС установлена своими силами, сброс также возможен, но придётся воспользоваться дистрибутивом установленного Виндовса, с которого будут браться необходимые файлы.
Многие пользователи после получения Windows 8 обновляются до версии 8.1. Им после сброса настроек нужно ещё раз выполнить обновление, потому что вы в этом случае получите «чистую» версию. В процессе выполнения этих действий может потребоваться ключ продукта (система может попросить ввести его на одном из этапов).
Если зайти в систему невозможно
Если ничего не загружается, пользователь может добраться до механизма обновления (для этого найдите диск с системой). Порядок действий выглядит следующим образом:
- загрузитесь с установочного диска либо созданного заранее диска восстановления, нажмите «Восстановление системы»;
- найдите пункт «Диагностика», после чего кликните по клавише «Восстановить».

Как видите, необходимо лишь найти необходимый диск - и проблема будет решена. Выполнив данные действия, у вас будет правильная версия ОС, а отчёт о программах, которые пришлось удалить, появится на рабочем столе.
Итоги
Восстановление Windows 8 или 8.1 возможно даже в наиболее трудных ситуациях. Всё, что требуется для этого - изучить представленную выше инструкцию и следовать каждому её пункту. Надеемся, один из предложенных способов поможет решить вопрос, сохранив на компьютере важные файлы. Желаем удачи!
В данной статье рассмотрены действия с помощью которых можно выполнить восстановление Windows 8.1 без удаления пользовательских данных.
Если сбои в работе компьютера не удается устранить привычными методами, остается одно радикальное решение - переустановка операционной системы. Многих пользователей пугает перспектива переустановки системы.
В Windows 8.1 проблема переустановки операционной системы практически решена. Конечно операционная система не сделает все за вас, однако многие пользователи, которые ранее для переустановки операционной системы вызывали мастеров или опытных знакомых, теперь смогут сделать это самостоятельно. Дело в том, что в Windows 8, Windows 8.1 появилась новая функция сброса, позволяющая быстро, буквально в несколько щелчков мыши, восстановить операционную систему либо вернуть ее к первичному состоянию.
В случае возникновения серьезных сбоев в работе системы, которые не удается устранить привычными методами, вы можете восстановить работоспособность операционной системы, сохранив при этом личные файлы, учетные записи и контакты. Для этого нужно выполнить сброс операционной системы. Нам понадобится установочный диск Windows 8.1 или загрузочная USB-флешка с Windows 8.1
Нажмите сочетание клавиш + I , в открывшейся панели Параметры нажмите Изменение параметров компьютера

Откроется окно Параметры компьютера , выбираем Обновление и восстановление

В окне Обновление и восстановление нажимаем Восстановление


Немного ждем

Если на вашем компьютере нет активного раздела для восстановления Windows 8.1, система выдаст предупреждение. Вам потребуется установочный диск Windows 8.1 или загрузочная USB-флешка с Windows 8.1

Вставьте установочный диск Windows 8.1 или загрузочную USB-флешку с Windows 8.1. Откроется окно мастера обновления, в котором перечислены последствия обновления, а именно:
● Ваши файлы и параметры персонализации не изменятся.
● Для параметров компьютера будут восстановлены значения по умолчанию.
● Приложения из Магазина Windows будут сохранены.
● Приложения, которые вы установили с дисков или веб-сайтов, будут удалены.
● Список удаленных приложений будет сохранен на вашем рабочем столе.
Если вы принимаете перечисленные выше условия, нажмите кнопку Далее


Компьютер будет перезагружен, после чего начнется процесс восстановления системы.
Восстановление системы может занять некоторое время. Длительность восстановления может составить от нескольких минут до нескольких десятков минут (в зависимости от быстродействия компьютера).
Восстановление проходит полностью в автоматическом режиме. Ваше присутствие за компьютером необязательно. После завершения процесса восстановления и перезагрузки ваш компьютер готов к работе. Вам остается только установить программы, которые были удалены в результате восстановления системы. Все ваши учетные записи и пароли останутся нетронутыми, поэтому для входа в систему используйте свой прежний пароль.