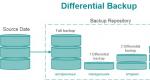Как в скайпе показать свой экран собеседнику? Как в Skype показать свой экран? Что необходимо сделать для демонстрации моего экрана
03.02.2018
Иногда возникает ситуация, когда собеседнику в нужно продемонстрировать несколько динамических действий, которые невозможно показать одним скриншотом. В таких случаях на помощь приходит демонстрация экрана в Skype. В статье мы разберёмся, как включить эту функцию.
Показ изображения с экрана собеседнику в Skype
Скайп используется людьми довольно-таки давно, и является одной из лучших программ для общения с собеседниками. С недавних пор программа позволяет во время звонка демонстрировать свой экран. Эта возможность не является аналогом удаленного доступа — другой пользователь не будет иметь подключения к вашему ПК. Операция будет проводиться всего в пару кликов, и вы сможете наглядно передать информацию человеку.

Вот и все, что нужно знать о демонстрации экрана в Skype.
Будьте внимательны, когда используете данную функцию в разговоре с малознакомыми людьми, так как можно ненамеренно раскрыть свои личные данные: пароли, скан паспорта или данные кредитных карт, которые могут использоваться злоумышленниками в незаконных действиях.
Надеемся, что мы помогли вам справиться с поставленной задачей.
К списку самых распространенных вопросов пользователей программы Скайп можно смело отнести запрос «Как сделать демонстрацию экрана в скайпе?» . Данная возможность программы очень популярна и полезна. Ведь куда проще наглядно показать происходящее на компьютере, чем пытаться объяснить все словами. Около лет 10 назад этой функции не существовало и приходилось выкручиваться только при помощи голосовой связи и текстовых инструкций. Но технологии не стоят на месте, и теперь всем пользователям доступны новые возможности, позволяющие собеседникам демонстрировать экран своего компьютера. Что значительно облегчает объяснить собеседнику, что же он делает не так.
Подготовка к демонстрации экрана.
Для демонстрации экрана вы должны находиться в программе Skype. Чтобы открыть программу вам нужно:
- Дважды нажать на иконку приложения на рабочем столе или в папке с ярлыками ваших программ.
- Если там не нашли, то идем в «Пуск»/«Все программы»/«Skype».
- Запускаем программу и ждем, когда появится окно авторизации.
- После загрузки окна, вводим свои данные для входа и жмем кнопку «Войти».
- Не волнуйтесь, если вы не помните пароль, его можно легко и быстро восстановить щелкнув по соответствующей ссылке на окне авторизации.
- После успешной авторизации необходимо совершить звонок. Выбираем в списке контактов нужного собеседника и кликаем по кнопке «Позвонить».
- В итоге в окне программы появится подокно разговора.
- На этом подготовительная часть заканчивается, продвинутые и любознательные пользователи быстро найдут способ включения демонстрации экрана. Подсказкой для этого являются небольшие белые иконки-кнопки.
- Важно помнить, что демонстрация экрана может быть включена только то время, когда вы разговариваете с собеседником в режиме голосового вызова.
Как включить демонстрацию экрана в «Скайпе»?
Для пользователя доступно несколько вариантов включения данной функции:
Итак, мы нашли где расположена данная опция, теперь нам необходимо ее включить. Нажав на опцию, у вас на экране появится экран предпросмотра, вы сможете увидеть, как будет выглядеть демонстрируемая картинка у вашего собеседника. Но демонстрация еще не начата, для ее начала остается только нажать на кнопку «Начать демонстрацию экрана».

В итоге, вашему собеседнику будет транслироваться все, что происходит на вашем экране, включая и перемещения курсора мыши. Поэтому будьте внимательны, чтобы не показать собеседнику каких либо конфиденциальных данных, к примеру при вводе банковских данных или же пароли к аккаунтам социальных сетей и т.п.
Останавливается трансляция нажатием одной кнопки на небольшом окошке с аватаром пользователя, появившемся после начала демонстрации.

Почему не видно демонстрацию экрана в скайпе?
Демонстрация экрана не всегда может работать, ниже приведены возможные источники проблемы и варианты решения.
- Чаще всего данная проблема возникает из-за несоответствующей установленной версии программы на компьютерах собеседников.
- Еще одна возможная причина - это низкая скорость передачи данных
Для устранения этих причин нужно выполнить действия:
- Для начала убедиться, что на компьютерах установлена самая последняя версия программы. Если это не так, то обновить ее.
- Если после начала трансляции предается только серый экран, завершите звонок и после повторного звонка попробуйте снова включить демонстрацию.
- Для решения проблемы с недостаточной скоростью передачи данных закройте все программы, которые могут заполнять трафик, к примеру, это может загрузчик или какая либо программа автоматически ищущая и загружающая обновления на компьютер.
При наличии последней версии Скайпа и хорошей пропускной способности канала передачи данных, включение демонстрации не вызывает трудностей. Интерфейс программы позволяет пользоваться ее возможностями пользователям любого уровня.
Функция демонстрации экрана в Skype станет полезной любому пользователю и решит множество проблем. При помощи показа дисплея можно продемонстрировать вашим собеседникам живую картинку прямо с вашего рабочего стола и окон, которые открыты на компьютере. Можно легко сделать любую презентацию для работы или учебы, показать друзьям и родным фотографии или файлы, которые хранятся на вашем компьютере, дистанционно научить собеседника пользоваться какой-либо программе на ПК. Для начала работы не требуется установка различных программ и плагинов. Но обязательно нужен быстрый интернет и чтобы у каждого собеседника был установлен Skype. В бесплатной версии данная функция не работает при групповом звонке. В нашей статье мы расскажем вам, как правильно включить демонстрацию экрана в Скайпе и многое другое.
Функцией «Демонстрация экрана» можно пользоваться, только при хорошей скорости интернет-соединения. Во время трансляции вашего изображения с веб-камеры не будет. Если у вас не обновилась новая версия Skype, функция «Демонстрация экрана» будет недоступна. Демонстрацию экрана в Скайпе можно проводить со звуком.
Чтобы настроить камеру нужно:

Настройка микрофона и звука выполняется через меню «Инструменты», где нужно найти пункт «Настройки звука». Вы должны проверить, что программа видит ваш микрофон. Если нет, то придется найти и скачать специальные драйвера. После установки, Skype нужно перезагрузить (выйти с учетной записи и опять войти в нее). Также следует проверить динамики, для этого достаточно нажать на кнопку «Проверить динамики», и программа сама все сделает.
Способы включения трансляции в Skype
Первый способ,
как через Скайп показать свой экран собеседнику, включается через меню в программе Skype. Там нужно найти пункт «Звонки» и выбрать «Демонстрация». В случае если пункт демонстрации не выделен никаким цветом, то следует обновить программу.
Второй способ
включает демонстрацию экрана в Скайпе через интерфейс программы. Меню в этом случае не понадобиться. При разговоре с собеседником нужно кликнуть на нижнюю часть окна разговора и нажать на знак плюс. В открытом дополнительном меню нужно выбрать «Демонстрация».
Но это еще не все, как только вы кликнули на «Демонстрация» вам программа включит дисплей предпросмотра. Чтобы показать свой экран через Скайп нужно кликнуть на кнопку «Начать».
Выключить трансляцию очень легко. Стоит всего нажать на кнопку «Остановить показ» в окне с аватаркой пользователя.
Специальные возможности демонстрации экрана
Через трансляцию экрана также можно представлять свои презентации и даже играть в игры. Различные презентации часто встречаются в нашей жизни, которые могут понадобиться для работы, учебы или просто для своих друзей и знакомых. Чтобы показать ее собеседнику через программу нужно выполнить несколько действий:
- сделать презентацию в специальной программе (Power Point, LibreOffice Draw);
- запустить программу и выбрать «Демонстрация»;
- позвонить пользователю, которому вы хотите показать презентацию;
- выбрать то окно, где у вас запущена презентация и нажать «Начать». Собеседнику будет видно только окно, которое очерчено красным квадратом.
Видеотрансляцию можно применить не только для работы и учебы, но и для забавы. Через Skype можно играть в простые настольные игры на двоих или несколько игроков, а также в такие знаменитые игры, как: Most Wanted, кто хочет стать миллионером онлайн, Варфейс и даже Майнкрафт. Чтобы показать собеседнику свою игру или поиграть вместе с ним нужно перейти на трансляцию именно того окна, где у вас запущена игра. Нажать мышкой на маленький треугольник под уменьшенными версиями дисплеев и переключить «Показать рабочий стол» на «Показать окно».
Проблемы с демонстрацией
Если не видно демонстрацию, то тут может быть две проблемы:
- низкая скорость интернет-соединения;
- у собеседников не совпадают версии программы Skype.
Устранить такие причины легко. Для начала обновите программу Skype до последней версии. Попробуйте закрыть все программы на своем компьютере, которые сильно тянут на себя трафик (к примеру, Torrent). После этого демонстрация должна работать нормально. Когда во время демонстрации экрана в Скайпе нет звука, то причиной этой проблемы может послужить выключенный стереомикшер. Чтобы исправить эту ошибку нужно нажать правой кнопкой мышки по динамику и зайти в «Записывающие устройства». Там следует включить стереомикшер.
Для того, чтобы показывать трансляцию нескольким собеседникам нужно приобрести Skype Premium.
Если при демонстрации экрана в Скайпе не показываются игры, то чаще всего такое происходит из-за того, что игра включена в полноэкранном режиме. Нужно просто запустить игру в оконном режиме или оконном без рамок. В случае если параметры показа недоступны, то причиной может быть банальное отсутствие соединения с собеседником. Необходимо просто позвонить собеседнику, которому вам нужно показать экран в Скайпе (это может быть обычный или видео звонок).
На сегодняшний день технический прогресс не стоит на месте. Возможность увидеть презентацию, поиграть в игры и многое другое через Skype – это реально. Используя советы данной статьи, вы приобретете умения и ключевые навыки по использованию Skype. Сможете легко включить, настроить и показать демонстрацию экрана в Скайпе всем кому пожелаете.
Вопрос, как включить демонстрацию экрана в Скайпе, крайне важен для новичков, которые обучаются в различных тематиках интернета. Причем, неважно, обучаетесь Вы в команде или самостоятельно. Если Вы изучаете тему заработка через Интернет, или вопросы создания сайта, то всегда будет появляться необходимость показать знающему человеку свой экран. Спросить у него, правильно я сделал или нет, либо самому показать на своем примере, как нужно правильно делать.
Программа Скайп (Skype) важный инструмент для общения и работы
Здравствуйте друзья! Сегодня любой пользователь, даже если он начинающий, знает, что такое скайп. Программу Skype используют, как опытные пользователи Интернета, так и новички, которые только пришли в Интернет. Программа Скайп (Skype) позволяет делать простые действия.
Вы можете переговорить с собеседником просто голосом, можете поговорить в режиме видео, когда будете видеть друг друга. Для этого достаточно иметь вебкамеру. А если у вас ноутбук или смартфон, то там вебкамера не нужна, она там встроенная. Очень удобно в Skype обмениваться файлами небольшого размера (до нескольких Мб), Вы просто кидаете их в чат, а ваш собеседник их скачивает.
Кстати, еще год назад через Skype можно было передавать и тяжелые файлы, я сам передавал файлы весом под гигабайт. Сейчас эту возможность отменили, но все равно удобно обмениваться с собеседниками небольшими файлами. Если Вам нужно передать тяжелые файлы через Интернет, используйте , как с ним работать показано в моей статье на блоге, там есть и видео. Вы запросто сможете передавать файлы размером до 50 Гбайт.
В Скайпе удобно переписываться, для этого там есть чат. Вы можете делать звонки со Skype на мобильный телефон в любую точку мира, эта услуга платная, но удобная. Здесь говорилось о простых действиях, которые умеют делать все. А теперь поговорим о том, как включить демонстрацию экрана в Скайпе и зачем это нужно. На самом деле здесь много различных инструментов для бизнеса. Это и возможность настройки рекламы и проведение Skype конференций в режиме аудио и видео и проведение совещаний через чат и так далее.
Собственно, статью на эту тему писать не планировал, считал, что пользователи всё знают. Однако, студенты нашей Академии для тех, кому за 50 задавали и задают мне вопросы, как включить демонстрацию экрана в Скайпе, как настроить звук, как переключить язык в программе. Если есть вопросы, значит, на них нужно ответить.
Кстати, на блоге я уже отвечал на вопросы « », « », при желании можете посмотреть эти материалы.
Итак, давайте на практике рассмотрим, как включить демонстрацию экрана в Скайпе. Делается это достаточно просто. Вы включаете программу Скайп (Skype), выбираете собеседника и начинаете с ним беседовать. Если Вы хотите показать ему свой экран, то для этого нужно перейти в нижнюю часть экрана. Там расположено четыре кнопки (смотрите скрин). Правая, красная кнопка нажимается, если Вы хотите завершить разговор.

При нажатии на левую, крайнюю кнопку, Вы сможете отключить видеокамеру. При этом собеседник не будет Вас видеть, но слышать будет. Эта функция полезна, если Вам нужно временно отключить обзор. Если нажать на микрофон, то микрофон будет отключен, собеседник вас не услышит. Чтобы включить назад камеру и микрофон, достаточно еще раз нажать на каждую кнопку в отдельности.
Чтобы в Скайп сделать демонстрацию экрана, нужно нажать на кнопку + в кружочке. Во всплывающем окне появится запись «Демонстрация экрана», затем появится небольшое окно, где нужно нажать «Начать». Далее начнется подключение, будет вращаться колесико. Время подключения будет зависеть от скорости Вашего Интернета.
Все, Ваш экран будет видеть Ваш собеседник. Теперь можно показывать ему любые действия и проводить консультации. Имейте в виду, что в нижней части экрана будет показываться небольшое Ваше изображение. Вы можете его перемести в другую точку экрана, можете увеличить, уменьшить.
Растягивание и сжатие делается мышкой. Чтобы отключит демонстрацию экрана, нужно повторно нажать на плюсик и выбрать функцию «Остановить показ». Как видите, делается все очень просто, но многие новички не знают, как это делается. Надеюсь теперь вопросов не осталось.

Заключение
Итак, в этой статье мы разобрались, как включить демонстрацию экрана в Скайпе, убедились, что это просто. С этой операцией справится любой новичок. Теперь Вы сможете показывать своему собеседнику проблемы, которые у Вас возникают при работе с программами, с сайтом, либо еще с чем-то. Вы сможете показать своему собеседнику пути решения проблемы через демонстрацию своих действий с экрана монитора. Через , консультируя других людей.
При желании, Вы можете записать видео беседы в скайпе, туда же запишется и демонстрируемый экран. Как сделать запись в Skype, показано в моих статьях на блоге, найти их можно через кнопку «Поиск по блогу». Вы можете созваниваться и группой, втроем, вчетвером. Максимум вдесятером. Но для этого нужно сначала создать группу участников. Желаю Вам удачи и благополучия!
Получайте новые статьи блога прямо себе на почту. Заполните форму, нажмите кнопку "Подписаться"
Всем привет, мои дорогие друзья и ости моего блога. С вами снова Дмитрий Костин, и сегодня я вам хотел бы рассказать, как включить демонстрацию экрана в скайпе, чтобы показывать вашему собеседнику то, что вы хотите, например презентацию, или показывать, что вы делаете у себя на компьютере. Да и на самом деле это вещь очень удобная, и мне периодически приходится пользоваться этой фишкой.
Для начала зайдите в сам Skype и выберите того собеседника, кому вы хотите выставить на показ свой экран. И дальше, что вам нужно будет сделать — это просто вызвать вашего друга. Причем не важно, будет это обычный вызов или с поддержкой видео.
Когда вы свяжитесь с вашим другом, то вам нужно будет нажать на плюсик внизу дисплея. У вас появится выбор, что вы захотите сделать. Но нас конкретно будет интересовать пункт «Демонстрация экрана» . Жмем на него.

После этого появится новой окно. Здесь вы сможете выбрать, что показывать: только определенное окно, либо весь экран. Я обычно оставляю весь экран. После этого нажимаем «Начать» . Ваш экран будет обведен красной линией. Это будет означать, что именно данную область и будут видеть все ваши собеседники.
После того, как вы закончите демонстрировать свой компьютер, а точнее то, что изображено на дисплее, нажимайте «Остановить показ» . При этом связь с людьми не прервется, но они перестанут видеть ваш экран.

Кстати, это можно проделывать не только с компьютера, но и с мобильного телефона или планшета. Суть одна и та же. Например, когда я писал эту статью, я соединялся с компьютера к мобильнику. На самом деле прикольно смотреть по мобильнику, то, что происходит на десктопе.
Ну вот в принципе и всё, не правда ли? Я надеюсь, что теперь вам стало ясно. Так что теперь вы без проблем сможете проделать данную манипуляцию.
Ну а на этом я свою статью заканчиваю. Надеюсь, что она вам понравилась, и вы обязательно подпишитесь на обновления моего блога, а также поделитесь материалами статьи в социальных сетях. Удачи вам. Пока-пока!
С уважением, Дмитрий Костин.