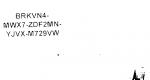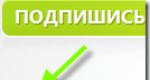Сортировка в excel по алфавиту несколько столбцов. Сортировка ячеек в excel по содержимому. Cортировка строки столбцов в списках Excel. Сортировка по пользовательскому списку. Сортировка по форматированию
Если данные текстовые, их можно отсортировать по алфавиту («от А до Я» или «от Я до А»). Если данные числовые, их можно отсортировать в порядке возрастания или убывания. Если в диапазоне данных есть строка или столбец, в которых содержатся данные типа время или дата, их можно отсортировать в прямом или обратном хронологическом порядке. Имеется также возможность сортировки предварительно отформатированных данных по элементам этого форматирования.
Сортировать данные можно по одному условию (например, сортировка списка сотрудников по фамилии) или нескольким (например, сортировка списка сотрудников по занимаемой должности, а внутри каждой должности фамилии отсортировать в алфавитном порядке). Данные можно сортировать по столбцу (или нескольким столбцам) или по строке.
Сортировка по одному критерию
Пошаговые действия:
- В столбце, по которому должна быть выполнена сортировка, нужно выделить любую ячейку (весь столбец выделять не надо).
- На вкладке Данные найти группу команд .

Отметим, что буквы на этой кнопке указывают только на направление сортировки, а вид кнопки остается один и тот же и при текстовых, и при числовых данных.
Существует и другой удобный способ сортировки данных: щелкнув правой кнопкой мыши по ячейке столбца, по которому будет выполняться сортировка, в контекстном меню выбрать пункт Сортировка , а далее - требуемый вариант сортировки.
Пошаговые действия:
- Выделить одну ячейку из сортируемого массива данных.
Если диапазоне данных имеются пустые столбцы или строкой, то Excel автоматически воспринимает их как границы сортируемого массива данных. В таком случае следует выделить все данные, подлежащие сортировке.
- На вкладке Данные найти группу команд и на ней выбрать команду Сортировка .
- Последовательно задать уровни сортировки (определяемые именем столбца).

Нажимая на стрелку возле трех полей (Столбец , Сортировка , Порядок ) необходимо выбрать:
- Имя столбца для сортировки.
- Тип критерия (в зависимости от того, будет ли вестись сортировка по значениям данных в столбце, или по оформлению ячейки, или по значку ячейки).
- Порядок сортировки (по убыванию или по возрастанию).
Если выбранный для сортировки столбец содержит названия месяцев или дней недели, то в списке поля Порядок можно выбрать опцию Настраиваемый список и в новом окне отметить один из предлагаемых вариантов сортировки.

Сортировка по форматированию
Часто для анализа данных делается заливка ячеек (или шрифта) цветом. С помощью сортировки можно также упорядочивать данные на основе их форматирования.
Пошаговый порядок действий:
- Щелкнуть по любой ячейки из столбца, по которому будет выполняться сортировка.
- На вкладке Данные выбрать группу , а затем выбрать команду Сортировка .
- В поле Столбец укажите столбец по которому будет проводиться сортировка.
- В поле Сортировка из всплывающего меню выбрать критерий сортировки: цвет ячейки , цвет шрифта или значок ячейки .
- Поле Порядок содержит два выпадающих списка. В первом нужно выбрать тип критерия, а во втором - размещение ячеек, отсортированных по данному критерию (строку Сверху или Снизу ).
- При необходимости добавить еще один критерий сортировки, в окне Сортировка нужно выбрать кнопку Добавить уровень .
Можно также воспользоваться командой «Копировать уровень» , заменив в поле «Порядок» прежнее значение на новое.
- После выбора сортировки нажать кнопку ОК .
Сортировка данных - неотъемлемая часть их анализа. Вам может потребоваться расположить имена в списке по алфавиту, составить список складских запасов и отсортировать его по убыванию или упорядочить строки по цветам или значкам. Сортировка данных помогает быстро визуализировать данные и лучше понимать их, упорядочивать и находить необходимую информацию и в итоге принимать более правильные решения.
Сортировать данные можно по тексту (от А к Я или от Я к А), числам (от наименьших к наибольшим или от наибольших к наименьшим), а также датам и времени (от старых к новым или от новых к старым) в одном или нескольких столбцах. Можно также выполнять сортировку по настраиваемым спискам, которые создаете вы сами (например, списку, состоящему из элементов "Большой", "Средний" и "Маленький"), или по формату, включая цвет ячеек и цвет шрифта, а также по значкам.
Примечания:
Для поиска наибольших и наименьших значений в диапазоне ячеек или таблице, например 10 самых высоких оценок или 5 самых низких сумм продаж, можно использовать функцию "Автофильтр" или условное форматирование.
Дополнительные сведения см. в статьях Фильтрация данных в таблице или диапазоне Excel и Применение условного форматирования в Excel .
Сортировка текстовых значений
Примечания: Возможные проблемы
Убедитесь, что все данные сохранены в текстовом виде. Если столбец, который подлежит сортировке, содержит числа, сохраненные в числовом формате, и числа, сохраненные в текстовом формате, необходимо отформатировать все ячейки либо как числа, либо как текст. В противном случае числа, сохраненные в числовом формате, после сортировки окажутся выше чисел, сохраненных в текстовом формате. Для преобразования всех выбранных данных в текстовый формат нажмите CTRL+1 , чтобы открыть диалоговое окно Формат ячеек , откройте вкладку Число и в разделе Категория выберите вариант Общий , Число или Текст .
Удалите все начальные пробелы. Иногда импортируемые из других приложений данные могут дополняться начальными пробелами. Прежде чем выполнять сортировку, удалите их из данных. Это можно сделать вручную или с помощью функции СЖПРОБЕЛЫ .
Сортировка чисел
Примечания:
Возможные проблемы
Убедитесь, что все числа сохранены в числовом формате. Если результаты отличаются от ожидаемых, возможно, столбец содержит числа, сохраненные в текстовом формате. Например, отрицательные числа, импортируемые из некоторых систем бухгалтерского учета, или числа, содержащие начальный символ апострофа (" ), сохраняются в текстовом виде. Дополнительные сведения см. в разделе Преобразование чисел из текстового формата в числовой .
Сортировка значений даты и времени
Примечания: Возможные проблемы
Убедитесь, что все значения даты и времени сохранены в формате даты и времени. Если результаты отличаются от ожидаемых, возможно, столбец содержит значения даты и времени, сохраненные в текстовом формате. Чтобы значения даты и времени сортировались в Excel правильно, они должны быть сохранены как порядковые числа с информацией о дате или времени. Если Excel не может распознать значение как дату или время, оно сохраняется как текст. Дополнительные сведения см. в статье Преобразование дат из текстового формата в формат даты .
Для сортировки по дням недели измените формат ячеек таким образом, чтобы в них выводились дни недели. Для сортировки по дням недели независимо от даты преобразуйте их в текст с помощью функции ТЕКСТ . Однако функция ТЕКСТ возвращает текстовое значение, поэтому сортировка будет выполнена по алфавитно-цифровым данным. Дополнительные сведения см. в статье Отображение дат в виде дней недели .
Сортировка по нескольким столбцам или строкам
Возможно, вы захотите выполнить сортировку по двум или нескольким столбцам или строкам, чтобы сгруппировать данные с одинаковыми значениями в одном столбце или строке, а затем отсортировать эти группы с одинаковыми значениями по другому столбцу или строке. Например, если есть столбцы "Отдел" и "Сотрудник", можно сначала выполнить сортировку по столбцу "Отдел" (для группировки всех сотрудников по отделам), а затем - по имени (для расположения имен сотрудников каждого отдела в алфавитном порядке). Можно одновременно выполнять сортировку по 64 столбцам.
Примечание: Для получения наилучших результатов в сортируемый диапазон нужно включить заголовки столбцов.

Сортировка по цвету ячейки, цвету шрифта или значку
Если диапазон ячеек или столбец таблицы был отформатирован вручную или с помощью условного форматирования с использованием цвета ячеек или цвета шрифта, можно также выполнить сортировку по цветам. Кроме того, можно выполнить сортировку по набору значков, созданных с помощью условного форматирования.

Сортировка по настраиваемым спискам
Для сортировки в порядке, заданном пользователем, можно применять настраиваемые списки. Например, столбец может содержать значения, по которым вы хотите выполнить сортировку, такие как "Высокий", "Средний" и "Низкий". Как настроить сортировку, чтобы сначала отображались значения "Высокий", затем - "Средний", а в конце - "Низкий"? Если отсортировать их в алфавитном порядке (от А до Я), то значения "Высокий" будут отображаться вверху, но за ними окажутся значения "Низкий", а не "Средний". А при сортировке от Я до А значения "Средний" окажутся в самом верху. В действительности значения "Средний" всегда, независимо от порядка сортировки должны отображаться в середине. Вы можете решить эту проблему, создав настраиваемый список.

Сортировка с учетом регистра

Сортировка слева направо
Как правило, сортировка выполняется сверху вниз, однако значения можно отсортировать слева направо.
Примечание: Таблицы не поддерживают возможность сортировки слева направо. Сначала преобразуйте таблицу в диапазон: выделите в ней любую ячейку и выберите пункты Работа с таблицами > Преобразовать в диапазон .

Примечание: При сортировке строк, являющихся частью структуры листа, в Excel сортируются группы наивысшего уровня (уровень 1) таким образом, что порядок расположения строк или столбцов детализации не изменится, даже если они скрыты.
Сортировка по части значения в столбце
Чтобы выполнить сортировку по части значения в столбце, например части кода (789-WDG -34), фамилии (Регина Покровская) или имени (Покровская Регина), сначала необходимо разбить столбец на две или несколько частей таким образом, чтобы значение, по которому нужно выполнить сортировку, оказалось в собственном столбце. Чтобы разбить значения в ячейке на части, можно воспользоваться текстовыми функциями или мастером текстов. Дополнительные сведения и примеры см. в статьях Разбивка текста по разным ячейкам и Разбивка текста по разным столбцам с помощью функций .
Сортировка меньшего диапазона в пределах большего
Предупреждение: Вы можете отсортировать значения в диапазоне, который является частью другого диапазона, однако делать это не рекомендуется, так как в результате будет разорвана связь между отсортированным диапазоном и исходными данными. Если отсортировать данные, как показано ниже, выбранные сотрудники окажутся связаны с другими отделами.

К счастью, Excel выдает предупреждение, если обнаруживает подобную попытку:

Если вы не собирались сортировать данные таким образом, выберите вариант автоматически расширить выделенный диапазон , в противном случае - сортировать в пределах указанного выделения .
Если результат не соответствует желаемому, нажмите кнопку Отменить .
Примечание: Отсортировать подобным образом значения в таблице нельзя.
Дополнительные сведения об основных проблемах с сортировкой
Если результаты сортировки данных не соответствуют ожиданиям, сделайте следующее.
Проверьте, не изменились ли значения, возвращаемые формулами Если сортируемые данные содержат одну или несколько формул, значения, возвращаемые ими, при пересчете листа могут измениться. В этом случае примените сортировку повторно, чтобы получить актуальные результаты.
Перед сортировкой отобразите скрытые строки и столбцы При сортировке по столбцам скрытые строки не перемещаются, а при сортировке по строкам не перемещаются скрытые столбцы. Перед сортировкой данных целесообразно отобразить скрытые строки и столбцы.
Проверьте текущий параметр языкового стандарта Порядок сортировки зависит от выбранного языка. Убедитесь в том, что на панели управления в разделе Региональные параметры или Язык и региональные стандарты задан правильный языковой стандарт. Сведения о том, как изменить параметр языкового стандарта, см. в справке Microsoft Windows.
Вводите заголовки столбцов только в одну строку Если необходимо использовать заголовки из нескольких строк, установите перенос слов в ячейке.
Включите или отключите строку заголовков Обычно рекомендуется отображать строку заголовков при сортировке по столбцам, так как она облегчает восприятие данных. По умолчанию значение в заголовке не включается в сортировку. Но в некоторых случаях может потребоваться включить или отключить заголовок, чтобы значение в заголовке включалось или не включалось в сортировку. Выполните одно из следующих действий.
Чтобы исключить из сортировки первую строку данных (заголовок столбца), на вкладке Главная в группе Редактирование нажмите кнопку Сортировка и фильтр , выберите команду Настраиваемая сортировка и установите флажок .
Чтобы включить в сортировку первую строку данных (так как она не является заголовком столбца), на вкладке Главная в группе Редактирование нажмите кнопку Сортировка и фильтр , выберите команду Настраиваемая сортировка и снимите флажок Мои данные содержат заголовки .
Сортировка в Эксель – это встроенная функция, с помощью которой пользователь сможет расположить данные в столбцах на листе в удобном порядке для их последующего анализа.
Вы сможете отсортировать информацию в алфавитном порядке, по возрастанию или убыванию значений, по дате или по значкам, по цвету текста или ячейки. Именно об этом и пойдет речь в данной статье.
Чисел
Здесь все достаточно просто. Для примера возьмем следующую таблицу. Сделаем в ней сортировку данных по столбцу С . Для этого выделяем его и на вкладке «Главная» кликаем на кнопочку «Сортировка и фильтр» . В следующем меню выберите или «… от минимального к максимальному» , или «… от максимального к минимальному» . Выберем второй вариант.
Теперь у нас данные в С размещены в порядке убывания.

У меня столбец С расположен между двумя другими, которые заполнены данными. В этом случае, Excel считает, что выделенный столбец – это часть таблицы (и считает правильно). В результате появилось следующее сообщение. Поскольку мне нужно сделать сортировку конкретно для Класса, выделяю маркером пункт «… в пределах указанного выделения» и нажимаю «Сортировка» .

По алфавиту
Она делается по тому же принципу, как было описано выше. Выделяем нужный диапазон, и нажимаем кнопочку «Сортировка и фильтр» . В выпадающем меню пункты изменились. Выберите или от «А до Я» , или от «Я до А» .

Список имен в примере отсортирован по алфавиту.

По дате
Чтобы отсортировать даты в Эксель, сначала обратите внимание, какой формат установлен для тех ячеек, в которых они записаны. Выделите их и на вкладке «Главная» посмотрите на группу «Число» . Лучше всего подойдет или формат «Дата» , краткий или длинный, или «(все форматы)» – дата может быть записана различными способами: ДД.ММ.ГГГГ, ДД.МММ, МММ.ГГ.

Этот момент очень важен, так как в противном случае, даты могут быть отсортированы просто по возрастанию первых двух чисел, или по месяцам в алфавитном порядке.
После этого выделяем нужный диапазон ячеек и жмем на кнопочку «Сортировка и фильтр» . В меню можно выбрать или «от старых к новым» , или «от новых к старым» .

По цвету ячейки или текста
Этот способ можно использовать, когда в таблице Excel текст в ячейках или сами ячейки закрашены в различный цвет. Для примера возьмем столбец из чисел, закрашенных разными цветами. Отсортируем его, чтобы сначала шли числа, закрашенные в красный, затем зеленый и черный цвет.
Выделяем весь диапазон, кликаем на кнопочку «Сортировка и фильтр» и выбираем из меню «Настраиваемая…» .

В следующем окне, уберите галочку с поля , если Вы выделили их без верхней строки, которая является шапкой таблицы. Затем выбираем столбец, по которому будем сортировать, в примере это «I» . В разделе «Сортировка» из выпадающего списка выбираем «Цвет шрифта» . В разделе порядок выбираем «красный цвет» – «Сверху» . Это мы отсортировали числа красного цвета.

Теперь нужно, чтобы в столбце шли числа зеленого цвета. Нажмите на кнопочку «Добавить уровень» . Все настройки те же, только выберите «зеленый цвет» . Нажмите «ОК» .

Наш столбец отсортирован следующим образом.
Как видите, числа идут не по порядку. Давайте отсортируем числа в порядке возрастания. Выделяем столбец, нажимаем «Сортировка и фильтр» – «Настраиваемая …» . В открывшемся окне нажмите на кнопку «Добавить уровень» . Столбец остается «I» , в следующем поле выбираем по «Значению» , порядок «По возрастанию» . Нажмите «ОК» .

Теперь наш столбец отсортирован и по цвету текста и в порядке возрастания данных.
Аналогичным образом сортируются данные и по цвету ячейки, только в разделе «Сортировка» выбирайте из списка «Цвет ячейки» .
Таблицы
Если у Вас есть таблица, в которой нужно выполнить сортировку сразу по нескольким столбцам, делаем следующее. Выделяем весь диапазон ячеек таблицы вместе с шапкой. Кликаем по кнопочке «Сортировка и фильтр» и выбираем «Настраиваемая …» .

Давайте отсортируем класс в порядке возрастания, и таким же образом средний бал.
В окне сортировки ставим галочку в поле «Мои данные содержат заголовки» . В разделе «Столбец» выбираем из списка «Класс» , сортировка по «Значению» , а порядок «По возрастанию» .
Чтобы сделать все тоже самое по среднему балу, нажмите на кнопочку «Добавить уровень» . В разделе «Столбец» выбираем «Средн.бал» . Нажмите «ОК» .

Данные в таблице отсортированы.

Теперь в столбце «Имя» закрасим ячейки с мальчиками в синий цвет, ячейки с девочками в розовый. Чтобы не делать это для каждой ячейки в отдельности, прочтите статью, как выделить ячейки в Excel – в ней написано, как выделить несмежные ячейки.
Выполним сортировку этого столбца по цвету ячейки: сначала будут девочки, потом мальчики. Снова выделяем всю таблицу, жмем «Сортировка» – «Настраиваемая …» .

В открывшемся окне уже есть два уровня, которые мы сделали раньше. Эти уровни имеют приоритет – у первого самый большой, у второго меньше и так далее. То есть, если мы хотим, чтобы сначала выполнилась сортировка данных в таблице девочки/мальчики, затем по классу, а затем по среднему балу – нужно в таком порядке и расставить уровни.
Нажимаем на кнопку «Добавить уровень» . В разделе «Столбец» выбираем «Имя» , сортировка – «Цвет ячейки» , порядок – «розовый» , «Сверху» .

Теперь с помощью стрелочек перемещаем данную строку наверх списка. Нажмите «ОК» .

Таблица с отсортированными данными выглядит следующим образом.

Сортировка данных в Excel это очень полезная функция, но пользоваться ней следует с осторожностью. Если большая таблица содержит сложные формулы и функции, то операцию сортировки лучше выполнять на копии этой таблицы.
Во-первых, в формулах и функциях может нарушиться адресность в ссылках и тогда результаты их вычислений будут ошибочны. Во-вторых, после многократных сортировок можно перетасовать данные таблицы так, что уже сложно будет вернуться к изначальному ее виду. В третьих, если таблица содержит объединенные ячейки, то следует их аккуратно разъединить, так как для сортировки такой формат является не приемлемым.
Сортировка данных в Excel
Какими средствами располагает Excel для сортировки данных? Чтобы дать полный ответ на этот вопрос рассмотрим его на конкретных примерах.
Подготовка таблицы для правильной и безопасной сортировки данных:


Теперь наша таблица не содержит формул, а только результаты их вычисления. Так же разъединены объединенные ячейки. Осталось убрать лишний текст в заголовках и таблица готова для безопасной сортировки.
Чтобы отсортировать всю таблицу относительно одного столбца выполните следующее:


Данные отсортированные по всей таблице относительно столбца «Чистая прибыль».
Как в Excel сделать сортировку в столбце
Теперь отсортируем только один столбец без привязки к другим столбцам и целой таблицы:

Столбец отсортирован независимо от других столбцов таблицы.
Сортировка по цвету ячейки в Excel
При копировании таблицы на отдельный лист мы переносим только ее значения с помощью специальной вставки. Но возможности сортировки позволяют нам сортировать не только по значениям, а даже по цветам шрифта или цветам ячеек. Поэтому нам нужно еще переносить и форматы данных. Для этого:

Теперь копия таблицы содержит значения и форматы. Выполним сортировку по цветам:
- Выделите таблицу и выберите инструмент «Данные»-«Сортировка».
- В параметрах сортировки снова отмечаем галочкой «Мои данные содержат заголовки столбцов» и указываем: «Столбец» – Чистая прибыль; «Сортировка» – Цвет ячейки; «Порядок» – красный, сверху. И нажмите ОК.

Сверху у нас теперь наихудшие показатели по чистой прибыли, которые имеют наихудшие показатели.

Примечание. Дальше можно выделить в этой таблице диапазон A4:F12 и повторно выполнить второй пункт этого раздела, только указать розовый сверху. Таким образом в первую очередь пойдут ячейки с цветом, а после обычные.
Excel позволяет анализировать данные по разным параметрам. Встроенный элемент анализа – сортировка. Чтобы элемент сработал, информация должна быть представлена в виде списка, оформленного определенным способом.
Данные в таблице распределены по строкам и столбцам. В столбцах – однотипные значения. Числа, даты, текст. Но не вперемешку. Сортировка не будет работать при наличии пустых строк либо столбцов.
Сортировка данных в Excel
В Excel можно упорядочить списки:
- по возрастанию;
- по убыванию;
- по заданным пользователем параметрам (по дням недели, месяцам и т.п.).
Отсортировать по возрастанию значит упорядочить данные:
- от 0 до 9;
- от А до Я;
- от A до Z.
По убыванию – в обратном порядке.
Чтобы вызвать пользовательский порядок сортировки, необходимо выполнить следующую последовательность: «данные» - «сортировка» - «порядок» - «настраиваемый список». Появляется меню такого вида.
Как отсортировать данные в таблице Excel по столбцу?
У нас есть учебная таблица со списком работников и окладом:

Отсортируем оклад по убыванию, от большего к меньшему. Выделяем нужный столбец – правая кнопка мыши – опция сортировка – от максимального значения к минимальному значению – ввод:

Диапазон сортировки расширяется автоматически. Получается так:

Как в Excel отсортировать по возрастанию?
Выделяем столбец – правая кнопка мыши – в этот раз указываем: от минимального значения к максимальному значению.

Результат:

Как сортировать по алфавиту в Excel?
Выделяем столбец с фамилиями – правая кнопка мыши – выбираем: настраиваемая сортировка.

«Сортировать по» - выбираем имя столбца, значения которого нужно отсортировать по алфавиту. У нас – «ФИО». В сортировке выбираем, на какие параметры будет ориентироваться инструмент. Это может быть цвет ячейки, шрифта, значок ячейки. В нашем примере – «значения» (анализ значений в ячейке). «Порядок» - от А до Я либо от Я до А. Сделаем прямой порядок. Жмем ОК.
Результат сортировки по алфавиту:

Как сделать сортировку по дате в Excel?
Исходные данные:

Нам нужно отсортировать товар по дате поступления на склад.
Порядок действий:
Проверить, чтобы в столбце с датами был правильный формат («Дата»). Выделяем столбец и сортируем от старых дат к новым (от новых к старым).

Выбираем от «старых к новым». Значения списка располагают в хронологическом порядке.

Отсортировать данные в диапазоне можно по дням недели, по месяцам. Для этого в меню «Настраиваемая сортировка» выбираем «Настраиваемый список».

Сортируем данные по смыслу
Допустим, информацию в таблице нужно распределить по должностям, воинским званиям, сертификатам, клиентам и товарам в зависимости от их важности для конкретного предприятия и т.д. Для этих целей предназначены пользовательские списки, которые можно составлять самостоятельно.
В меню «Настраиваемый список» выбираем новый список. Формируем иерархию любых объектов. Разделителями могут быть запятые либо клавиша «Ввод».
Когда иерархические объекты внесены, нажимаем «Добавить».

А вот результат сортировки учебной таблицы по должностям:

Сортировка данных по нескольким столбцам
Если нужно отсортировать информацию по разным условиям в разных столбцах, используется меню «Настраиваемый список». Там есть кнопка «Добавить уровень».

Данные в таблице будут отсортированы по нескольким параметрам. В одном столбце, например, по возрастанию. В другом («затем по…») – по алфавиту и т.д. В результате диапазон будет сформирован так, как задано сложной сортировкой.
Уровни можно добавлять, удалять, копировать, менять местами посредством кнопок «Вверх»-«Вниз».
Это самые простые способы сортировки данных в таблицах. Можно для этих целей применять формулы. Для этих целей подходят встроенные инструменты «НАИМЕНЬШИЙ», «СТРОКА», СЧЕТЕСЛИ».