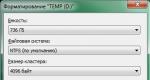Загрузочная флешка ios из под windows. Запись.DMG образа на диск под Windows. Создание загрузочной флешки OS X с помощью Install Disk Creator
Относительно недавно вышла новая версия операционной системы от компании Apple, которая получила название Mac OS X High Sierra. Множество владельцев «Макбуков» тут же захотели ее себе установить. Однако что-то пошло не так. При штатном обновлении до «Сиерры» «Мак» отказывался запускаться. Поэтому не вредно будет узнать, как можно произвести создание загрузочной флешки Mac OS High Sierra. Стоит сразу отметить, что ничего сложного в этом нет. Нужно будет только четко следовать инструкциям. В числе прочего будет рассказано, как создать загрузочную флешку с «Мак ОС» на борту из-под «Виндовс». Но сначала немного о самой операционной системе.
Что такое «Мак ОС»?
Итак, Mac OS X — это операционная система от Apple, которая устанавливается на ноутбуки и моноблоки от компании из Купертино. Она максимально отличается от всем привычного «Виндовс» как по внешнему виду, так и по структуре. Начнем с того, что данная ОС основана на UNIX. А это делает ее весьма близкой к дистрибутивам «Линукс». Именно поэтому она обладает более крутой системой безопасности (чем в «Виндовс»). Приложения, написанные в этой ОС, также так просто не запустить. Потребуются специальные эмуляторы, позволяющие это сделать. В плане дизайна операционная система от Apple считается эталоном стиля. В новой версии ОС разработчики занялись безопасностью и дизайном. В итоге получилась красивая и защищенная система. Потому-то многие и думают о том, как бы установить себе новую Mac OS. Создание загрузочной флешки — очень простой процесс. Главное — следовать инструкциям. И все будет хорошо.

Стоит также отметить, что операционная система «Мак ОС» обновляется не так часто, как «Виндовс». Видимо, это тоже играет какую-то положительную роль в стабильности ОС. В любом случае специалисты утверждают, что «Мак ОС» по всем параметрам лучше, чем глючное детище Билла Гейтса. И те, кто уже успел опробовать ее полностью, согласны с этим утверждением.
Это то, что относится к преимуществам Mac OS. Создание загрузочной флешки с этой операционной системой на борту — вот основной вопрос. Итак, приступим.
Выбор USB-накопителя
На первом этапе нужно правильно выбрать флешку. Дело в том, что образ «Мак ОС» довольно-таки объемный, и флешкой на четыре гигабайта здесь точно не обойтись. Для успешного создания загрузочного носителя потребуется накопитель с объемом не менее 8 гигабайт. А лучше еще больше. Теперь о классе накопителя. Если вы не желаете два часа ждать окончания установки, то стоит позаботиться о том, чтобы флешка полностью поддерживала интерфейс USB 3.0. Он более скоростной, чем 2.0. Соответственно, скорость чтения будет выше, что повысит и скорость инсталляции ОС. Итак, для создания загрузочной флешки Mac OS Sierra нужна флешка объемом от 8 ГБ и поддержкой интерфейса 3.0. Только приобретя такой накопитель, можно будет переходить к дальнейшим действиям.
Скачивание образа
Это второй этап. Суть его заключается в поиске и скачивании подходящего образа. Создание загрузочной флешки Mac OS X не в пример проще, чем создание накопителя с «Виндовс». Просто «Мак ОС» подходящей версии можно скачать в фирменном магазине AppStore совершенно бесплатно. И активировать ее не нужно. В то время как подходящий и активированный образ «Виндовс» приходится искать по торрент-трекерам. В принципе, «Мак ОС» тоже можно там найти. Но зачем? Гораздо проще и надежнее скачать ее в официальном магазине. А уже записать образ на флешку можно будет как из-под «Мака», так и из-под классического ПК. Итак, выбираем в AppStore подходящую редакцию ОС и скачиваем ее на компьютер. Внимание, скачивается ОС в образе DMG. Это классическое расширение образов для «Маков».

Запись флешки. Выбор программы
Итак, приступим к записи Mac OS. Создание загрузочной флешки в самой «Мак ОС» можно производить несколькими способами: с помощью встроенных возможностей «Мака» и с использованием сторонних приложений. Каждый пользователь сам выбирает себе более подходящий метод. Качество записи не будет отличаться. Только вот сторонние программы записывают флешку гораздо быстрее, чем штатная утилита. Но мы разберем два варианта. Так можно будет увидеть преимущества и недостатки каждого из них.

Запись накопителя. Использование системной утилиты
Создание загрузочной флешки Mac OS El Capitan средствами операционной системы — довольно простой процесс. Однако и в нем можно наделать ошибок, если не следовать инструкциям. А сделать нужно следующее.
Это была только подготовка накопителя. Теперь приступим к самой записи Mac OS. Создание загрузочной флешки средствами операционной системы происходит именно так. Для того чтобы произвести запись, пользователю потребуются некоторые навыки работы с терминалом. Учтите, что после ввода команды sudo обязательно нужно вводить пароль суперпользователя. Иначе команда не будет применена. Хотя операционная система и сама предупредит пользователя об этом.
Пошаговая инструкция:
Именно так происходит создание загрузочной флешки под Mac OS средствами операционной системы. Процесс довольно сложный и насыщенный. Поэтому многие выбирают вариант с использованием сторонних утилит. Вот его как раз мы сейчас и рассмотрим.

Запись накопителя. Использование сторонней утилиты
Итак, для начала должна быть выбрана программа для создания загрузочной флешки в Mac OS. Многие знающие люди рекомендуют использовать Install Disk Creator. Программа до смешного простая. К тому же она совершенно бесплатна. И скачать ее можно все в том же AppStore. Итак, скачиваем, устанавливаем и запускаем утилиту. Все остальное — просто:
Сразу же запустится создание загрузочного носителя. Можно пойти попить чаю, так как растянется этот процесс минут на пятнадцать-двадцать. После успешного завершения программа выдаст соответствующее сообщение. Можно будет перезагружать машину и приниматься за установку свежей версии «Мак ОС».
Помимо простейшей утилиты Istall Disk Creator от MacDaddy имеется еще несколько программ такого же плана. Практически все они обладают сходным функционалом. Они умеют только записывать «Мак ОС» на флешки. И ничего более. Даже их дизайн немного похож. Поэтому нет никакой разницы в том, какую программу для записи использовать. Результат будет точно таким же.
Запись накопителя в «Виндовс». Выбор софта
Создание загрузочной флешки Mac OS в Windows тоже возможно. Но для этого точно потребуется использовать специализированный софт. Выбор здесь невелик. Правильно записать образ DMG на флешку может только программа TransMac. Никакой Rufus с этим не справится. Загвоздка состоит в том, что «ТрансМак» — отнюдь не бесплатное приложение. Но хорошо то, что первые пятнадцать дней незарегистрированная версия программы работает без всяческих ограничений. Стоит отметить, что процесс работы с «ТрансМак» довольно-таки сложный. Поэтому все делать рекомендуется исключительно по инструкции. А теперь разберем сам процесс.

Запись накопителя в «ТрансМак»
Итак, приступим к записи на флешку Mac OS. Создание загрузочной флешки в «Виндовс» должно начинаться со скачивания программы «ТрансМак» с официального сайта разработчика и ее последующей установки. Далее можно переходить к самому процессу создания накопителя:
Теперь флешка создана. Можно брать ее и устанавливать Mac OS. Создание загрузочной флешки из-под «Виндовс» куда сложнее, чем при использовании того же «Мака». Но и это возможно. Только не забудьте, что программа «ТрансМак» нормально работает только в течение пятнадцати дней. Если вы будете долго тянуть с записью, то ничего у вас не выйдет.

Заключение
Итак, теперь понятно, что такое Mac OS. Создание загрузочной флешки с этой операционной системой — не такая уж сложная задача. Главное — все делать по инструкции. Только тогда старания пользователя увенчаются успехом. Ценнее всего то, что флешку с этой операционной системой на борту можно создать как в самой «Мак ОС», так и с помощью использования программ в «Виндовс». Отличие заключается только в том, что при осуществлении этого процесса на «Маке» можно использовать возможности ОС. А в «Виндовс» так сделать нельзя. Там придется использовать сторонние программы. Стоит отметить, что запись в любом случае займет довольно продолжительное время. Так что запаситесь терпением.
В прошлой статье о Хакинтоше мы рассказывали, как . Существенным недостатком того способа была необходимость выполнять основные действия на установленной предыдущей версии Mac OS X . Теперь мы продолжаем пользоваться Clover, но используем готовый образ флешки, с помощью которого все действия возможно производить в более доступном Windows .
Итак, искомый образ OS X для PC (OS X v10.10.5) берём на любимом Рутрекере: . Там же, в развитии темы есть и подсказки на всякие сложные случаи, понаписано уже больше 80-и страниц. А здесь мы подробнее рассмотрим сам процесс установки.
Нам потребуется компьютер с Intel CPU и флешка минимум на 8 гигабайт. Все дополнительные программы содержатся в раздаче. Сначала монтируем образ 10105usb.iso , потом прописываем мбр сектор, потом перезагрузка, установка Yosemite , опять перезагрузка и установка уже загрузчика и кекстов. По шагам это выглядит так:
1. Вставляем флешку.
2. Готовим флешку в стандартной программе diskpart
, которая вызывается из строки «Выполнить». В окне пишем list disk
– получаем список дисков в системе, определяем по объёму номер нашей флешки. Далее пишем sel disk x
(вместо x – цифра диска флешки) – это выбор диска. Следующий шаг – clean
– очищаем. И командой exit
выходим из программы.
 3. Теперь, после очистки, непосредственно монтирование. Производится в программе R-Drive
, которая есть в раздаче. Работать с ней довольно просто, подробно монтирование образа Mac OS X для PC
мы разбирали в статье «Самая простая установка OS X на PC. Разворачиваем готовый образ».
3. Теперь, после очистки, непосредственно монтирование. Производится в программе R-Drive
, которая есть в раздаче. Работать с ней довольно просто, подробно монтирование образа Mac OS X для PC
мы разбирали в статье «Самая простая установка OS X на PC. Разворачиваем готовый образ».
Теперь мы делаем то же самое, только за два приёма — дополнительным шагом добавляем к образу загрузчик Clover :
Выбираем скачанный образ.
Выбираем первый раздел образа, который меньше. Выбираем куда монтировать – на подготовленную флешку. Ставим файловую систему для выбранного раздела «FAT32
», а буквы диска «По умолчанию
». Монтируем.
 После завершения операции выбираем «Добавить другой объект
».
После завершения операции выбираем «Добавить другой объект
».
 Теперь выбираем из образа его вторую, большую, часть, а на флешке выбираем также большее нераспределённое пространство. На этом шаге ставим файловую систему для выбранного раздела «HFS+
», а букву диска «Не подключать
».
Теперь выбираем из образа его вторую, большую, часть, а на флешке выбираем также большее нераспределённое пространство. На этом шаге ставим файловую систему для выбранного раздела «HFS+
», а букву диска «Не подключать
».
 4. Прописывание мбр сектора (этот шаг для UEFI
можно пропустить).
4. Прописывание мбр сектора (этот шаг для UEFI
можно пропустить).
Запускаем BOOTICE
. Выбираем процесс MBR
и ставим галочки, как на картинке.
5. Перезагрузка PC с флешки и установка Mac OS X Yosemite
.
6. Еще раз перезагружаемся и опять запускаемся с флешки, но теперь в меню загрузчика выбираем раздел только что установленной OS X Yosemite
.
7. После успешной загрузки ставим загрузчик и кексты для своего оборудования.
Всё, ваш Hackintosh на PC готов! Хотя, на самом деле, далеко не у всех все проходит гладко и с первого раза. Ответы на многие вопросы даны, как уже упоминалось, в теме форума Рутрекер, откуда мы качали образ. Также полезно будет глянуть Полное описание загрузчика Clover .
Загрузочная флешка MAC OS создается достаточно просто и быстро. Сделать это можно, используя такую же операционную систему или любую другую.
1. Используем MAC OS
Во всех случаях для выполнения поставленной задачи нам понадобится пустая флешка объемом как минимум 8 Гб, а также подключение к интернету. В случае использования MAC OS необходима еще и учетная запись в Apple ID.
Пошагово процесс создания загрузочного накопителя выглядит следующим образом:
- Загрузите образ системы с сайта apple.com . Там всегда есть последняя версия. Обычно на главной странице есть промо-материал ОС и надпись «Обновите систему прямо сейчас». Также ее можно найти в App Store. Для этого воспользуйтесь поиском. Нередко «яблочные» устраивают бесплатную раздачу своих последних творений.
- Вставьте флешку. Запустите скачанный образ. Это специальная утилита для создания загрузочного носителя информации. На панели слева выберете вставленный накопитель. Перейдите на вкладку «Partition».
- Под надписью «Partition Layout» выберете «1 Partition». Также желательно указать название флешки. Удобнее всего назвать ее согласно имени операционной системы. В нашем случае это «El Captain».
- Кроме того, укажите формат возле надписи «Format» «Mac OS Extended (журнальный)» и размер флешки – введите столько, сколько есть на носителе. Нажмите «Apply».


- Теперь вернитесь в скачанную папку и запустите терминал. В нем введите команду, показанную на рисунке №2. Также ее можно увидеть в этом файле .

- Подождите примерно 15 минут. После этого процесс завершится и у Вас будет готовый загрузочный носитель информации для установки операционной системы.
Подсказка: Чтобы загрузиться с полученного носителя, подключите его к компьютеру, при этом удерживайте кнопку «Alt». Дальше просто следуйте инструкциям установщика.
Как видим, здесь все предельно просто. Сложности возникают, если у Вас нет возможности использовать MAC OS для выполнения поставленной задачи. Тогда придется прибегать к «обходным» возможностям.
2. Используем Windows
В данном случае установочный образ с App Store не подойдет. Вам необходимо найти на торрент-трекерах или на обычных сайтах. А дальше возможно два варианта – либо Вы найдете образ в формате.dmg, либо в формате.iso.
В первом случае необходимо сделать вот что:
- Скачайте и установите на своем компьютере программу TransMac. Сделать это лучше всего на сайте acutesystems.com (он официальный). Программа платная, но у нее есть пробный период длиной в 15 дней. За это время можно успеть создать множество флешек.
- На панели слева выберете леш-накопитель, который собираетесь сделать загрузочным. Нажмите на нем правой кнопкой мыши и в выпадающем списке кликните «Format Disk for Mac» (форматировать под MAC). Появится запрос, в котором просто нужно нажать «Yes» или «ОК».
- По завершении форматирования снова нажмите на накопителе правой кнопкой мыши, но теперь выберете «Restore with Disk Image».
- В появившемся окне, под надписью «Disk Image to restore» укажите путь к файлу.dmg, который Вы скачали ранее. Нажмите «ОК». Во всех последующих предупреждениях также жмите «ОК» или «Yes». Там везде речь идет о том, что все данные будут утеряны, а на выбранный диск будет установлен образ. Но нам это и нужно.


В дальнейшем используйте флешку точно так же, как при создании таковой в MAC OS, то есть вставьте в компьютер и зажмите «Alt». Появится соответствующее меню и ОС можно будет легко установить.
Если же Вам удалось найти образ в формате.iso (что вероятнее всего), то вариантов создания загрузочного накопителя с ним у Вас огромное множество. Причем все они абсолютно бесплатные. К примеру, Вы можете воспользоваться Rufus.
Для этого сделайте вот что:
- Загрузите программу на официальном сайте (rufus.akeo.ie) и запустите ее на своем компьютере.
- В поле «Устройство» выберете флешку, которую собираетесь сделать загрузочной. Остальные поля до того, которое касается названия, можете изменять по своему усмотрению. Если не разбираетесь, лучше их вовсе не трогать.
- В поле «Новая метка тома» укажите название своего носителя. Это делать необязательно, но лучше все-таки назвать накопитель соответствующим образом, чтобы потом с ним было легче разбираться.
- Поставьте галочки напротив пунктов «Быстрое форматирование» и «Создат загрузочный диск». Правее от последнего выберете «ISO-образ» и нажмите на кнопку в виде дисковода. Укажите путь к скачанному образу.
- Нажмите «Готово» и подождите, пока процесс будет завершен.

Таким же образом Вы можете воспользоваться следующими программами:
- Введите команду «diskutil list». После ее выполнения Вы увидите полный список дисков, которые прямо сейчас используются в компьютере. Найдите там свой накопитель.
- Введите команду «diskutil unmountdisk [название носителя]». То есть если флешка называется «/dev/mydisk», команда будет выглядеть как «diskutil unmountdisk /dev/mydisk».
- Введите команду «sudo dd if=[папка, где находится образ в формате.iso] of=[название съемного накопителя] bs=1024». То если папка с образом называется «z:/papka/obraz», то команда будет выглядеть как «sudo dd if= z:/papka/obraz of=/dev/mydisk bs=1024».
- Дождитесь окончания процесса создания.
Как видите, в Linux выполнить поставленную задачу проще всего.
У меня же на данный момент есть флэш накопитель на 16гБ и поставить на него я хочу две операционные системы MacOS Sierra и OS X El Capitan. На моем ПК данные версии работают стабильно, шустро, да и еще будут развиваться, поэтому выбор и был остановлен на них. Вы же можете использовать нужные вам версии.
В данной статье мы рассмотрим установку различных образов, которые помогут достигнуть одной и той же цели. Размер флэшки может варьироваться при использовании разных методов от 4 и до 16 гБ.
Создание загрузочной флэшки из оригинальных образов App Store
Для создания данной установочной флэшки нам понадобятся:
- Флэшка не менее 16гБ;
- Установочные образы Sierra и El Capitan из App Store;
- Последняя версия .
Форматируем и разбиваем флэшку на разделы
Первое, что нам надо сделать – это отформатировать флэш накопитель. Обязательно используя схему GUID . Теперь эта флешка имеет стандарт Apple, на ней автоматически создался скрытый раздел EFI (он же ESP) который мы будем использовать для Clover, но нам нужно создать ещё один раздел, мы же делаем флешку для установки двух систем.

Кстати, если вы собираетесь делать, как и я в дисковой утилите Сиеры, то стоит учитывать, что форматирование удачно проходит, только со второго, а иногда и с третьего раза. Чтобы форматирование и другие манипуляции проходили успешно с первого раза, следует размонтировать внутренние разделы. Возле которых есть значок EJECT(Извлечь), при соблюдении этого условия все пройдет без задоринок.
Теперь переходим к разбивке на разделы. Открываем вкладку “Разбить на разделы”.

После форматирования у нас образуется только один раздел, что бы установить две системы, нам нужно создать второй. Для этого нажимаем “+” под диаграммой и выделяя каждый раздел – задаем ему ИМЯ. Для наглядности я задал имя El Capitan, но рекомендуется использовать название раздела без пробелов, во избежание ошибок при записи. Так в имени El Capitan, вместо пробела можно использовать El_Capitan.
После назначения имен, нажимаем “Применить”.

И получаем желаемые два раздела.
Запись загрузочных образов на разделы флэшки
Запись OS X El Capitan
Перемещаем установочный образ в папку “Программы” и открываем утилиту терминал. После чего вбиваем код, что бы упростить можете скопировать и вставить.
sudo /Applications/Install\ OS\ X\ El\ Capitan.app/Contents/Resources/createinstallmedia –volume /Volumes/El Capitan –applicationpath “/Applications/Install OS X El Capitan.app”
Стоит учитывать, что перед командами должны стоять два дефиса, очень часто при копировании и вставке в терминал, два дефиса”–” заменяются на один “-“. В этом случае будет высвечиваться ошибка. Это глюк очень распространен на сайтах, так как многие движки автоматом заменяют символы.
(вместо El Capitan пишем название вашего USB-раздела)
Нажимаем ENTER, вбиваем пароль, так же El Capitan может запросить подтверждения. В этом случае, нажимаем Y и Enter.
DONE , что и будет означать, что запись успешно выполнена. Запись файлов может занимать разное время, все зависит от скорости накопителя и жесткого диска, загруженности системы, поэтому не паникуем, а просто ждем выполнение. Принудительное извлечение флэшки в момент записи или чтения, может привести не только к потере данных, но и превратить накопитель в элемент интерьера, во многих случаях флэшка может не подлежать ремонту.
Запись MacOS Sierra
Выполняем все те же действия, что и в предыдущем случае. Различаться будет только код для записи. Для записи Sierra используем код
sudo /Applications/Install\ macOS\ Sierra.app/Contents/Resources/createinstallmedia –volume /Volumes/Sierra –applicationpath /Applications/Install\ macOS\ Sierra.app –nointeraction
(вместо Sierra пишем название вашего USB-раздела)
Ждем полного выполнения операции, пока не появиться в терминале надпись DONE.

На данном этапе установочная (загрузочная) флэшка полностью готова для установки на компьютеры Apple или используя Clover EFI, который уже установленный на жесткий диск на хакинтош.
Для чистой же установки на ПК хакинтош требуется установить загрузчик Clover EFI Bootloader. Я не буду повторяться у меня много статей, в которых этот момент описан подробно, поэтому переходим по ссылке и читаем: , единственный момент выбираем вместо системного диска любой раздел созданной нами Флэшки. Остальное все точно так же.
Будьте внимательны, при настройке config.plist он должен соответствовать двум операционным системам. Если же ваша комплектация не позволяет обойтись одним файлом создаем два разных и помещаем в папку Clover, а при установке и загрузке выбираете уже требуемый через панель управления загрузчика. Что бы понять, как это работает советую ознакомиться с книгой – это самая подробная инструкция от разработчика загрузчика.
Создание загрузочной флэшки с помощью образов восстановления
Для этого нужно скачать официальные пакеты Apple, для восстановления Recovery HD.
Так как делаем эту флешку для установки двух конкретных систем, то и скачивать пакеты будем для них соответсвенно.
Размеры этих пакетов не превышают 500 мб каждый, скачивать рекомендую их по очереди, перед скачиванием второго пакета, первый переместить в папку назвав её именем системы для которой предназначается пакет, иначе путаницы гарантирую.)
Теперь запускаем скачанные пакеты по очереди и выбираем в качестве места установки соответственный раздел на нашей флешки.
Запускаю RecoveryHDUpdate.pkg из папки El Capitan и выбираю раздел El Capitan на создаваемой флешки.
После завершения установки, всё повторяю с RecoveryHDUpdate.pkg из папки Sierra и устанавливаю его на соответствующий раздел флешки.
Жду окончания установки.
Запускаю в терминале команду.
И проверяю что получилось.
А получилось так, как и было задумано!
Повторю, для того чтобы это повторить вполне хватить флешки на 4 Гб.
Остаётся загрузить своё железо используя в качестве загрузочного устройства эту UEFI флешку, зайти в меню Clover и выбрать необходимый Recovery HD раздел, а дальше всё точно так, как и на любом оригинальном Маке.
Загрузочную флэшку с Recovery HD так же можно создать из под Windows используя программу .
Почему Recovery HD так мало весят
Потому что это не полноценная система, а некая инженерная OS для восстановления и конфигурации основной, котороя хранится в образе и разворачивается только во время её загрузки, у Windows тоже есть подобное, образы с расширениями wim, тот же Win PE подходящий пример для сравнения.
Загрузившись в Recovery HD, мы только получим доступ к дисковой утилите для того чтобы разметит свой HDD, ну и конечно там есть возможность для развёртывания своего или чужого образа с системой, так же возможность использовать Машину времени, но я предлагал не для этого, там есть официальный пункт нажав на который любой Чел. может установить систему с чистого листа, использую вместо установочного образа сервера Apple, алгоритм такой.
Загрузился в Recovery HD, выбрал дисковую утилиту, разметил свой диск как положено по правилам Apple и собственным нуждам, закрыл дисковую утилиту, выбрал восстановить…, система автоматом свяжется с серверами Apple и спросит на какой раздел желаете, ты ей укажешь раздел который перед этим задумал в дисковой утилите, Всё установка началась. Время установки зависит только от скорости интернета и загруженности серверов apple в непосредственный момент, таким способом установить macOS получаеться даже в два раза быстрей чем классическим, но бывают и тяжкие моменты, редко но бывают.)
Как вы могли понять есть несколько способов для достижения одной и той же цели. Надеюсь теперь у вас всегда будет порядок с загрузочными флэшками.
Данная статья была создана основываясь на мой личный опыт и совет специалиста хакинтош сообщества
На данный момент единственный способ получить заветный апдейт для мака – загрузить образ из онлайн-магазина Mac App Store. Решение компании переключиться на цифровую дистрибуцию ПО вызвало множество негативных отзывов – при наличии нескольких маков пользователь вынужден скачивать из Интернета установочный файл на каждом из своих компьютеров. Решить эту проблему можно, создав загрузочную USB-флешку с OS X Mavericks.
Вам понадобится:
- Доступ к Mac App Store с активным Apple ID для загрузки OS X Mavericks;
- USB-флешка на 8 Гб.
Если все готово, можно приступать.
Как создать загрузочную USB-флешку с OS X Mavericks
Шаг 1 : Скачайте лицензионную копию OS X Mavericks из Mac App Store. Впервые Apple предложила апгрейд своей ОС бесплатно, это позволяет надеяться, что в дальнейшем обновления платформы, ставшие в последнее время ежегодными, также будут доступны бесплатно.
Шаг 2 : Запустите Дисковую утилиту из папки Утилиты.
Шаг 3 : Выберите ваш USB-накопитель в левой панели и перейдите на вкладку Раздел диска справа.
Шаг 4 : Укажите пункт «Раздел 1» в выпадающем меню Схема разделов, справа – формат «Mac OS Extended (журнальный)». Назовите диск Mavericks.
Шаг 5 : Щелкните внизу кнопку Параметры. Сделайте клик по опции Схема разделов GUID и подтвердите выбор. Нажмите Применить в правом нижнем углу программы. Дисковая утилита начнет форматирование USB-накопителя.
Шаг 6 : Запустите Терминал из папки Утилиты.
Шаг 7 : Проверьте, чтобы USB-флешка была на месте и «Mavericks» был единственным томом с таким названием.
Выполните в Терминале следующую команду для создания загрузочной флешки. Введите пароль администратора.
Sudo "/Applications/Install OS X Mavericks.app/Contents/Resources/createinstallmedia" --volume "/Volumes/Mavericks" --applicationpath "/Applications/Install OS X Mavericks.app" --nointeraction
Через 10-15 минут Терминал завершит создание загрузочной флешки.
Шаг 8 : Перезагрузите ваш Mac с установленной флешкой, удерживая на клавиатуре Alt.
Шаг 9 : Можете приступать к установке OS X Mavericks!