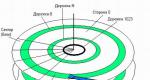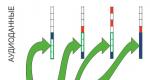Как включить ускорение directx на windows 7. Как включить аппаратное ускорение: пошаговая инструкция
Когда люди покупают себе компьютер или ноутбук с видеокартой, которая поддерживает аппаратное ускорение HD-видеопотока, они нередко сталкиваются с проблемой значительного торможения при просмотре видеофайлов, которые имеют расширение MKV. Чтобы устранить этот досадный недостаток, вы должны знать, как включить аппаратное ускорение. Именно оно сможет решить вашу проблему раз и навсегда.
Данная функция присутствует в большинстве современных видеоадаптеров, которыми оснащаются компьютеры и ноутбуки. Давайте сначала разберемся, каким образом это работает, а потом я расскажу о том, как включить аппаратное ускорение. Эта опция может перекладывать процесс обработки видеопотока на видеокарту с центрального процессора компьютера. Это позволяет снизить нагрузку всей системы в общем. Также увеличивается даже время работы в автономном режиме, а еще возможно воспроизведение видео Full HD, которое не в состоянии нормально обрабатываться многими моделями младших двухъядерных "камней".
Перед тем как включить аппаратное ускорение, нам нужно убедиться, поддерживается ли ноутбуком или компьютером данная возможность. Уточняем, какая модель видеоадаптера установлена в устройстве. Делается это путем вызова стартового меню, в котором нужно запустить приложение выполнения и в нем ввести такую команду: dxdiag. Когда появится окно нужно зайти в закладку дисплея.

Теперь нужно удостовериться в том, что оборудование относится к соответствующему поколению. Для IT это серия HD 2ххх и выше, для NVidia это GForse 8 и выше. Что касается видеоустройств Intel GMA, то в них данное ускорение поддерживается не в полной мере.
Итак, как включить аппаратное ускорение? Сначала необходимо установить самые последние драйвера для видеокарты. Их можно найти на официальных сайтах производителей. После того как этот пункт будет выполнен, скачивайте и устанавливайте к себе на компьютер специальный кодек, в составе которого присутствует Классик. Называется этот кодек K-Lite Mega Codec Pack. Когда будете инсталлировать данный софт, в установочном окне необходимо выбрать вариант, который называется Lots of Stuff. Как только установка будет завершена, компьютер должен быть перезагружен, после чего запускаем указанный выше плеер и заходим в меню вида, переходим к опциям и выбираем внутренние фильтры.

В открывшемся окне, в правой его части, вы должны поставить галочку напротив формата Matroska, а также H264/AVC (DXVA) и VC1 (DXVA). Далее в разделе функции Playback, а также Output вам нужно установить "по умолчанию системы" для каждого из них. Если в дальнейшем вы зададитесь вопросом о том, как отключить аппаратное ускорение, сделайте все в обратном порядке. Теперь можете проверить свои действия.
Запускайте видео с форматом MKV в новом плеере, откройте диспетчер задач. Перейдите на вкладку быстродействия и посмотрите, насколько уменьшилась загрузка вашего центрального процессора. Только не путайте аппаратное ускорение Chrome с данным действием. Это совсем другое и является темой отдельного разговора.
Аппаратное ускорение играет важную роль в работе компьютера и позволяет некоторым функциям системы работать гораздо быстрее, чем это осуществляется процессором. Нередко у многих пользователей возникают проблемы с его подключением, в связи с чем актуальность обретает вопрос «как включить аппаратное ускорение «. Некорректная работа драйвера видеокарты становится причиной возникновения различных ошибок в работе приложений. Например, могут начаться торможения в процессе игры и изображение на мониторе будет двигается рывками. Часто при запуске игры или программы и вовсе появляется надпись следующего вида:
Application has failed to start because DirectX hardware acceleration is not available or is turned off.
Все это свидетельствует о том, что приложение не может получить доступ к аппаратному ускорению DirectX . Данная проблемы легко решаема. Чаще всего достаточно просто включить аппаратное ускорение, но иногда даже после включения наблюдается проблемы. Причиной этому служит наличие устаревших версий драйверов видеокарты или их полное отсутствие, следовательно, для решения проблемы нужно обновить или установить новые драйвера. К этому вопросу мы вернемся немного позже, для начала давайте рассмотрим, как включить аппаратное ускорение и уже после перейдем к драйверам, если просто включение не поможет.
Как включить аппаратное ускорение — пошаговая инструкция
Чтобы включить аппаратное ускорение необходимо выполнить следующие действия:
зайдите в меню “Пуск” и выберите “Панель управления” .



Нажмите на кнопку функции изменения параметров, после чего сдвиньте движок в правую сторону до конца и подтвердите свои действия посредством нажатия на “ОК” . Теперь остается перезагрузить компьютер, чтобы изменения вступили в силу.
Следует отметить, что перед тем как включить аппаратное ускорение видеоадаптера необходимо побеспокоиться па установке пакета Direct X . Наверняка, он уже у вас установлен, потому как для большинства игр наличие этого пакета является обязательным. Чтобы выставить значения ускорения для видеокарты, необходимо выполнить следующие действия:
на рабочем столе кликните правой кнопкой мышки и выберите вкладу “Свойства” , после чего нажмите на пункт “Дополнительно” . Далее необходимо выбрать раздел “Диагностика” , в котором будет присутствовать пункт “Аппаратное ускорение” , где нужно активировать “Аппаратное ускорение” и “Включить совмещение записи” . Рекомендуем поставить их на максимум.
Чтобы выставить значения для аппаратного ускорения звуковой карты, выполните следующие действия: нажмите “Пуск” и выберите функцию “Выполнить” . Далее введите команду “Dxdiag” , после чего должно появиться окно “Средство диагностики Direct X” . Ваша задача выбрать раздел “Звук” , где нужно поменять “Уровень аппаратного ускорения” , поставив его на максимум. Как видите, ничего сложного в включении аппаратного ускорения нет. Если после выполнения вышеперечисленных действий в работе приложений по прежнему наблюдаются проблемы, то вероятнее всего причина в драйверах.
Как обновить драйвера для включения аппаратного ускорения
К сожалению, зачастую выполнение вышеперечисленных действий не позволяет добиться желаемого результата и в работе компьютера наблюдаются различные ошибки, например, могут не запускаться некоторые игры и программы. Как было сказано ранее, чаще всего причиной этому служит наличие устаревших версий драйверов видеокарты или отсутствие таковых вовсе. Следовательно, чтобы решить эту проблему, нужно обновить или установить новые драйвера. Делать это довольно просто.
В меню “Пуск” найдите раздел “Мой компьютер” и нажмите на него правой кнопкой мышки. В появившимся окне выберите раздел “Управление” . После этого появится список, в котором вам нужно выбрать “Диспетчер устройств” , а затем “Видеоадаптеры” .

Если рядом с названием пункта присутствует восклицательный знак желтого цвета, то требуется установка видеодрайвера. При наличие доступа в интернет можно выполнить установку необходимого драйвера автоматически. Для этого необходимо правой кнопкой мышки нажать на устройство, рядом с которым стоит восклицательный знак желтого цвета, после чего в появившимся списке нужно выбрать пункт “Обновить драйверы” . Далее необходимо нажать на “Автоматический поиск обновленных драйверов” . Система выполнит поиск и установку необходимых драйверов, после чего останется перезагрузить компьютер и проблема должна исчезнуть.
На этом мы будем заканчивать данную статью. Теперь вы знаете как включить аппаратное ускорение и обновить драйвера видеоадаптера. Если после выполнения вышеперечисленных действий по-прежнему наблюдаются проблемы в работе предложения, то причина вовсе не в том, что не удалось включить аппаратное ускорение, вероятнее всего проблема вызвана другими факторами.
Для повышения мультизадачности компьютера часто используют аппаратное ускорение, которое помогает значительно ускорить работу всех системных компонентов. Таким же образом можно улучшить графику и звук.
на «Виндовс 7» на ноутбуке. Несколько эффективных способов
Позволяет компьютерной системе не перегружать при этом производительность значительно повышается. Это происходит за счет того, что физические компоненты перенимают всю нагрузку на себя, освобождая процессор. Минус такого способа повышения скорости работы компьютера - видеокарты, звуковая карта и вентилятор намного быстрее изнашиваются, поэтому применять аппаратное ускорение нужно только при крайней необходимости.
По умолчанию ОС «Виндовс 7» не работает на максимальных настройках. Для того чтобы включить ускорение на вашем ноутбуке, следуйте нижеприведенной инструкции:
- В панели управления компьютером найдите раздел, отвечающий за повышение производительности. В операционных системах семейства «Виндовс» седьмого поколения такой тип меню имеет название «Ускорение производительности системы».
- Зайдите в данное меню и обновите все драйвера, согласно указаниям системы.
- Перезагрузите компьютер.
Повторив все эти шаги, вы узнаете, как включить аппаратное ускорение на «Виндовс 7».
Драйвера видеокарты
Когда видеокарта работает гораздо быстрее, чем ее программное обеспечение, ускоряется работа всей компьютерной системы. Добиться такого эффекта можно путем повышения аппаратной производительности.

Драйвер - это подвид программы, который связывает две основные части любого устройства: программную и аппаратную. Только такой тип ПО обеспечивает плавное воспроизведение звука, ускорение «Виндовс 7», отображение графики и другие характеристики, которые делают компьютерную систему удобной для восприятия пользователями.
Срочное видеокарты требуется в тех случаях, когда видеодорожки воспроизводятся некорректно (появляется торможение картинки или пиксельный вид). Следует заметить, что для правильной работы видеосистемы нужно обновлять драйверное ПО как минимум раз в месяц.
Как включить аппаратное ускорение на "Виндовс 7". Улучшение работы графического процессора
Графический процессор - компонент системы компьютера, отвечающий за отображение всех графических элементов. В современных компьютерах наиболее часто используется ГП от производителя NVIDIA. Такой компонент выполняет рендеринг графики.
Рендеринг - это процесс, с помощью которого на экран выводится конечное изображение. Он является неотъемлемой частью всех пользовательских систем. Рендеринг можно совершать с помощью стороннего программного обеспечения, также данное понятие широко используется в сфере видеомонтажа. Аппаратное ускорение «Виндовс 7» подразумевает наиболее быстрый вывод конечного изображения на экран из заданной видеокартой модели.

Для того чтобы улучшить работу графического процессора, зайдите в меню управления графикой, значок которого находится на панели инструментов каждого компьютера. Проверьте систему на наличие обновления. Следует заметить, что в этот момент устройство обязательно должно иметь доступ к глобальной Сети. Некоторые драйвера могут иметь слишком большой объем, поэтому скорость скачивания может понизиться. После скачивания нужного ПО установите его и в панели управления включите аппаратное ускорение. С помощью новых драйверов система станет работать в несколько раз быстрее и эффективнее. Отключите аппаратное ускорение после выполнения нужных вам задач.
Повышение мощности работы процессора
Благодаря грамотным настройкам звука и видео можно повысить качество работы процессора, он станет меньше нагреваться. Справка в ОС предоставляет пользователям информацию о том, как включить аппаратное ускорение на «Виндовс 7».
Снизить нагрузку на ЦП поможет ряд стороннего программного обеспечения:
- CPU Control. Позволяет в режиме реального времени контролировать все основные параметры работы устройства. Благодаря мгновенному отслеживанию и блокированию «тяжёлых процессов» система начинает работать заметно быстрее.
- AMD Overdrive. Программа предназначена исключительно для ЦП типа AMD. Есть возможность персональной настройки чипсетов. Утилита предоставляет пользователю краткое руководство о том, как включить аппаратное ускорение на «Виндовс 7».

Охлаждение аппаратных компонентов компьютерной системы
Перегрев компьютера приводит к тому, что система пытается таким образом устройство начинает сильно тормозить. Охлаждение аппаратной части компьютера - это неотъемлемая часть аппаратного ускорения. Чтобы поддерживать нормальную температуру, используйте специализированное программное обеспечение, которое предоставляет производитель вашего ноутбука или процессора.
По всей видимости, очень многие пользователи современных компьютеров слышали о таком понятии, как «аппаратное ускорение». Вот только далеко не все знают, что это такое и зачем нужно. Еще меньше тех, кто понимает, как включить аппаратное ускорение на Windows 7, например. Предлагаемые далее решения позволят использовать настройки не только в седьмой версии Windows, но и в любых других.
Для чего нужно аппаратное ускорение (Windows 7)
Начнем с того, что некоторые пользователи ошибочно полагают, что применение аппаратного ускорения относится исключительно к видеокартам с целью задействования возможностей графического процессора, что позволяет снизить нагрузку на центральный. Отчасти так оно и есть.
Если посмотреть на этот вопрос несколько шире, можно с уверенностью утверждать, что все это применимо и к видео-, и к аудиосистеме компьютера (например, платформа DirectX включает поддержку многоканального звука). В любом случае аппаратное ускорение представляет собой снижение нагрузки на ЦП и ОЗУ за счет того, что ее частично (или полностью) берут на себя другие «железные» компоненты.
Вот только многие не понимают, насколько целесообразно его использовать. Посудите сами, ведь при перераспределенной нагрузке в сторону повышения для графического или звукового чипов они со временем могут достаточно сильно износиться и даже выйти из строя. Поэтому в вопросе того, как включить аппаратное ускорение на Windows 7, не стоит вдаваться в крайности. Нужно использовать сбалансированные параметры с разумным задействованием всех устройств и равномерным распределением нагрузки между ними. В случае установки пиковых значений гарантий долговечности какого-то компонента никто дать не может.
Как включить аппаратное ускорение на Windows 7
Итак, начнем с самого простого. Первым делом разберемся с графикой. Включить аппаратное ускорение (Windows 7 берем в качестве примера, хотя данное решение можно применять во всех других версиях) можно через настройки графического чипа. Но сначала нужно проверить, требуется ли пользовательское вмешательство.

Через меню ПКМ в свободной зоне «Рабочего стола» переходим к разрешению экрана и используем гиперссылку дополнительных параметров. В появившемся окне свойств смотрим на вкладку диагностики. Вверху имеется кнопка изменения параметров. Если она неактивна, значит, аппаратное ускорение уже включено.
В противном случае нажимаем на нее, после чего происходит перенаправление к настройкам графического адаптера. Здесь имеется специальный ползунок, передвигая который вправо-влево, можно изменять уровень устанавливаемых параметров. Самое крайнее правое положение соответствует максимально задействованному ускорению.

Примечание: в Windows 10 раздел диагностики в настройках графического адаптера отсутствует, а аппаратное ускорение (собственно, как и седьмой модификации) включено по умолчанию.
Вопросы, касающиеся DirectX
Теперь несколько слов о том, как включить аппаратное ускорение DirectX. Как и в случае с общими настройками системы, оно и для видео-, и для звукового адаптера включено изначально, так что менять что-то не нужно. Но удостовериться в том, что оно активно, не помешает.

Для просмотра и диагностики используется диалог DirectX, вызываемый командой dxdiag, вводимой в консоли «Выполнить». Здесь на вкладке монитора необходимо проверить параметры DirectDraw, Direct3D и настройки текстур AGP (иногда в список может быть включен параметр ffdshow). По умолчанию напротив каждой строки будет стоять значение «Вкл.», а в окошке ниже будет присутствовать сообщение, что неполадок не найдено. Если по каким-то причинам они обнаружились, переходим к их устранению.
Возможные причины неполадок
Чаще всего невозможность включения аппаратного ускорения на уровне системы или в настройках платформы DirectX связана с некорректно установленными, отсутствующими или устаревшими драйверами вышеуказанных устройств.

Проверяем их в «Диспетчере задач» (devmgmt.msc). Если напротив звуковой или видеокарты стоит желтый треугольник с восклицательным знаком (или устройство не определено), это явный признак того, что с драйвером имеются проблемы. Его нужно переустановить, используя для этого собственную базу данных системы, оригинальный диск или загруженные дистрибутивы из интернета.
Но бывает и так, что с устройствами все в порядке. Тем не менее через меню ПКМ выбираем строку свойств, а новом окне на вкладке драйвера смотрим на дату выпуска. Если драйвер на текущую дату сильно устарел, нажимаем кнопку обновления и дожидаемся завершения процесса (заметьте, что Windows обновлять драйвера самостоятельно не умеет).

Однако намного лучше использовать специальные утилиты поиска и обновления вроде Driver Booster. Во-первых, обращение будет производиться прямо на сайт производителя оборудования; во-вторых, будет инсталлирован именно тот драйвер, который максимально подходит для работы устройства; в-третьих, он будет установлен в систему максимально корректно. Участие пользователя минимально.
Заключение
Вот, собственно, и все, что касается того, как включить аппаратное ускорение на Windows 7. Стоит это делать или нет - сугубо личное дело. Но если подходить к вопросу разумно, лучше не использовать аппаратное ускорение, что называется, на полную. В этом случае срок службы установленного оборудования может сократиться очень сильно.