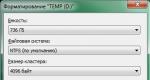Что предпринять, если утерян пароль администратора Windows. Как легко сбросить забытый пароль в любой версии Windows Удаление пароля администратора windows 8
Недавно публиковал инструкцию . В этой инструкции я расскажу , если Вы его потеряли или забыли. Сбросить пароль в Windows 8 совсем несложно.
Для процедуры сброса пароля в Windows 8
Вам будет нужен загрузочный диск с операционной системой или флешка
. Диск восстановления можно сделать на другом компьютере с Windows 8
или Windows 8.1
, введя в стартовом экране стоку «Диск восстановления»
и следуя дальнейшим инструкциям.
Шаг 1
. Вставляем загрузрочный диск в привод и загружаемся с него. (как это сделать — подробно расписано в разделе Установка Windows 8
.)
После загрузки с диска, Вам должно появится вот такое окно:
Шаг 3 . Выбираем пункт Диагностика . Затем в разделе Диагностика надо выбрать подпункт Вернуться в исходное состояние :
Шаг 4
. В подразделе Дополнительные параметры выбираем пункт Командная строка
.
Вам откроется Командная строка Windows 8 с правами администратора
. Вводим последовательно следующие команды:
cd c:\windows\sуstem32
copy Utilman.exe Utilman.ехе.old
del Utilman.exe
copy cmd.exe Utilman.ехе
Шаг 5
. Перезагружаем компьютер
.
Шаг 6
. После перезагрузки компьютера в обычном режиме, надо навести курсор на иконку в левом нижнем углу — Центр специальных возможностей
. Откроется командная строка. В ней надо ввести команду net user
. Отобразится список пользователей. После того, как выберите имя нужного, вводите команду
net user <имя_пользователя> <пароль>
Внимание!
Во время ввода нового пароля курсор не двигается, поэтому при вводе пароля будьте крайне внимательны.
После ввода пароля набираем команду Exit
и выходим из командной строки.
Шаг 7
. Заходим в Windows 8 с новым паролем
.
Несмотря на то что пароль - это в действительности эффективный способ повысить безопасность своих данных, он иногда может стать источником непредвиденных проблем.
Ведь, наверное, у многих возникала такая ситуация, когда вы или кто-то из ваших близких утерял или забыл пароль на Windows 8. Но не стоит огорчаться из-за подобной ситуации, ведь сегодня существует много способов, которые позволят восстановить его.
Что делать, если забыл пароль на Windows 8
Если вы забыли пароль, не стоит преждевременно расстраиваться. Также нет никакой особой необходимости обращаться в центры технической поддержки, достаточно всего лишь набраться терпения и немного сосредоточиться. Ведь за определенный промежуток времени можно будет полностью вернуть себе контроль над персональным устройством. Обратиться в сервисные центры, конечно, можно, но стоит учесть, что за выполненные работы придется выложить определенную сумму денежных средств. А зачем платить лишние деньги, если восстановить пароль можно самостоятельно в домашних условиях?
Способы восстановления пароля на Windows 8
Сегодня пользователи персональных компьютеров с операционной системой Windows имеют возможность создавать несколько учетных записей, благодаря чему каждый может быть полностью уверен в том, что вся информация на его компьютере не будет доступна для других пользователей. Если же вы забыли пароль, не стоит преждевременно огорчаться, так как имеется огромное количество способов его восстановить.
Одним из наиболее популярных методов считается использование различного дополнительного программного обеспечения. Стоит учесть, что практически все данное ПО, как правило, платное, но даже после приобретения полной версии программы не всегда удается устранить проблему. Именно поэтому через дополнительное ПО можно, но не всегда.
Следующим способом устранения данной неполадки является замена Но, как правило, это может привести к потере данных на персональном устройстве.
Как восстановить забытый пароль на Windows 8 первый этап
Стоит учесть тот фактор, что при восстановлении пароля будут стерты все данные, которые были зашифрованы при помощи средств шифрования Windows 8. Именно поэтому стоит постоянно создавать их резервную копию.
Если вы хотите сбросить пароль, то стоит учесть, что это тот процесс, который требует всего лишь нескольких нажатий клавиш.

На первом этапе необходимо создать диск на другом компьютере, на котором установлена также Windows 8. Это может быть рабочий компьютер, домашний, ноутбук, компьютер друзей и так далее. Диск для восстановления пароля может быть записан как на обычный DVD или CD-носитель, так и на флешку, так как очень много компьютеров не имеют дискового привода.
Каким образом можно создать диск восстановления системы
Изначально необходимо вставить чистый диск или флешку в привод или разъем соответственно, после чего перейти в "Панель управления", где нужно выбрать раздел "Восстановление файлов системы" - "Пункт создания дисков восстановления операционной системы". Здесь нужно следовать самым простым инструкциям по созданию диска. После самых элементарных действий по истечении нескольких минут диск полностью будет готов к использованию.
Второй этап восстановления пароля
Если пользователь забыл пароль на Windows 8, для восстановления необходимо вставить диск или флешку в соответствующий привод. В начале загрузки персонального устройства нажать клавишу F2 и перейти в настройки БИОС. Здесь в меню Boot поставить на первое место загрузку с USB-разъема или дисковода - все зависит от того, на какой носитель был записан данный диск.

После этого, сохранив настройки, выйти из БИОСа, при загрузке ПК выбрать загрузку с диска, на котором записана операционная система. Затем появится определенное окно программы, в котором нужно выбрать пункт Troubleshoot. В следующем окне также необходимо выбрать Advanced Options и нажать на Command Prompt, чтобы вызвать командную строку.
Третий шаг
После того как откроется консоль, в том случае, если пользователь Windows 8, следует вписать следующие слова: diskpaht; list vfl - и нажать клавишу enter.

После этих действий появится список разделов жесткого диска, на которых может быть установленна операционная система. Как правило, в большинстве случаев она инсталлирована на диск С.
Четвертый этап сброса пароля на операционной системе
После выполненния вышеуказанных действий необходимо выйти с программы Diskpart, вписав команду exit. После этого в консоли ввести следующие комбинации:
C: (где С - это название раздела жесткого диска компьютера, на котором установлена операционная система);
Данные команды позволят подготовить компьютер и операционную системе к сбросу пароля. Не стоит удивляться, если ваш ПК начнет автоматически перезагружаться. Данные команды и предназначены для того, чтобы запустить процесс перезагрузки устройства. После того как компьютер был перезагружен, нужно кликнуть на окно «Специальные возможности», которое расположено в левом нижнем углу интерфейса выбора учетной записи. Эти действия приведут к вызову командной строки.

Для того чтобы вывести список всех учетных записей, необходимо ввести команду net user и нажать клавишу ввода. Имя учетной записи в следующих действиях будет отличаться, поэтому стоит его сразу же заменить на свое. Для этого необходимо задать команду net user (дальше - имя учетной записи). После этих действий записать новый пароль. Стоит учесть, что при этом курсор не двигается, и пароль не будет отображаться в командной строке, поэтому нужно быть особо внимательным при его вводе. После этих действий, нажав клавишу Enter, нужно с точностью повторить пароль. А потом в консоли написать команду exit. После этого можно будет зайти под своей учетной записью при помощью нового пароля.
Изменяем пароль: пятый этап
Если пользователь забыл пароль от компьютера, то необходимо выполнить все вышеуказанные действия, для того чтобы его изменить. Но это еще не конец, также надо сделать следующее.
При изменении пароля также автоматически меняются некоторые настройки в системе, для отмены которых необходимо выполнить следующие действия и команды: загрузить диск восстановления, который использовался, когда пользователь забыл пароль на Windows 8, вызвать консоль, а затем заменить С на букву диска, на котором установлена операционная система, вписав в командную строку следующие команды: C1:, cd Windows, cd systm32.

После этого кнопка специальных возможностей при выборе учетной записи будет работать так же, как и к моменту внесения изменений.
Что делать, если забыл пароль и логин на планшете
Многие могут задать вопрос о том, что делать, если пользователь забыл пароль на планшете, который работает на базе операционной системы Windows. Ответ на этот вопрос очень прост, ведь в таком случае нужно создать не диск для последовательного восстановления пароля, а флешку. То есть если забыл логин и пароль, то при помощи специального переходника можно будет без каких-либо проблем подключить флешку к планшету, после чего выполнить все те же действия, которые были перечислены выше. Таким образом, можно будет за кратчайший период полностью восстановить пароль без излишних денежных затрат на сервисное обслуживание, без вмешательства специалистов высокого уровня и без потери данных на устройстве.
С помощью данной инструкции и при наличии диска восстановления пароля этот процесс можно будет полностью выполнить буквально за 20 минут.
Для того чтобы предотвратить такие проблемы при создании пароля, его необходимо записывать на другой любой источник или же сразу создавать диск восстановления. Даже в таком случае, если будет утерян пароль, можно будет сразу же его установить на персональный компьютер и буквально в несколько кликов полностью его восстановить.

Если же не получится восстановить с обычного диска, который был записан при создании пароля, необходимо сделать все так, как перечислено выше в этой статье. Также стоит отметить, что лучше всего создавать диск восстановления на компьютере, который более всего подходит по разрядности и имеет подобную версию установленной на вашем устройстве ОС. Благодаря этому будет больше шансов на восстановление.
Но вот случилась беда - владелец забыл код доступа администратора и при попытке входа видит сообщение о неправильно введённом пароле и невозможности входа в систему. Ситуация усугубляется ещё тем, что Windows хранит все пароли в надёжно защищённом разделе на жёстком диске при помощи системы SAM. В целях безопасности получить доступ к нему и узнать пароль далеко не так просто, как может показаться на первый взгляд. С одной стороны, это обезопасит вас от стороннего вмешательства, но, с другой, это здорово портит жизнь, если забыть комбинацию доступа. Наиболее сильно страдают пользователи Windows 7, так как эта версия ОС предлагает только работу с локальной учётной записью, в отличие от более новых Windows 8, 8.1 и 10. Здесь пользователь может прикрепить к компьютеру учётную запись Microsoft и в случае забытого пароля сможет сбросить его через сайт с любого устройства. Владельцы ПК на семёрке могут лишь убрать пароль администратора.
К счастью, всё не так страшно, как может показаться на первый взгляд. Если вы будете следовать нашей подробной инструкции, как выполнить сброс пароля администратора Windows 7 при использовании локального аккаунта, а также как узнать пароль, то сможете без особых сложностей решить свою проблему за короткое время без посторонней помощи. Итак, приступаем.

Способ 1. С применением установочного диска либо образа восстановления
Для этого вам нужны будут загрузочный диск или флешка с Windows либо же предварительно созданный диск восстановления (это также может быть и флешка). Если со вторым может не задаться, так как вряд ли вы постоянно создаёте свежие диски восстановления, то установочный образ можно скачать на большом количестве сайтов.
- Вставьте диск либо флешку в ПК, в BIOS отметьте носитель в качестве приоритетного при загрузке. Это нужно для того, чтобы произошла загрузка с внешнего носителя, а не со встроенного жёсткого диска.
- Зависимо от версии Windows, нажмите Диагностика - Дополнительные параметры - Командная строка либо Восстановление системы - Далее - Командная строка.
- Когда командная строка откроется, добавьте regedit и кликните Enter.
- Кликните мышкой по разделу HKEY_LOCAL_MACHINE, чтобы выделить его, затем нажмите Файл - Загрузить куст.
- В открывшем окошке перейдите в C:\Windows\System32\config (если система инсталлирована в иной раздел, адрес будет несколько другим) и откройте файл System.
- Назовите загружаемый раздел любым именем, например, 555.
- В редакторе реестра отыщите в раздел HKEY_LOCAL_MACHINE\555\Setup, найдите там параметры CmdLine и SetupType. Кликните по каждому из них дважды и смените показатели на следующие:
- CmdLine - cmd.exe.
- SetupType - 0 поменяйте на 2.
- Отметьте созданный вами раздел 555, затем кликните Файл - Выгрузить куст.
- Достаньте флешку или диск, закройте все активные утилиты, выберите «Перезагрузка» в главном окне мастера восстановления.

После перезапуска при входе в систему будет развёрнута командная строка. С её помощью и будем выполнять дальнейшие операции.
Сброс пароля
Чтобы сбросить пароль, примените такую команду:
net user логин пароль
Эта команда актуальна, если вы точно помните написание имени пользователя. Если вы забыли, то напечатайте команду net user, после чего будут отображены все сохранённые на ПК учётные записи.
Создание нового аккаунта
Если у вас не установлено ни одного аккаунта администратора, необходимо его создать с помощью ввода нескольких команд. Для этого одну за другой введите их в командной строке:
net user логин пароль /add
net localgroup Администраторы логин /add
net localgroup Пользователи логин /delete
Первая команда сначала создаёт новую учётку, затем относит её к группе администраторов, а затем удаляет из группы пользователей. После применения всех команд закройте командную строку.

Создав новую учётную запись с новым паролем, у вас без проблем получится войти в систему Windows.
Примечание! Узнать пароль таким способом у вас не получится, только сбросить!
Способ 2. С использованием сторонних утилит
Offline NT Password Editor
Если первый способ подразумевал использование стандартных возможностей Windows , то второй предлагает воспользоваться сторонними утилитами, позволяющими произвести сброс пароля администратора Windows 7. Одной из наиболее приемлемых является Offline NT Password Editor, которая позволяет получить полный доступ к системному разделу ОС. Можно как убрать или поменять пароль, так и активировать учётную запись администратора. В утилите не представлен графический интерфейс, но тем не менее разобраться с ней совсем не сложно. Каждый этап пронумерован и указано, что вам требуется сделать. Итак, какие шаги нужно выполнить для сброса пароля с помощью этой утилиты?
- На другом компьютере или ноутбуке перейдите на сайт разработчика, в разделе Bootdisk пролистайте до надписи Download и загрузите необходимую вам версию. Имя файла состоит из цифр и букв. Если вы хотите создать загрузочный диск, качайте файл, в названии которого присутствует cd, если же вы будете пользоваться флешкой, то usb.
- Если пользуетесь диском, запишите скачанный образ через программу записи, а если флешкой, то выполните следующие манипуляции:
- Скопируйте содержимое архива на флешку, не создавая никаких дополнительных файлов.
- Разверните командную строку от имени администратора.
- Воспользуйтесь командой f:\syslinux.exe -ma f: , где вместо f напишите букву, под которой определяется флешка в проводнике Windows. Если не выдаёт никакой ошибки, значит, всё записалось, как положено.
- Вставьте ваш внешний носитель в компьютер, в BIOS выставьте его в качестве первого при загрузке, включите компьютер. Вместо окна приветствия Windows должен запуститься интерфейс утилиты.

Шаг 1
Первым делом нужно выбрать раздел жёсткого диска, на который установлена ОС Windows . Программа предоставляет список разделов диска с указанием их размера, на который вам и следует ориентироваться. Если помнить, что обычно система устанавливается на диск C, который меньше диска D в несколько раз, ошибиться будет довольно сложно. Введите цифры с номером раздела и нажмите кнопку Enter.
Шаг 2
После этого утилита запрашивает, какую часть реестра нужно загрузить. Выберите 1 - Password reset , нажмите соответствующую цифру и подтвердите кнопкой Enter.
Шаг 3
Изменение или сброс пароля путём редактирования пользовательских данных в реестре. В утилите будет запущено chntpw Main Interactive Menu, в котором сразу же выбран пункт 1 - Edit user data and passwords. Подтвердите выбор нажатием кнопки Enter. Если же вам нужно изменить пароль, выберите 2 - Edit (set new) user password.
В открывшемся меню chntpw Edit User Info & Passwords отображаются все аккаунты компьютера, с их кодовым обозначением в шестнадцатеричной системе счисления (столбик RID). Нас интересует учётная запись администратора, чаще всего она отображается первой в списке и выбирается по умолчанию. Если имя аккаунта отображается английскими буквами, напечатайте его в поле ввода под таблицей, если же русскими, то воспользуйтесь информацией из колонки RID. Запись в поле ввода будет в формате 0xABCD, где вместо ABCD нужно поставить значение из таблицы. Выбор подтверждается кнопкой Enter.
Далее отображается User Edit Menu со списком действий, которые можно выполнять с учётной записью администратора. Выберите 1 - Clear (blank) user password и подтвердите кнопкой Enter. Программа должна сообщить об успешном сбросе пароля.
Шаг 4
Сохранение внесённых изменений (Step Four: Writing back changes). Последовательно нажмите! и q для выхода из предыдущих меню, после чего утилита предложит сохранить изменения, выдав запрос «About to write file(s) back! Do it?». Введите y, а на следующий запрос впечатайте n.
Для перезагрузки введите команду reboot или нажмите на маленькую кнопку на системном блоке компьютера. Система запустит вас без запроса пароля. Установить его вы сможете самостоятельно в меню управления учётными записями.
ERD Commander
Ещё одна довольно продвинутая утилита для сброса пароля администратора Windows. Для начала потребуется на рабочем компьютере создать загрузочную флешку с утилитой. Для этого:
- Подготовьте флешку объёмом не менее 1 Гбайта, а также скачайте следующие четыре файла: HPUSBDISK.zip, Ghost32.exe, Grub4dos.zip, файл образа ERD Commander в формате gho.
- Вставьте флешку в компьютер, после чего запустите HPUSBdisk.exe, в окошке Device выберите ваш накопитель, File system отметьте как FAT32, после чего кликните кнопку Start. Флешка будет отформатирована, поэтому позаботьтесь о том, чтобы куда-нибудь сохранить хранящуюся на ней важную информацию.
- Распакуйте архив Grub4dos.zip и запустите grubinst_gui.exe, после чего в поле Disk выберите флешку и в самом низу кликните кнопку Install. В случае успешного завершения процедуры вы должны увидеть сообщение следующего содержания: «The Mbr/bs has been successfully installed. Press to continue…». Теперь можно смело переходить к следующему этапу.
- Запустите Ghost32.exe - нажмите Ok - Local - Disk - From Image, после чего укажите файл ERD.gho и кликните по нему мышкой.
- В открывшемся окне выберите флешку, нажмите Ok - Ok - Yes и дождитесь, пока загрузочная флешка не будет до конца создана. Обычно на это уходит 10–15 минут.

Теперь вам предстоит работа с загрузочной флешкой ERD Commander. Вот что нужно сделать:
- Подключив флешку к компьютеру, через BIOS настройте приоритет загрузки так, чтобы флешка была первой, и включите ПК.
- Выберите вашу версию Windows. Если вы перепутаете разрядность системы, то ничего страшного, просто на следующем этапе утилита выдаст ошибку и вы сможете повторить процедуру сначала.
- Дождавшись загрузки, выберите установленную операционную систему, нажмите Далее - Microsoft Diagnostics - Мастер изменения паролей.
- Вы увидите окошко со списком пользователей и полями для ввода пароля. Выберите учётную запись администратора, запишите новый пароль и подтвердите его.
- Вытащите флешку с USB-разъёма, загрузитесь в обычном режиме и воспользуйтесь новым паролем.
Примечание! Узнать пароль таким способом у вас не получится, только удалить или установить новый!
Способ 3. Подмена системных файлов
Наверняка вы слышали о функции залипания клавиш. Достаточно 5 раз быстро нажать кнопку Shift, как выйдет окошко с запросом на активацию режима. За неё отвечает файл sethc.exe, расположенный в системном разделе Windows. Интересно, что активировать его можно даже в окне ввода пароля при запуске Windows. Но поскольку ситуация такова, что пользователь забыл его, нам нужно заменить его на файл cmd.exe, отвечающий за открытие командной строки. Как это сделать?
- Загрузитесь с внешнего носителя Windows, в окне инсталляции нажмите Восстановление системы - Командная строка.
- Последовательно примените такие команды:
- copy c:\windows\system32\sethc.exe c:\ - чтобы создать резервную копию утилиты sethc.exe.
- copy c:\windows\system32\cmd.exe c:\windows\system32\sethc.exe - чтобы заменить файл sethc.exe на cmd.exe.
- Выполните перезагрузку компьютера в обычном режиме.
- Когда появится окно пароля, пять раз нажмите кнопку Shift, после чего откроется командная строка.
- Чтобы поменять пароль, напечатайте команду net user логин пароль , после чего ещё раз перезагрузитесь и теперь вы точно сможете попасть в систему.

Примечание! Узнать пароль таким способом вы не сможете, только удалить!
Как узнать пароль учётной записи
В этом пункте познакомимся, как взломать пароль администратора или просто узнать его. Ведь во многих случаях просто проще не производить сброс пароля, а просто считать забытый. Для этого нам понадобится утилита Ophcrack, обладающая нужными нам возможностями. Она способна работать в графическом и текстовом интерфейсе и, по заверениям создателей, способна узнать практически любой пароль, сохранённый на вашей системе. Как ею воспользоваться?
- Перейти на официальный сайт и скачать подходящую версию: в виде установочного файла программы, если вы можете войти в систему, или же Live CD для создания загрузочного носителя, если в систему не пускает, так как забыл пароль.
- Запустить установочный файл либо загрузиться с флешки или диска и выбрать графический или текстовый интерфейс утилиты.
- Подождать, пока утилита не прочитает и не выведет на экран пароли системы. Зависимо от мощности компьютера это может занимать разное время.

На этом всё. Как видите, ничего сложного нет и если ваш пароль не слишком сложный, то программа поможет вам его узнать. После этого вы сможете заново войти в систему и ввести свой код доступа. Практика показывает, что если пароль очень сложный, состоящий из комбинации больших и маленьких букв, а также цифр, то программа может не справиться.
Заключение
Надеемся, что наша инструкция помогла вам в ситуации, когда вы забыли пароль своей учётной записи Windows. Вы теперь знаете, как сбросить его и установить новый. Если у вас остаются вопросы, задавайте их в комментариях.
В том случае, если вы забыли (или совсем не знали 🙂) пароль локального администратора Windows 8, не волнуйтесь, так как этот пароль можно сбросить. Способов сброса пароля администратора в Windows 8 очень много, однако большинство из них требует специального ПО, которое заранее требуется записать на загрузочную флешку (как создать загрузочную флешку с windows 8)или CD/DVD болванку. Проблема в том, что не всегда подобный инструментарий бывает под рукой, а проблема сбросить пароль для входа в Windows 8 возникает неожиданно, и решить ее обычно нужно немедленно. В данной методике сброса пароля администратора нам потребуется только установочный диск с Windows 8 (на DVD болванке или флешке), или флешка со средой Windows PE, и знание небольшого трюка.
Итак, ситуация следующая: имеется компьютер с Windows 8, к которому вы имеете физический доступ, но зайти в него не получается, по причине того, что вы забыли пароль локального администратора. Нужно сбросить пароль Windows 8 так, чтобы работоспособность системы не пострадала.
Подготовительный этап
Вставляем установочный диск (или флешку) с Windows 8 в компьютер, в BIOS-е указываем загрузку с данного устройства и сохраняем изменения. После перезагрузки компьютера стартует установщик Windows 8. Когда загрузка дойдет до первого диалогового окна (выбор языка установки Win 8 и раскладки клавиатуры) необходимо нажать комбинацию клавиш Shift+ F10 , в результате чего должно открыться окно командной строки.
Следующий шаг – определение буквы системного диска, на котором установлена Windows 8. Скорее всего, это будет диск d:\ (буква системного диска в данном случае будет отличаться от буквы, присвоенной диску в системе). С помощью команды dir d:\ можно удостовериться, что мы нашли нужный диск (на нем будет папки Windows, Users, Program Files и т.д.).

Вкратце напомним, в чем суть методики. В системе подменяется файл sethc.exe на файл cmd.exe. Затем при загрузке Windows при пятикратном нажатия клавиши Shift должна запуститься подпрограмма, включающая залипание клавиш (та самая утилита sethc.exe). А так как мы заменили ее на файл запуска командной строки, то откроется именно окно командной строки, запущенное с правами SYSTEM, а это означает, что мы можем выполнить любую операцию в Windows без необходимости авторизации. В данном случае, мы просто изменим пароль администратора Windows 8.
Итак, создадим резервную копию файла sethc.exe , сохранив его, например, в корень дискаd:\ (в вашем случае буква диска может отличаться)
Copy d:\windows\System32\sethc.exe d:\
Затем заменим файл sethc.exe файлом cmd.exe, набрав следующую команду, на запрос замены файлов отвечаем Y (Yes).
Copy d:\windows\System32\cmd.exe d:\windows\System32\sethc.exe

В принципе, подобную процедуру можно сделать и с помощью утилиты Utilman.exe (апплет панели управления «Центр специальных возможностей»). В этом случае команды подмены файлов будут следующими:
Copy d:\windows\System32\utilman.exe d:\ copy d:\windows\System32\cmd.exe d:\windows\System32\utilman.exe
Запуск утилиты на экране входа в Windows 8 в этом случае осуществляется комбинацией Win+U
Сбрасываем пароль администратора Windows 8
После перезагрузки ПК начинается обычная загрузка Windows 8. И появляется окно ввода пароля пользователя Windows 8, который мы не знаем. Нажимаем быстро пять раз клавишу Shift (если использовалась методика с utilman.exe, тогда клавиши Win+U ) и должно открыться окно командной строки.

Имя пользователя Windows 8 видно на экране входа (в моем случае это root ). Осталось сбросить ему пароль. Зададим новый пароль (NoviYPar00l) командой:
Net user root NoviYPar00l
Если имя пользователя содержит пробел, то его имя в команде берется в кавычки, например:
Net user “Dmitriy Adminov” NoviYPar00l

Если вы боитесь, что новый пароль отображается в открытом виде (кто то подсматривает через плечо), воспользуйтесь опцией *. В этом случае пароль вводится интерактивно, а не в открытом виде (с подтверждением).
Net user root *
Итак, мы задали новый пароль для учетной записи пользователя Widows 8.
Получаем права администратора
В том случае, если учетная запись, которой мы сбросили пароль, не обладает правами администратора, можно добавить ей их. Для этого выполните команду:
Net localgroup administrators root /add

Теперь можно благополучно зайти в Windows 8 с новым паролем, который вы задали.
После входа в систему, чтобы не оставлять брешь в системе безопасности Windows 8, необходимо выполнить обратную процедуру, вернув оригинальный файл на место sethc.exe на место. Для этого опять загрузитесь с установочного диска и по той же процедуре выполните команду:
Copy d:\sethc.exe d:\windows\system32\sethc.exe
Итак, мы рассмотрели технику сброса пароля в Windows 8 без использования стороннего ПО и различных LiveCD, все, что нам понадобилось, это установочный диск Windows 8.
Даже самых заядлых фанов Windows 8 может поставить в тупик ситуация, когда пользователь забыл свой пароль для входа в систему. Оказывается, чтобы решить эту проблему, совсем не обязательно нести компьютер в сервисный центр и платить за помощь деньги. Сбросить Windows 8 (и в то же время убрать пароль) можно самостоятельно, взяв на вооружение два простых способа.
Обновлено:
Новый способ сброса пароля всех версий Windows читайте в нашей .
Что делать, если забыли пароль в систему Windows 8
Способ первый — только средствами самой windows 8 Итак, сбросить пароль в Windows 8 можно, но стоит взять во внимание тот факт, что во время сброса пароля будут удалены все личные данные с компьютера (документы, фотографии и т.п.), которые на нем хранятся, включая отдельно установленные программы.
1. В первую очередь, убедитесь, что компьютер включен в сеть, и не отключайте его в течение процедуры сброса.
2. На экране входа в Windows 8 кликните на значок питания в правом нижнем углу экрана. На экране появится всплывающее меню.
3. Затем нажмите клавишу Shift и удерживайте ее, одновременно кликая в выпавшем меню пункт меню «Перезагрузка».
4. На экране появится новое меню «Выбор действия. Здесь необходимо перейти в раздел «Диагностика», кликнув по нему мышкой
5. В открывшемся меню кликните пункт «Вернуть в исходное состояние».
7. В случае, если в компьютер не вставлен установочный диск, система потребует его использовать, чтобы завершить восстановление.
8. Через несколько минут необходимо нажать пункт «Просто удалить мои файлы» в появившемся меню.
Выполнив эти действия, вы вернете систему Windows 8 в состояние завершения установки на компьютер, и вам потребуется заново создать пользователя на компьютер, а так же провести персональную настройку рабочего стола и необходимых программ на компьютер.
Способ второй — с помощью программы сброса пароля.
Для сброса пароля потребуется создать загрузочную флешку и удалить пароль с ее помощью.
Создаем загрузочную флешку (все данные на флешке будут уничтожены), для этого скачиваем программу и образ:
Распаковываем содержимое и запускаем файл rufus_v1.4.1
В открытом окне программы жмем на значок диска, выбираем образ в распакованной папке с названием BootPass и нажимаем кнопку старт.
Ждем, когда создастся загрузочная флешка.
Теперь вставляем флешку для сброса пароля в запароленный компьютер и при загрузке выбираем «грузиться с USB». (При загрузке компьютера нажать F10 , F12 Esc в зависимости от модели вашего компьютера )
После перезагрузки пароля как не бывало.))