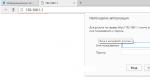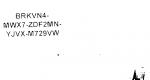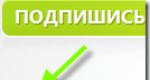Самому собрать системник что нужно купить. Как собрать компьютер. Чем отличается домашний компьютер от офисного и игрового? Установка процессора в материнскую плату
Наверное, каждый более, менее продвинутый пользователь задумывался, как собрать компьютер самому. И по цене дешевле выходит, и более надежно получается. И каждый второй отгонял от себя эту мысль, потому как думал, что процесс самостоятельной сборки компьютера очень сложный. Но не стоит бояться сложностей, тем более пошаговая инструкция, описанная в статье, поможет побороть страх. Более того, современные комплектующие для компьютера оснащены системой защиты. Каждый компонент можно установить единственно правильным способом, по-другому не получится. Как говорится: «У страха глаза велики». Так что пусть глаза боятся, а руки делают.
Во-первых, поговорим о преимуществах самостоятельной сборки компьютера. Самое главное, что вы будете точно знать, что в вашем компьютере абсолютно новые, качественные составляющие, будете знать все о характеристиках компьютера и в любой момент сможете увеличить память или производительность компьютера. Не все продавцы чисты на руку, встречаются и такие, которые готовы выдать одноядерный компьютер за двухядерный, скрыть какие-то недостатки компьютера. Более того, покупая готовый компьютер, вы соглашаетесь с тем, что самостоятельно вскрывать его не будете (на время гарантийного срока). А значит, и не сможете сделать никаких преобразований. В противном случае, потеряете гарантию. Также в случае поломки самостоятельно собранного компьютера вы сможете сами определить и заменить слабое звено. В то время как магазинную покупку нужно будет отнести в сервис и ждать сначала результаты диагностики, потом пока отремонтируют.
Надеемся, все вышесказанное перебороло ваши страхи, и сейчас можно приступать к делу. Чтобы собрать компьютер самому, необходимо иметь:
- Процессор;
- Материнскую плату;
- Корпус с блоком питания;
- Кулер для процессора;
- Видеокарту;
- Жесткий диск;
- Оперативную память;
- Дисковод.
- Крестовую отвертку.
И не просто иметь все вышеперечисленное в наличии, но и постараться, чтобы все компоненты подходили друг другу.
Итак, первый вопрос, который необходимо решить прямо сейчас: «Для чего вам компьютер?».
У всех пользователей компьютер выполняет разные задачи: кто-то играет днями напролет, кто-то работает в интернете, кто-то по специфике своей специальности работает с 3D программами и т.д. Естественно всем им нужны компьютеры с разными возможностями. Попробуем разобраться.
Для решения простых задач подойдут следующие комплектующие компьютера: видеокарта на 512 Мб, два модуля оперативной памяти по 2 Гб типа DDR-1333, жесткий диск на 512 Гб (7200 об/мин, кэш-буфер 16 Мб), процессор Intel Pentium G620 или AMD Athlon II х3 440, материнская плата H61 Express для процессора Intel или AMD 770 для Athlon, блок питания на 400 Вт. Цена около $400.
Комплектующие для компьютера средней ценовой категории: два модуля оперативной памяти по 2Гб типа DDR 1600, видеокарта на 512 Мб (например, GeForce GTS 450 512Mb), жесткий диск на 1Тб (7200 об/мин, кэш-буфер 16 Мб), процессор Intel Core i3 2100 или AMD Phenom II х4 955, материнская плата Z68 для процессора Intel или AMD 870 для Phenom, блок питания на 450 Вт. Цена около $600. В результате получится компьютер, способный выполнять множество задач, в том числе, поддерживающий кучу современных игр.
Для решения задач, требующих огромных ресурсов необходимы следующие комплектующие: два модуля оперативной памяти по 4Гб типа DDR-1866, видеокарта на 1Гб (например, GeForce GTX 560Ti), жесткий диск SSD 60Гб + 2 Тб 7200 об./мин., кэш буфер 16Мб, процессор Intel Core i5 2500К или AMD Phenom II х4 965, материнская плата Z68 для процессора Intel или AMD 990FX для Phenom, блок питания на 550 Вт. Цена около $1200.
Определились с назначением вашего компьютера? Самое время подобрать корпус с блоком питания.
Корпус можно выбрать по нескольким параметрам: по размерам, материалу, удобству монтажа.
Рекомендуется приобретать алюминиевые корпуса, отличающиеся своей легкостью и теплопроводностью. Кроме того, появились стальные корпуса, преимущества перед алюминиевыми корпусами коих в устойчивости к деформациям.
На рынке ассортимент корпусов очень широк. Есть удивительно компактные корпуса Barebone, средние MiniTower, MidiTower и огромные BigTower.
Удивительно компактные корпуса Barebone подойдут для ценителей минимализма. Преимущество Barebone также состоит в том, что они поставляются сразу с материнской платой, видеокартой и процессором. Вам останется установить лишь оперативную память и жесткий диск. Немаловажно, что собранный компьютер в корпусе Barebone работает практически бесшумно.
Корпуса средних размеров MiniTower покупать не рекомендуется, так как система вентиляции в них оставляет желать лучшего. А некоторые комплектующие вообще тяжело подобрать, поскольку они просто не входят в корпус. Но, например, для использования в офисе MiniTower подойдет прекрасно.
Корпуса MidiTower самые распространенные. Обладают хорошей системой вентиляции и удобством монтажа.
Самые большие корпуса BigTower для самых мощных компьютеров.
Бывает так, что корпуса не оснащены блоком питания и необходимо выбрать и установить его самостоятельно.
Выбираем и устанавливаем блок питания
На источнике питания экономить не стоит. Так как от него зависит стабильность работы вашего готового компьютера. Рекомендуется покупать блок питания по средней цене 1500 рублей. При покупке обратите внимание на вес устройства. Блок питания должен быть тяжелым. Если он легкий, скорее всего в нем плохая система охлаждения. Далее следует определиться с мощностью блока питания.
Компьютеры, предназначенные для игр и работы с 3D графикой, требуют мощности блока питания – 500,550,600 Вт. Корпус с подобным блоком питания обойдется вам в $50 и выше.
Компьютеры, предназначенные для работы с офисными приложениями, работы в интернете не требуют такой большой мощности. Можно обойтись блоком питания мощностью 400,450 Вт. Корпус с этим блоком питания обойдется вам в $30 и выше.
Необходимую мощность блока питания можно также посчитать. Ссылка на калькулятор расчета мощности блока питания
Чтобы это сделать, просто перейдите по ссылке, выберите в выпадающих списках комплектующие вашего компьютера и их количество. Затем нажмите кнопку «Рассчитать». Калькулятор выдаст значение мощности с небольшим запасом (30%). Все что осталось – выбрать блок питания с мощностью, близкой к рассчитанной.
Для блока питания обычно в корпусе отведено место в верхнем заднем углу. Для его установки необходимо просто прикрутить блок винтами к задней стенке корпуса.
Вот корпус с блоком питания подобран и теперь стоит выбрать и установить
На материнской плате устанавливаются процессор, оперативная память, контроллеры ввода \ вывода. Материнская плата координирует работу этих комплектующих.

На рисунке изображена материнская плата. 1-питание для процессора, 2- сокет для процессора, 3-северный мост, 4-разъем PCI-EXPRESS для видеокарты,5- разъем PCI для плат расширений, 6-слоты для оперативной памяти, 7- разъем для подключения питания, 8- разъемы IDE для жестких дисков и оптических приводов, 9- южный мост, 10 – разъемы SATA для жестких дисков и оптических приводов, 11- USB разъемы.
- Южный мост отвечает за поддержку оптического привода, жесткого диска, аудио адаптера и т.д.
- Северный мост нужен для управления видеокартой, оперативной памяти.
При выборе материнской платы следует учитывать количество слотов для памяти, для возможности последующего апгрейда.
Давайте же начнем устанавливать материнскую плату:
- Откручиваем лицевую крышку системного блока, приглядываемся, куда поставить материнскую плату;
- Избавляемся от заглушки, имеющейся на корпусе. Заменяем ее заглушкой, которая идет в комплекте с материнской платой;
- Вкручиваем болтики в системный блок, в места предполагаемого крепления материнской платы (болтики обычно идут в комплекте с корпусом);

- Вставляем материнскую плату, прикручиваем винтики;

- Подключаем питание к материнской плате. Четырех пиновый коннектор питания от системного блока подключаем к разъему материнской платы ATX_12V. Двадцати четырех пиновый коннектор питания от системного блока подключаем к разъему материнской платы ATX.

- К разъему F_PANEL подсоединяем провода корпуса PWR -LED, PWR-SW, RESET-SW, SPEAKER, HDD –LED для включения, перезагрузки, диагностики неисправности компьютера соответственно.
- HDD-LED – красный диод на лицевой стороне корпуса (в основном используется цветовая схема обозначения проводов, красный-белый)
- PWR-LED – зеленый диод, индикатор сети (зеленый-белый)
- PWR-SW – кнопка включения/выключения (оранжевый-белый)
- RESET-SW – кнопка перезагрузки ПК (черный-белый) имеет обратную полярность.
- SPEAKER – системный динамик (красный-белый, часто желтый-белый)


Белый провод подключаем к минусу, цветной – к плюсу. Ознакомьтесь с инструкцией к материнской плате. Платы разные – подключение этих проводов тоже разное.
Если вы до сих пор не понимаете о чем идет речь и думаете, что просто не справитесь с этими задачами, то я бы вам рекомендовал вызвать мастера по ремонту компьютера на дому.
Материнская плата установлена, пора переходить к установке процессора.
Установка процессора
Процессор выполняет в компьютере все основные вычисления и занимается обработкой информации.
Определитесь, процессор, какой фирмы будете устанавливать: Intel, AMD и другие.
Также следует определиться с количеством ядер. Для домашнего компьютера подойдет двух ядерный процессор средней мощности. Для процессора инженера или дизайнера нужен четырех ядерный процессор.
Какой бы процессор вы не выбрали, убедитесь, что он совместим с сокетом вашей материнской платы. Сокет – место для установки процессора на материнской плате. Данную информацию можно найти на коробке от материнской платы.
Например, процессоры Intel совместимы со следующими сокетами: Socket LGA775, Socket LGA1156, Socket LGA1155, Socket LGA1366.
Процессоры AMD совместимы со следующими сокетами: Socket939, SocketAM3, SocketFM1, SocketAM3 plus, SocketG34.
Почти все современные процессоры этой фирмы на сокете 755 (Socket LGA775). Преимущество заметно уже в отсутствии ножек у процессора. Следовательно, минимален риск поломки и неаккуратной установки процессора на материнскую плату.
Займемся же установкой. Для этого необходимо открыть и приподнять рычаг гнезда – металлический стержень, параллельный слоту. Достаньте процессор из упаковки, не касаясь его нижней части. Удалите черную защитную пластину. Установите его в сокет. Для удобства, на материнской плате и на самом процессоре есть стрелки, они указывают какой стороной процессор необходимо помещать в сокет. Проследите, чтобы направления стрелок совпадали.

Закройте пластинку крепления, опустите фиксирующий рычаг гнезда.
Установка процессоров AMD
Принцип установки такой же. Отличия лишь в том, что на процессоре есть ножки. Желтая стрелка на процессоре и на материнской плате, опять же упрощают процесс установки.

Процессор установлен.
Устанавливаем кулер для процессора
Кулер необходим для охлаждения процессора в процессе работы. Немаловажно, чтобы работая, кулер производил как можно меньше шума. Рабочий шум вентилятора хорошего кулера должен попадать в диапазон (20-40)Дб. Более того, в спецификации необходимо посмотреть процессор какой мощности он способен охлаждать.
Прежде чем перейти непосредственно к установке, убедитесь, что кулер совместим с сокетом материнской платы. Некоторые процессоры продаются в комплекте с кулером (системой охлаждения).
По углам сокета на материнской плате есть четыре отверстия для ножек кулера.

Но прежде чем устанавливать его, убедитесь в наличии термопасты на кулере (на рисунке – белое пятно в центре). Кулер состоит из радиатора и вентилятора. Радиатор прикасается непосредственно с процессором и забирает тепло, а вентилятор отгоняет тепло от самого радиатора. Такая схема охлаждения требует быстрой передачи тепла от процессора радиатору. С этой целью на радиатор и наносится термопаста. Она обеспечивает плотное соединение радиатора с процессором и обладает хорошей теплопроводностью. Если термопасты нет, необходимо нанести самому тонким слоем в 1мм.

Установите четыре ножки кулера в отверстия на материнской плате. Поочередно нажимаем на ножки, до характерного щелчка. Убедитесь, что кулер надежно закреплен. Об этом будет свидетельствовать переключатель. Если переключатель в закрытом положении – ножка закреплена надежно, в открытом положении – не закреплена. Подсоедините провод к разъему CPU_FAN.
Все на этом установка кулера окончена.
Переходим к установке оперативной памяти
Оперативная память – перезаписываемая память. Там временно хранятся данные программ и приложений.
Слот разъема на материнской плате должен соответствовать типу модуля оперативной памяти (DDR, DDR2,DDR3). Для увеличения производительности, скорости компьютера, рекомендуется устанавливать два модуля оперативной памяти. Стоит помнить, что в таком случае производитель модулей должен быть одним и тем же. Да и по характеристикам они должны быть одинаковы. Пропускная способность материнской платы, процессора и модуля памяти должны соответствовать.
Величина тактовой частоты модуля оперативной памяти должна быть соразмерна с частотой системной шины материнской платы. Даже если частота модуля больше частоты шины, реальная частота памяти все равно будет равна частоте шины.
Переходим непосредственно к установке. Отодвиньте защелки в стороны на слоте материнской платы:

Поместите память в слот. Слегка надавите по краям, чтобы защелки защелкнулись.
Слот на материнской плате имеет перегородку, которой соответствует выемка на модуле памяти. Ошибиться с установкой невозможно.
Установка видеокарты
Видеокарта необходима для преобразования массива данных в изображение, выводимое на экран. Более того современные видеокарты нужны также для обработки и хранения графических данных. От параметров видеокарты зависит скорость и качество выводимого изображения. Это очень важно в процессе игры или обработки видео.
Мощность видеокарты должна совпадать или быть чуть меньше мощности блока питания.
Вставляется видеокарта в разъем PCI Express 16x (под процессором). Установите и давите до щелчка.
«Скелет» компьютера собран.
Устанавливаем жесткий диск
В жестком диске хранятся операционная система, информация пользователя и программы.
Разъемы жесткого диска и материнской платы должны совпадать. Например, Serial SATA 6Gb/s. Пропускная способность жесткого диска с разъемом Serial SATA 6Gb/s – 6Гб/с.
- Подключаем кабель SerialATA к разъему материнской платы SATA.
- Подключаем переходник SATA к жесткому диску, затем к переходнику подключаем кабель питания Molex от блока питания.

Установка жесткого диска завершена. Переходим к установке оптического привода.
Оптический привод – устройство для чтения информации с дисков или записи информации на диски. Сейчас на рынке продаются приводы следующих типов: CD-ROM, CD-RW, DVD-ROM, DVD-RW и Blu-Ray.
- Привод CD –ROM предназначен только для чтения CD дисков.
- Привод CD-RW позволяет и читать и записывать на CD.
- Привод DVD –ROM предназначен для чтения CD, DVD дисков.
- Привод DVD-RW позволяет читать информацию с CD, DVD дисков и записывать информацию на CD, DVD диски.
- Приводы Blu-Ray предназначены для дисков больших объемов. Такие диски, да и сами приводы стоят немалых денег.
Предпочтительно выбрать привод DVD-RW, дабы не ограничивать себя в действиях.
Привод необходим в компьютере, даже если вы уже давно перешли на флеш носители. Ведь установка WINDOWS происходит с диска. Кроме того, можно освободить память компьютера, скинув нужные файлы на диск, до поры, до времени. Дистрибутивы для игр скачать. Да и просто фильм посмотреть можно.
Выбирая оптический привод, обратите внимание на его скорость чтения и записи дисков. Чтобы привод мог читать и записывать на все диски, необходима скорость 48х.
Ставим дисковод в отведенное для него место в корпусе блока питания. Фиксируем винтиками, чтобы уменьшить влияние вибрации и шумов. Подключаем питание оптического привода. Далее подключаем дисковод непосредственно к материнской плате шлейфом.
Закрываем крышку корпуса
Все что осталось – подключить монитор, мышку, клавиатуру, колонки к системному блоку, подключить сетевые шнуры к монитору и системному блоку.
При первом подключении компьютера к сети должен раздаться писк, символизирующий об исправном подключении всех комплектующих. На экране появятся сведения о тактовой частоте процессора, количестве оперативной памяти, о режимах работы и объемах накопителей. Больше ничего появиться не может, ведь операционная система WINDOWS еще не установлена.
Если после чтения статьи остались вопросы, как собрать компьютер самостоятельно, видео вам все подробно объяснит:
Вот уже мы собираем компьютер сами, поборов все страхи и сомнения и разобравшись, почему выгоднее собрать компьютер самому. Предварительно разобравшись, для чего нужен компьютер каждому из нас. Научились подбирать комплектующие, рассчитывать необходимую мощность блока питания. Разобрались с назначением составляющих компьютера. Выбрали оптимальные комплектующие в каждой ценовой категории. И пусть компьютер, собранный своими руками, будет вам полезным помощником на работе или дома.
Тем, кто решили собрать свой собственный компьютер с нуля, а не покупать готовый системный блок, полезно будет знать о том, как собрать правильно отдельные элементы в единое работоспособное целое. Представляю вашему вниманию руководство, как собрать компьютер.
Что покупать
Первый шаг купить минимально необходимый набор для запуска компьютера
- корпус
- источник
- материнская плата
- система охлаждения процессора
- оперативная память
- Видеокарта (не всегда требуется дискретная)
- жесткий диск
Необходимо понимать, что все купленные элементы должны иметь совместимость.
При покупке материнской платы и процессора, сокет (проще говоря площадка куда вставляется процессор) на плате и у CPU должен быть одинаковый. Данный параметр всегда указывается в технических характеристиках, например Intel Core i3-4130, имеет сокет LGA1150, его мы можем вполне установить на плату ASRock H81M. Также необходимо учесть разъем для ОЗУ, в момент выхода статьи, самый распространенный DDR3, следовательно, и память нужно покупать DDR3.
Начинаем с корпуса, которое будет “домом” для всех остальных компонентов. После распаковки открутите боковую панель.
Видим готовые отверстия под крепеж системной платы. Все что нужно, «примерить» плату к отверстиям, и закрепить. Отверстий бывает много, так как некоторые корпуса рассчитаны на материнки разных типоразмеров(форм-факторов).



Однако, прежде крепить материнскую плату, нужно на нее установить некоторые элементы.
Установка процессора и системы охлаждения Intel
Открываем процессорный разъем, используя фиксатор, показанный на рисунке. Вещь довольна деликатная, не нужно прилагать больших усилий.

После открытия слота, обратите внимание на процессор. В случае с Intel, есть специальная кромка, а на материнской плате направляющая, которые не дадут вам вставить процессор не правильно. Что существенно упрощает нам жизнь, кто знаком с электроникой, знают как нужно заморачиваться с микросхемами, чтобы их правильно припаять к плате. Направляющих, как правило, на плате нет, только точка в углу микросхемы, показывающая первую ножку.


После установки процессора заканчиваем процедуру, защищая гнездо: закрываем так же, как и открывали раньше.

Следующий важный шаг подключение системы охлаждения.
Кулер часто идет в комплекте с покупаемым процессором, если его нет, то производитель процессора имеет список рекомендуемых к подключению
Обязательно нужно помнить о термопасте. В на некоторых радиаторах уже нанесена термопаста, если ее нет, то нужно нанести
Обратите внимание система охлаждения крепится с помощью четырех защелок.Они должны отлично вставляться в отверстия на плате, по углам рядом с сокетом.

Собственно в отверстия мы его и устанавливаем, и начинаем без большого усилия прижимать, до тех пор пока не услышите четыре щелчка.


Осталось нам только подключить к системе питания вентилятор, на плате разъем обозначается как CPUF AN , к нему и подключаем)

Если вы купили охлаждение отдельно, вы решили что стандартного вам не достаточно. Тогда непременно необходимо будет наносить термопасту. Просто нанесите небольшое количество на центр процессора и размажьте его по всей поверхности, старой кредитной или ненужной пластиковой картой, точно подогнать поверхность процессора и охладителя

Примечание: Покупая систему охлаждения не забудьте отклеить пленку

Установка системы процессором и радиатором — AMD
Рассмотрим, что в случае AMD CPU установка системы охлаждения
В начале разблокируем сокет, потянув за металлическую ручку, непосредственно примыкающую краю

Ножки AMD процессоров располагаются так, что в слот можно вставить только одним способом: как и в случае Intel невозможно установить процессор иначе, чем задумал производитель. Вставили и закрепили.
Затем наносим термопасту…
Совмещаем плоскости процессора и базу систему охлаждения

Способы крепления у кулеров разные, и все они указаны в руководстве, сложностей не должно быть. В нашем случае, рядом с сокетом имеем пластиковую основу с выступами. Металлическое крепление идет в комплекте с охлаждением.

Установка памяти (RAM)
Последний элемент, который мы можем установить на этой фазе – это ОЗУ.
Для этого необходимо найти слоты ОПЕРАТИВНОЙ памяти, расположенные рядом с сокетом процессора.

Перед установкой памяти необходимо проверить руководство по эксплуатации материнской платы, чтобы выяснить в какие слоты устанавливать в первую очередь (если количество модулей меньше четырех). В нашем случае, это синие слоты. Открываем защелки

Вставляем модули должным образом


После установки в слот памяти возвращаем пластиковые защелки в исходное положение

На данном этапе должны получить материнскую плату с процессором, охлаждением и модулями памяти. На некоторое время откладываем все в сторону и переходим к корпусу и блоку питания.
Установка блока питания
Блок питания устанавливаем в нижней части корпуса.
Закрепляем его вентилятором ВНИЗ.

Такое положение обеспечивает ему идеальное условия работы: устройство постоянно имеет доступ к холодному воздуху из-под корпуса и одновременно исключает попадания теплого воздуха, который из него выбрасывается на другие элементы, и ничего дополнительно не греется.
На задней панели корпуса, зафиксируйте адаптер питания, прикручивая четыре болта.

Если блок питания не имеет съемных проводов, то просто мы пропускаем все провода через резиновые втулки на заднюю панель корпуса.
Если же модульная (съемные кабеля), то сначала необходимо подключить необходимые кабели, в том числе питание PCI Express (для видеокарты) и SATA (для носителей данных).




Только теперь весь пучок проводов из блока питания, мы пропускаем через резиновые шланги за лоток с материнской платой.
Установка материнской платы в корпус
Вставляем плату в корпус, в корпусе должно быть специально выделенное место для нее.
Ни ставим никаких прокладок и подкладок, используем только набор идущий в комплекте (болты плюс стойки)
Затем необходимо подключить внешние порты USB, расположенные на передней панели, а также кнопки питания (Power) и сброса (Reset), два индикатора, отображающие активность носителей данных и питания.
Сначала мы ищем разъем подписаный как USB, затем подключаем вилку

А потом найдите пины (JFP1), связанных с кнопками и светодиодами, подключаем их к разъему, согласно маркировке рядом.


Установочные носители (HDD / SSD)
Говоря о креплении жестких дисков, опять же все индивидуально. В нашем случае имеем стойку с пластиковыми салазками. Крепим на эти салазки жесткий диск, и вставляем в стойку.


Далее необходимым шагом является подключение носителя/носителей с материнской платой при помощи сигнальных кабелей SATA, а также доведение до них питания.

Для этого найдите на плате маленькие разъемы подписанные как SATA. В инструкции к плате проверяем, какие из них являются самыми быстрыми (SATA 3 — 6 Гб/с), и именно к ним подключаем диск, на который будем ставить систему, особенно если система будет установлена на SSD. Другие носители удовлетворят в полной объеме и более медленная скорость (SATA 2 — 3 Гбит/с).

В первую очередь, подключаем кабель питания, а потом уже сигнальный кабель
Установка видеокарты
Видеокарта-это последний элемент (в рамках базовой конфигурации), который необходимо установить.
Ищите первый свободный порт PCI Express x 16 (синий, ближе к системы охлаждения процессора на фото ниже). Сначала разбираемся пробками. 99% имеющихся в настоящее время видеокарты нуждаются в пространстве, занимаемыми двумя плашками сзади

Как и в случае слотов для модулей памяти, в слоте PCI Express есть небольшие выступы, которые не дадут ошибочно поставить видеокарту. У вас просто нет выбора, вы все сделаете правильно.

Затем закрепляем видео карту.

Подключение питания к материнской плате
Материнская плата питается через два провода. Один из них 24-контактный разъем, показанную на картинке ниже. Расположен на правой стороне платы, рядом с оперативной памятью.
Второй кабель для питания сердце компьютера – процессора. вставляем его в гнездо, расположенное в левом верхнем углу.

Осталось «накормить» нашу видеокарту. В наиболее энергоемких (но мощный) моделях требуются две вилки, видно на снимке.


Перед закрытием корпуса нужно проверить работу кнопки питания,перезагрузки и светодиодный информацию (ту часть, которая говорит вам, что ваш компьютер включен, и другие, которые указывает на активность HDD / SSD).
Итоги
Представления о том, что в сборке что-то чрезвычайно сложное, ошибочное. Действительно нужно не хило постараться, чтобы что-то испортить. Производители оборудования заботятся о удобстве пользователей, вводя физические ограничения: процессор можно вставить в разъем только в одном положении, невозможно подключение разъема питания неправильной стороной, или не к тому разъему. Самое страшное, что может произойти, вы можете забыть о каком-то из кабелей. Но не следует беспокоиться об этом: компьютеру ничего не будет, просто не запуститься до тех пор, пока провода не будут правильно подключены. Удачи!
При покупке компьютерной техники существует два варианта. Первый - это купить готовый системный блок, а второй - собрать компьютер самостоятельно. Последний способ особенно эффективен в том случае, если предполагается собрать мощный игровой компьютер.
1. Достоинства и недостатки системного блока в сборке
В сборке системные блоки продаются практически во всех магазинах, но они, по большей части, рассчитаны на работу в офисах. Игровые компьютеры встречаются нечасто и обладают рядом существенных недостатков:
- в них установлены вполне конкретные комплектующие, которые могут не соответствовать требованиям или личным предпочтениям;
- договориться о замене на нужные не всегда возможно, их может просто не быть в наличии;
- придется немного, но переплатить, поскольку фирма-продавец должна компенсировать свои расходы на сборку системного блока ПК;
- гарантийные условия зачастую не позволяют вскрывать системный блок и менять комплектующие самостоятельно.
С другой стороны, покупая готовый системный блок, вы экономите свое время, да и разбираться в тонкостях сборки ПК не придется.
2. Что нужно для сборки компьютера своими руками
Никаких специальных инструментов для самостоятельной сборки системного блока не потребуется. Нужна лишь отвертка с крестообразным наконечником и специальные хомуты из нейлона.

Их свободно можно купить в любом профильном магазине или на рынке радиотоваров. После завершения сборки ПК все кабели и шлейфы рекомендуется аккуратно рассортировать и стянуть в пучки. Это позволит избежать остановки кулеров из-за попадания проводов, обеспечит удобство при удалении скапливающейся в корпусе пыли, да и выглядит такой системный блок гораздо аккуратнее. При необходимости будет очень легко и удобно добавить в него планку памяти или заменить термопасту на процессоре.
3. Как выбрать комплектующие
Многие ошибочно полагают, что самостоятельно собрать системный блок очень просто. Для этого достаточно лишь купить самые современные комплектующие из топовой категории компьютерной продукции и правильно их подключить. На самом деле это не совсем верно. Необходимо будет:
- выбрать качественный корпус и не ошибиться с его форм-фактором (мощная игровая материнка не поместится в mini-tower);
- оптимально рассчитать нужную мощность блока питания;
- учесть возможную несовместимость оборудования.
3.1. Выбор корпуса и БП
К корпусу системного блока предъявляется несколько требований. Он должен быть:
- визуально привлекателен;
- изготовлен из качественного материала;
- подходящим по размеру для установки материнской платы, нужного количества винчестеров, дополнительного охлаждения.
С первым пунктом все понятно, это вопрос исключительно личных предпочтений и особенностей интерьера комнаты. А вот выбор материала может заставить задуматься. В магазинах компьютерной техники можно купить два типа корпусов:
- стальные, отличаются большим весом, а значит заглушают шум кулеров, устойчивы к вибрации и располагают хорошим запасом прочности;
- алюминиевые, основным преимуществом является высокий уровень теплоотдачи. Это весьма ценное качество для мощных игровых компьютеров, которые сильно нагреваются.
Исключение составляют различные дорогостоящие варианты для любителей моддинга, которых не смущает высокая цена на прозрачные компьютерные корпуса, выполненные в стиле стим-панк и тому подобные необычные изделия .
Основной характеристикой, на которую следует обратить внимание при выборе блока питания - его мощность. Для игрового компьютера она должна быть достаточно велика и составлять никак не меньше 850 Вт, а лучше сразу предусмотреть запас в полтора-два раза. Конечно, качество исполнения тоже играет большую роль. Неизвестные производители умышленно завышают номинальные параметры устройства и используют самые дешевые материалы в процессе изготовления. Как результат - сбои питания, самопроизвольные выключения или перезагрузки компьютера и даже вышедшие из строя комплектующие.
3.2. Процессор, материнская плата, память, винчестер
Основным узлом любого компьютера являются процессор с материнской платой. Это взаимозависимые комплектующие, поскольку произвольно выбранный процессор может не поддерживаться «материнкой».
Основные параметры материнской платы, на которые следует обратить внимание:
- тип сокета для процессора;
- частота шины для оперативной памяти;
- наличие и количество разъемов PCI-E (видеокарта) и SATA (жесткие диски).
Выбор процессора для игрового компьютера определяется тактовой частотой и количеством ядер. Чем больше эти показатели, тем лучше окажется производительность. Сразу следует позаботиться о его качественном охлаждении. Коробочные варианты процессоров (Box Edition) комплектуются радиатором с кулером, но этого может оказаться недостаточным. Возможно, придется присмотреть систему охлаждения отдельно. Например, от популярного и хорошо зарекомендовавшего себя производителя Zalman .
Оперативную память выбирают в соответствии с частотой шины материнской платы, сейчас наиболее распространены стандарты DDR3 и DDR4. Самый оптимальный вариант - определиться с устанавливаемым объемом оперативной памяти и разделить его на два: если требуется 16 Гб, то лучшим решением будет купить 2 планки по 8 Гб. Это гарантирует максимальное быстродействие и позволит увеличить количество оперативной памяти в любой момент.
Что же касается особенностей выбора и подключения жесткого диска (винчестера), то об этом можно более подробно узнать из нашей статьи .
3.3. Видеокарта
Выбор видеокарты для игрового компьютера никогда не бывает однозначным. Виной тому ситуация, которая уже достаточно давно сложилась на рынке, где ожесточенно конкурируют всего два производителя: nVidia и ATI . Третью компанию (Intel) можно не принимать в расчет, поскольку она специализируется на встроенных видеокартах для ПК и комплектующих для ноутбуков.
На специализированных форумах не стихают споры о том, какой же бренд лучше выбрать, чтобы получить максимальную производительность за более низкую цену, но объективного и четкого ответа на этот вопрос не существует.
Самый простой способ избавить себя от вдумчивого чтения сотен мегабайт информации и размышлений на эту тему - использовать видеокарты ATI c процессорами AMD, а nVidia в сочетании с продукцией Intel. Это обеспечит максимальную аппаратную совместимость (что, кстати, также является субъективным мнением). Основным параметром, на который следует обратить внимание, это объем памяти на видеокарте, достигнутый на сегодняшний день максимум составляет 12 Гб.
Основными конкурентами в топовом сегменте видеокарт для игровых компьютеров являются GeForce GTX Titan X и Radeon XFX Radeon HD7990 . Конечно, цена на модели подобного уровня достаточно высока, но если на материнке присутствуют два слота PCI-E, то можно купить две более дешевые видеокарты и использовать их совместно (такое подключение называется CrossFire или SLI, в зависимости от производителя). Немного устаревшую, но весьма полезную и познавательную статью на эту тему можно прочитать на портале 3D-News .
4. Сборка системного блока своими руками
Начинать нужно с установки процессора и системы охлаждения на материнскую плату. Сделать это можно даже без помощи специалиста, самостоятельно, поскольку контактная группа на процессоре и гнезда на материнской плате в одном из углов имеет характерный скос. Системы фиксирующих защелок могут на разных моделях отличаться, но принцип их работы становится сразу очевиден. Очередность действий такова:
- установка процессора в сокет;
- фиксация его специальной защелкой;
- нанесение на основание радиатора термопасты (если она отсутствует) и его закрепление.
Размещение основных элементов на материнской плате:

- Процессор и система охлаждения;
- Видеокарта PCI-E;
- Память;
- SATA;
- IDE (для старых винчестеров и CD-ROM);
- Отверстия для винтов (6 штук).
Самая сложная проблема, с которой сталкиваются те, кто впервые пробуют собрать компьютер самостоятельно, это установка материнской платы в корпус. Как часто бывает, это кажется гораздо более страшным и непонятным, чем есть на самом деле. Первым в корпус устанавливается блок питания, затем можно приступить к монтажу материнской платы, что делается в несколько этапов:
- разместить материнку в корпусе и отметить совпадающие с платой отверстия на его стенке;
- установить специальные изолирующие подпорки из пластика (идут в комплекте) в помеченные гнезда;
- прикрутить плату винтами с шайбами.
Затем наступает время для достаточно кропотливого процесса - подключения всех необходимых кабелей блока питания и корпуса к материнской плате. Затруднение может вызвать разве что определение правильного способа соединения группы мелких разъемов. Для этого нужно взять инструкцию, которая прилагается к материнской плате, и внимательно изучить описание той ее части, которая (почти всегда) размещается в правом нижнем углу платы.

В руководстве пользователя обязательно описан этот момент, чаще всего в виде достаточно подробной схемы. Все мелкие контактные группы нужно подключить так, чтобы надписи на плате и пластиковых наконечниках соответствовали друг другу, не перепутав полярность, которая также обозначена.

Для дополнительного охлаждения системного блока компьютера можно использовать кулеры, которые покупаются отдельно. Обычно в корпусе для них отведено место на задней вертикальной панели (под блоком питания) и в передней части, под отсеками для винчестеров и CD-приводов. Закрепляются они с помощью винтов-саморезов, которые идут в комплекте с кулерами.
Установка и подключение оставшихся комплектующих вряд ли вызовет затруднения. Ошибки исключаются за счет того, что все разъемы и слоты имеют различный форм-фактор. Например, видеокарту PCI-E или оперативную память не получится вставить в слот PCI, поскольку они отличаются размером. Собрать системный блок своими руками достаточно просто. Отсутствие спешки и внимательное изучение инструкции являются стопроцентным залогом успеха.
За 55 000 рублей можно купить системный блок, который будет с легкостью тянуть все современные игры (WOT, Assassins, GTA 5 и т.д.). При этом можно будет на несколько лет забыть о модернизации. Впрочем, это небезграничная сумма, поэтому к покупке необходимо подходить с умом.
Фото: за 55 000 р. можно выбрать мощный агрегат
Процессор и его охлаждение
Как и в случае бюджетных сборок, начнем мы с процессора, так как это важнейший элемент компьютера. В любой ценовой категории львиная доля пользователей делает выбор между AMD и Intel. Мы настоятельно рекомендует отдать предпочтение второму варианту, ибо такие процессоры значительно производительнее.
Обратите внимание: большая часть моделей AMD серьезно перегревается, поэтому возникает необходимость приобретать солидную систему охлаждения, что влечет за собой дополнительные траты.
Intel немного дороже своего собрата, но бюджет нам позволяет не экономить на этом. При этом не разумно тратить половину средств на i7, ведь если остальное железо будет слабым (в особенности видеокарта), то толку будет мало. Компьютер должен быть сбалансированным.
Если говорить о конкретных моделях, то тут на первый план выходят 4690 и 4670К. Второй процессор (с индексом К) может позволить разогнать систему, что придаст значительной прирост производительности. Для этого нужно приобрести соответствующую материнскую плату, но об этом позже.

Фото: процессор для организации разгона
Отметим его характеристики:
- частота – 3400 МГц;
- чипсет – LGA 1150;
- память – L3 6144 Кб.
Стоит такое устройство порядка 14 тысяч. В результате у нас остается больше 40 000, львиную долю из которых мы потратим на графический акселератор.
Как правило, стандартный кулер не дарует должной мощности. Поэтому существует необходимость его замены. А если вы отдали предпочтение ОЕМ версии, то он вообще отсутствует. Мы можем порекомендовать Deepcool GAMMAXX 300. Стоит такой вентилятор 1 т.р., а главное подходит к нашему сокету.

Фото: его конкурент с радиаторным охлаждением
Материнская плата
Данный элемент должен выбираться исходя из процессора.

Рассмотрим, какие требования должны прилагаться к материнской плате в нашем случае:
- поддержка Socket 1150;
- частота RAM не менее 1600 МГц. Количество слотов должно быть не менее 4. Это позволит в будущем произвести недорогой, но эффективный апгрейд, добавив несколько модулей;
- наличие нескольких портов USB 3.0. Это конечно не обязательно, но некоторые современные устройства работают только на таком стандарте;
- чипсет – серия Z. Она позволяет производить разгон;
- возможность подключение винчестеров SATA со скоростью 6 Гб/с.
На основе этих требований можно выделить потенциальный вариант — MSI Z97 РС Mate. Она поддерживает ОЗУ DDR3 с частотой до 3000 МГц, а также RAID (0-10). В её платформу входит множество различных интерфейсов (USB 3.0, PCI-Е и т.д.).

Фото: описываемая нами материнская плата
Стоит такое устройство порядка пяти тысяч рублей, что для нашего бюджета просто сказочный вариант. Такая «материнка» с лихвой отработает каждую копейку, вложенную в неё. Итого у нас остается примерно 35 000 р.
Оперативная память
Казалось бы, изначально был такой внушительный бюджет, но и даже он уже начинает кончаться. Если учесть покупку мощной видеокарты, блока питания и корпуса, то на ОЗУ мы можем потратить порядка 5 000 р. Впрочем, этой суммы нам вполне хватит.
Что мы можем выбрать? Лучше всего приобрести одну планку объемом 8 Гб.
Её будет достаточно, но при необходимости модернизации можно будет сделать следующее:
- сократить тайминги;
- увеличить вольтаж;
- произвести разгон.

Впрочем, на сегодняшний день 8 Гб оперативной памяти это очень серьезно. Что касается конкретных моделей, то нет необходимости переплачивать за бренд, покупая, к примеру, планку от Samsung. Лучше всего остановить свой выбор на таких производителях как Corsair или Kingston. Частота должна быть 1600 МГц.
Вычитаем из нашего капитала еще 5 000 р., остается 30000 р. Самое время выбирать графический акселератор.
Видео: Как собрать компьютер
Видеокарта
Безусловно, для игр данный элемент имеет колоссальное значение. Именно от него зависит, насколько стабильно будет работать система в сложных ситуациях (особенно при использовании мультиплеера). Проанализировав рынок видеокарт стандарта PCI-Е 16х стоимостью в районе 20 т.р. на первый план выходит GIGABYTE GeForce GTX 970.

Отметим характеристики этого акселератора:
- объем видеопамяти – 4 Гб;
- разрядность шины – 256 бит;
- частота – 7000 МГц;
- частота видеопроцессора – 1178 МГц.
Показатели весьма внушительные. Их с лихвой хватит, чтобы играть на максимальных настройках в любые современные игры. Также можете присмотреть к AMD Radeon R9 290Х. Характеристики у неё такие же за исключением разрядности (512 бит). Однако потребляет такой агрегат 600 Вт, что заставит больше потратиться на БП.

Фото: её более требовательный конкурент
Винчестер
Итак, в нашем бюджете осталось около 10 000 р. Перейдем к покупке жесткого диска. Слишком тратиться на это устройство мы не будем и остановим свое внимание на объеме в 1 Тб. Такого количество памяти с лихвой хватает среднестатистическому пользователю. Стоить будет такое устройство в районе 4 тысяч рублей.
Фото: 1 Терабайт хватит очень надолго
Что касается производителя, то лучшим в соотношении цена – качество выглядит Western. Можно присмотреть к линейке Black или Blue. Также вполне подойдет и модель WD10EFRX. Стоит сказать, что такие жесткие диски позиционируется в качестве серверных. Это говорит об их устойчивости и надежности.
Если не желаете останавливать свой выбор на этом производителе, можете присмотреться к Toshiba или Seagate. Мы приобрели материнскую плату с поддержкой интерфейса SATA со скоростью 6 Гб/с, поэтому такие винты прекрасно впишутся в нашу систему.
Наверняка многие желают обзавестись винчестером SSD. Однако даже такой, казалось бы, солидный бюджет как у нас, этого не позволяет. Вы можете в будущем прикупить его и сделать на него установку Windows. В результате она будет работать значительно быстрее.
Блок питания
Так как мы обзавелись весьма мощной видеокартой и приличным процессором, нам потребуется не менее солидный блок. В нашем случае будет вполне достаточно мощности в 600 Ватт.
Обратите внимание: если вы взяли AMD Radeon R9 290Х (либо что-то подобное), то БП должен быть еще мощнее, так как эта карта сама только потребляет 600 Вт.
Учитывая наш бюджет, можно остановить свой выбор на таких моделях:
- FSP ATX 600PNR;
- Hiper ATX M600N;
- AeroCool Strike-X.

Последний вариант видится наиболее предпочтительным, ибо он обладает сертификатом Bronze уровня, что свидетельствует об его качестве. Стоит такой агрегат около 3000 р.
Корпус
В данном аспекте нет особых предписаний. Главное подходящий форм-фактор, а именно Midi-Tower. В остальном выбирайте на свой вкус. Можно порекомендовать модель Zalman Z3 Plus. Она обладает множеством различных отсеков и портов, а также блоком управления всеми кулерами.

Вот мы и собрали очень мощный компьютер, потратив на него порядка 55 тысяч рублей. Такой агрегат прослужит вам верой и правдой много лет. При этом в ближайшие 3-4 года не будет необходимости производить апгрейд, так как его характеристики весьма солидные. Даже такие игры как Assassins и GTA 5 пойдут без проблем.
Ну а если комплектующие уже куплены, и только осталось из всего этого собрать свой компьютер, то давайте вместе разбираться, что куда и зачем
ЭТАП 1: Подготовка к работе
Собрать компьютер самостоятельно не так уж и сложно, как кажется на первый взгляд, — главное делать все аккуратно, никуда не торопиться. Для сборки компьютера вам понадобятся:
- крестовая отвертка
- плоскогубцы
- стяжки для проводов
- кусачки
- йод или зеленка с бинтами
Крестовая отвертка – самый основной инструмент. В принципе, зачастую достаточно только ее, чтобы полностью собрать компьютер.
Плоскогубцы могут понадобиться, например, для закручивания стоек под материнскую плату, загибания некоторых элементов корпуса.
Стяжки необходимы для того, чтобы после сборки аккуратно уложить и стянуть провода внутри корпуса, а кусачки – для обрезания стяжек и выламывания заглушек корпуса.
Йод, зеленка, бинты могут понадобиться, если ваш корпус имеет острые края. Вы банально можете порезаться, такое довольно часто бывает, — поэтому лучше иметь все это под рукой.
ЭТАП 2: Разбираемся с основными типами креплений
В комплекте с корпусом должны поставляться крепления для комплектующих. Вот предназначение основных из них:
1. Для закрепления боковых крышек системного блока:
2. Для вкручивания в пластмассовые детали. Используются, например, для закрепления корпусных вентиляторов:

3. Стойки-крепления, вкручиваются в корпус системного блока в местах крепления материнской платы:

4. Используются для крепления жестких дисков, дисководов. Такие же шурупы, но чуть меньше, используются для закрепления материнской платы:

5. Для закрепления всех остальных деталей внутри корпуса системного блока, например, видеокарты, звуковой карты, блока питания. Ими же можно закрутить боковые крышки корпуса, если отсутствуют крепления №1:

При закручивании необходимо избегать чрезмерного усилия, затягивать нужно крепко, но в меру, чтобы не сорвать резьбу.
ЭТАП 3: Приступаем к сборке
Сборку необходимо производить максимально аккуратно, никуда не торопясь. Ни в коем случае не применяйте чрезмерное усилие к чему-либо, — все детали компьютера подключаются и входят друг в друга очень легко.
Если что-то прикручивается или вставляется с трудом, значит вы что-то делаете не так.
Любая сборка компьютера начинается с крепления материнской платы внутри корпуса. Откройте крышку корпуса, положите его на бок. На стенке вы увидите отверстия для стоек-креплений материнской платы. Приложите материнскую плату внутри корпуса так, чтобы ее отверстия для креплений совпадали с отверстиями в боковой стенке корпуса. Теперь во все отверстия корпуса, подходящие под отверстия материнской платы необходимо вкрутить стойки №3. Тут как раз могут пригодиться плоскогубцы:

После того, как стойки-крепления прикручены, вставьте в заднюю часть корпуса металлическую пластину-заглушку, идущую в комплекте с материнской платой:

И только уже после этого окончательно вставляете материнскую плату на ее законное место и прикручиваете ее.
ЭТАП 4: Установка процессора
После того, как материнская плата установлена, можно устанавливать на нее процессор. Снимите пластмассовую заглушку с сокета материнской платы и откройте его. Если не знаете, как он открывается, найдите инструкцию к материнской плате и поищите в ней, там должно быть всё показано в картинках:
При установке процессора обратите внимание, что на нем и на сокете имеются треугольные метки, а в некоторых случаях специальные пазы. Они нужны для того, чтобы не перепутать, как именно ставить процессор. Совмещаете метки и аккуратно вставляете процессор в сокет:
И помните, — никакой силы, ни физической ни джедайской!
Процессор вставляется крайне легко, и применение силы может необратимо повредить сокет.
После установки процессора, сокет необходимо закрыть. Делается это точно так же, как и открытие, только наоборот, — но я думаю, вы и сами до этого додумались
ЭТАП 5: Установка оперативной памяти
С установкой памяти проблем возникнуть не должно. Сначала раздвигаете держатели по краям слотов, затем вставляете планки оперативной памяти до щелчка:
Обратите внимание на разрез посреди контактов памяти и выпуклость в слоте для памяти на плате, — их необходимо совместить, чтобы планка вошла как положено:
Оперативная память – одна из немногих деталей, которые вставляются с неким усилием. Старайтесь при приложении усилий сильно не гнуть материнскую плату. Если необходимо, придерживайте ее правую сторону рукой.
Обратите внимание на цвета слотов под оперативную память. К примеру, если у вас имеются две планки памяти, то вставлять их следует в слоты с одинаковыми цветами. Благодаря этому, компьютер сможет использовать двухканальный режим памяти, что позволит работать ему несколько быстрее.
ЭТАП 6: Установка процессорного охлаждения
Перед установкой охлаждения обязательно снимите защитную пленку, если таковая имеется:
Нанесите термопасту очень тонким слоем на подошву радиатора и установите его на процессор. Можете посмотреть инструкции, идущие в комплекте с вашим кулером по его установке.
Смотрите за тем, чтобы кулер плотно прилегал к поверхности процессора, не было никаких перекосов после его установки. Неправильная установка охлаждения чревата постоянным перегревом процессора.
После установки не забудьте подключить питание вентилятора к материнской плате.
На материнской плате разъем для подключения вентилятора обычно обозначен как «CPU»:
Разъем «CHA» нужен для подключения корпусных вентиляторов.
Допускается подключение 3-пиновых (с тремя контактами) вентиляторов к 4-пиновому (четырехконтактному) разъему материнской платы.
ЭТАП 7: Установка видеокарты
Если у вас нет видеокарты, и вы решили пользоваться встроенной графикой материнской платы, пропускайте этот этап и приступайте к следующему.
В установке видеокарты ничего сложного нет. Выломайте или вытащите заглушку в задней части корпуса в том месте, где будет установлена видеокарта:
Обратите внимание, есть ли защелкивающийся механизм на слоте PCI-Express для видеокарты, если есть, откройте его перед установкой платы. После вставки карты в слот, механизм должен защелкнуться:
Также не забудьте прикрутить видеокарту винтом номер 5, чтобы исключить ее непроизвольное выпадение из слота.
ЭТАП 8: Установка жестких дисков и дисководов
В передней части корпуса находится корзина для жестких дисков. Установите в нее жесткий диск крышкой вверх, контактами в направлении материнской платы. Жесткие диски крепятся винтами №4.
На лицевой панели корпуса есть извлекаемые элементы-заглушки для установки дисководов. Снимите переднюю крышку с корпуса и вытащите заглушку. Также в самом корпусе выломайте или вытащите железную заглушку в передней части корзины для установки дисководов.
Установите лицевую панель корпуса на место, а затем установите дисковод, не забыв прикрутить его винтами №4.
ЭТАП 9: Система вентиляции корпуса
Для нормального охлаждения требуется постоянная вентиляция воздуха внутри корпуса. Для этого используются дополнительные корпусные вентиляторы.
Рекомендуется вентиляторы в передней нижней и боковой части корпуса ставить на забор (вдув) воздуха в корпус. А вентиляторы задней и верхней части корпуса ставить на выдув воздуха. Так обеспечивается наиболее оптимальное вентилирование внутреннего пространства внутри корпуса.
Подключаются вентиляторы к разъемам на материнской плате, обозначеные как «CHA» или «FAN», либо напрямую к блоку питания, к MOLEX – разъему, в зависимости от того, какой тип разъемов используется на вентиляторе:
Вообще, конструирование системы охлаждения – это тема отдельной статьи. Начинающим сборщикам рекомендуется придерживаться схемы, описаной выше, — она является самой оптимальной и распространенной. Со временем придет понимание того, какие детали требуют большего охлаждения, а каким вообще охлаждение не требуется, как лучше всего построить систему охлаждения именно этого компьютера, и т.д.
ЭТАП 10: Подключение передней панели корпуса
У каждой материнской платы есть коннекторы системной панели, куда подключается чуть ли не все элементы передней панели. Куда что подключать, можно посмотреть либо на самой плате, либо в инструкции к ней:
Зачастую на всех материнских платах используются одни и те же обозначения:
- PWR LED – индикатор питания компьютера;
- HDD LED – индикатор работы жесткого диска;
- PWR SW – кнопка включения питания;
- RESET – кнопка «сброс»;
- SPEAKER – для подключения зуммера (который пищит при запуске);
Будьте внимательны при подключении индикаторов PWR LED и HDD LED – для их работы важна полярность, которая также указана в инструкции. Если неправильно подключите, индикаторы попросту не будут работать. Чтобы узнать, какой полярности соответствует провод самого индикатора, который вы подключаете, посмотрите на его цвет. Черный – это минус, а любой цветной – это плюс. У коннекторов системной панели расположение такое, что плюс всегда находится слева от минуса , — зная это правило, можно с легкостью определять полярность подключения проводов.
ЭТАП 11: Подключение всех остальных кабелей
Теперь необходимо подключить SATA-кабели, USB-разъемы, и звуковые выходы. Все SATA-порты на плате пронумерованы по порядку. В самый первый рекомендовано (но не обязательно) подключать системный жесткий диск, затем остальные диски, и после них уже дисковод. Данная схема не носит принципиальный характер, но иногда позволяет незначительно сократить время включения компьютера.
Если у вас установлена дополнительная (не интегрированная) звуковая карта, то подключать кабели нужно к ней, а не к материнской плате.
Затем подключаете кабели портов USB к соответствующим разъемам на плате:
Питание к жестким дискам и дисководам:
Если на видеокарте есть вход для подключения дополнительного питания, то подключаем питание и туда.
Если питание вентиляторов рассчитано только на MOLEX-разъем (большой прямоугольный, с 4 контактами), подключаете их к блоку питания. При возможности подключить вентилятор к материнской плате, используете ее.
ЭТАП 13: Завершение и старт
Еще раз внимательно осмотрите всю сборку компьютера. Все ли прочно сидит на своем месте, до конца ли все вставлено и подключено. Отгоните кота подальше и наденьте бронежилет.
Подключите монитор, клавиатуру, мышь, кабель питания и приготовьтесь к первому запуску своего компьютера.
Если все было сделано верно, то при нажатии кнопки питания на корпусе компьютера, он должен включиться. Если не включается, проверьте правильность подключения кнопок передней панели к материнской плате, еще раз проверьте, все ли верно подсоединено, включен ли компьютер в розетку.
Надеюсь, у вас все получилось с первого раза, и компьютер радостно зашелестел вентиляторами Если есть вопросы, задавайте в комментариях.
Настройку BIOS и установку операционной системы мы рассмотрим в будущих статьях.
P.S. Если вы дочитали эту огромную статью до конца и вам все еще мало, предлагаю посмотреть видеоролик «Как не надо собирать игровые компьютеры»: