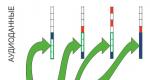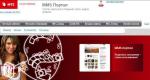Как отобразить формат файла в названии. Что такое расширение файла и как его узнать? Почему может потребоваться отобразить расширение файла
Данное руководство расскажет, как отображать расширение файлов Windows 7, 8, 10 и зачем нужна данная опция. Здесь представлено два метода, позволяющих показывать расширения, — подходящий для всей линейки ОС от Microsoft и используемый в восьмой и десятой версиях операционной системы, но простой в применении.
В последних Windows расширения скрываются по умолчанию. Это проще для визуального восприятия, ведь в названиях программ отсутствуют непонятные символы. Но пользователям часто необходимо изменить расширение файла в Windows 10, 8, 7 или его увидеть, так как приложения различных типов могут иметь одинаковое название и ярлык.
Кроме того есть ряд вирусов, для борьбы с которыми требуется включение показа расширений. Активация этой опции необходима и для того, чтобы скрытые файлы сделать видимыми в Windows 7, 8, 10.
Совет: после выполнения необходимых манипуляций с приложениями рекомендуется вновь скрыть отображение типов, чтобы в будущем при смене названий не поменять или не удалить значение этого параметра. Ведь при его изменении приложение перестанет запускаться.
Как настроить показ расширений универсальным методом
Для включения отображения расширений требуется открыть свойства папки в Windows 7. Выполните следующие манипуляции:
откройте панель управления;
поменяйте ее отображение – в находящемся в верхней части диалога поле «Просмотр» установите значение крупные или мелкие значки;
отыщите в изменившейся панели ярлык «Параметры папок» и кликните на него.
В появившемся диалоге следует перейти в закладку «Вид» и в подразделе «Дополнительные параметры» снять выделение с поля «Скрывать расширения для зарегистрированных типов файлов». Если требуется убрать из названия файла расширение, верните галочку на пункт.
Кроме того данное окно позволяет поменять и другие важные настройки. Например, часто требуется открыть . Для этого в том же подразделе «Дополнительные параметры» выставите галочку на поле «Показывать скрытые файлы, папки и диски».
Показ формата позволяет в Windows 7 изменить тип файла. С этой целью после включения этой опции выберите требуемое приложение и откройте контекстное меню кликом ПКМ на него. Выберите «Переименовать». В названии приложения будет его тип, отделенный от основной части точкой, просто меняете параметр на нужное значение.
Важно: данный метод подходит и для более новых версий Windows. В них открытие панели управления осуществляется кликом ПКМ по кнопке «Пуск» и выбором соответствующего значения. Дальнейшие действия аналогичны, описанным ранее.
ПОСМОТРЕТЬ ВИДЕО
Приветствую Вас на страницах моего сайта, уважаемые посетители!
Сегодня мы с вами познакомимся с таким понятием, как расширение файла, зачем оно нужно, и как их скрывать и отображать для всех типов файлов.
Итак, расширение файла — это те символы (буквы и цифры), которые отображаются в конце каждого файла после последней точки. Как правило, это три буквенно-цифровых символа, реже четыре.
Зачем нужно расширение файла? Оно позволяет Windows определять, какой именно тип файла нужно открыть, а также какой именно программой по умолчанию он открывается (хотя это достаточно просто можно изменить с помощью задания ассоциаций расширений и программ, которые должны открывать по умолчанию те или иные расширения). Более подробно о популярных форматах (типах) файлов вы можете почитать в . Неграмотное изменение расширения файла может привести к тому, что вы не сможете открыть тот или иной файл, а иногда даже не поймёте, что это за файл. У меня в процессе работы иногда бывает, что присылают файлы с неправильным расширением, и приходится угадывать, что это за тип файла, ставить ему правильное расширение и только после этого работать с ним. Чтобы это предотвратить, в Windows по умолчанию расширения всех файлов скрыты, и вы не увидите, какое именно расширение у каждого типа файла, то есть в конце файла не будет видно точки и трёх-четырёх символов после неё.

Чтобы отобразить расширения всех типов файлов в Windows 7, необходимо нажать кнопку «Пуск» слева снизу, и выбрать там меню «Панель управления».

В открывшемся окне надо выбрать раздел «Оформление и персонализация»

И в следующем окне выбираем в разделе «Параметры папок» непосредственно пункт «Показ скрытых файлов и папок»:

Щёлкаем мышкой по этому пункту, и попадаем непосредственно в настройки отображения, которые нас интересуют.
Находим пункт «Скрывать расширения для зарегистрированных типов файлов» и снимаем с него галочку щелчком мыши, и после этого нажимаем «ОК».

Теперь снова посмотрим на нашу папку с трёма файлами, расширение которых было скрыто, и видим, что все расширения у них отобразились

У текстового файла Word расширение «docx» (в версиях Microsoft Office 2003 и раньше расширение файлов было просто «doc» либо «rtf»), у табличного файла Excel расширение «xlsx», и у обычного текстового файла расширение «txt».
Для скрытия расширений файлов необходимо проделать обратную процедуру, установив галочку в пункт меню «Скрывать расширения для зарегистрированных типов файлов».
Для Windows XP процедуру скрытия и отображения файлов можно сделать гораздо проще. Можно пойти долгим путём через «Панель управления», а можно открыть любую папку на вашем компьютере (даже щёлкнув мышкой дважды на ярлычке «Мой компьютер» на рабочем столе), далее зайти в меню «Сервис» и выбрать подменю «Свойства папки»:
А далее так же, как и в Windows 7, на пункте «Скрывать расширения для зарегистрированных типов файлов» ставим или снимаем галочку в зависимости от того, что мы хотим сделать (скрыть или отобразить), и после этого нажимаем «ОК».

Важное примечание: включайте отображение расширения файлов и меняйте эти расширения только в том случае, если точно уверены, что не наделаете ошибок и не возникнет ситуация, когда из-за неправильного изменённого расширения.
Навигация записиПривет! Сразу хочу сказать что данная статья, больше направлена на пользователей которые только начинают осваивать компьютер, но и для всех остальных, она так же, может быть полезна. После написания инструкции, о том , хочу рассказать об одном очень важном пункте в «Параметрах папок».
Думаю, Вы часто слышали, такие слова или термины как: .doc, .docx, .txt, .rar. Все это обозначает, формат различных файлов.Так же, Вы могли слышать такое название как: отображение расширения для зарегистрированных типов файлов. Изначально, показ (отображение ), типа файлов в Windows, отключён. Но, как показывает практика отображение расширения файлов может оказаться нужным в любой момент.
Где это может понадобится? Первый пример который мне приходит на ум это, где обязательным пунктом для настройки было, включения отображения формата файлов. Сделать это довольно просто.
Как включить отображение расширения файлов в Windows 7, 8, XP
Как я говорил в начале статьи, для настройки в первую очередь нужно зайти в «Свойства папки», куда ранее мы заходили для включения отображения скрытых файлов. И там открываем «Пуск » –> «Панель управления » –> «Параметры папок ».
Открыв «Параметры папок », переходим на вкладку «Вид » и тут, в спустившись в низ по списку «Дополнительных параметров», должный увидеть пункт «Скрыть расширение для зарегистрированных параметров папок ». Для того, что бы мы увидели расширения наших файлов, убираем галочку напротив этого пункта и сохраняем параметры, нажав на кнопку «Применить ».

Вот пример файлов, как должны выглядеть «До» и «После» настройки. Если отображение формата файлов запрещено, тогда будет видно только имя файла, как показано на варианте слева. В противном случае, если Вы открыли доступ к показу типа файла, тогда рядом
с именем появится его формат, это Вы можете увидеть справа. В моем случае .txt-
это расширение моего файла.

Для того, что бы вернуть все как было, нужно следовать той же инструкции, но на этот раз поставить галочку, а не убрать и сохранить. Если Вы решите переименовывать файл, будьте аккуратны, удалять нужно только имя файла, а само расширение оставляем (Пример: имя_файла(убираем ) .txt (оставляем )). На этом все. Не забываем подписывается на обновления по E-mail и RSS . Удачи!
Включаем отображение расширения файлов
И для чего оно нужно? На эти вопросы необходимо ответить, а также рассказать об изменении расширения и о том, в каких случаях это может понадобиться пользователю.
Что такое расширение файла?
Для начала приведем пример аналогии. Допустим, у вас дома есть множество различных непрозрачных баночек со специями и приправами. На баночках написана вся информация - название приправы или специи, бренд, указан изготовитель, прописана дата изготовления и прочее. А теперь представьте себе, что со всех баночек убрали название содержимого. Что произойдет? Вы не сможете использовать их, так как не знаете, что и где находится.
Расширение файлов - что-то вроде названия содержимого. Обозначается оно чаще всего тремя символами (также бывают расширения с четырьмя и даже с пятью символами) и записано в конце названия файла после точки. Например, вы создали в приложении «Блокнот» документ и сохранили под именем Zametka. Приложение при сохранении файла автоматически добавит в конце расширение, при этом имя файла будет отображаться как Zametka.txt. Нужно также заметить, что и сами программы имеют свое расширение (exe, com, msi и другие). Например, тот же самый «Блокнот» выглядит как Notepad.exe.
Если у файла будет отсутствовать расширение, то Windows не сможет определить программу, которой он открывается, поэтому откроет окно для самостоятельного выбора программ.
Что надо делать, чтобы показывались расширения файлов в Windows 7
Операционная система по умолчанию скрывает расширения у всех файлов, которые ей неизвестны. Нам нужно изменить функцию показа. Весь процесс рассмотрим в среде Windows 7. Показывать расширения файлов система станет всего после нескольких кликов:
Такие нехитрые манипуляции достаточны, чтобы показывались расширения файлов в Windows 7.
Почему необходимо включить отображение расширений
Предположим, что вы нашли и скачали аудиозапись - файл с названием New_Year_music.mp3. Естественно, что музыкальный файл должен открыться проигрывателем, допустим AIMP. Но после он не запустился, и вообще вроде ничего не произошло. А впоследствии оказывается, что на компьютере появились вирусы.

Дело в том, что на деле имя скачанного - New_Year_music.mp3.exe. То есть система скрыла знакомое расширение EXE, и вы, находясь в заблуждении, запустили вирус. Этого можно было избежать, если бы Windows 7 показывала расширения всех файлов.

Как мы уже писали выше, по умолчанию Windows 7 не будет показывать расширения файлов, если знает, какими программами их открывать. А теперь представим, что вам необходимо на какой-нибудь сайт загрузить файл и надо указать полный путь к нему. Если расширение будет скрыто, у вас ничего не получится.
Как изменять расширения файлов в Windows 7 и для чего это может понадобиться
Изменить расширение файла очень просто. Для этого нужно кликнуть файл правой кнопкой мыши, а в появившемся контекстном меню выбрать строчку «Переименовать».

Для чего может понадобится изменение расширения файла? Допустим, пользователю надо замаскировать файл «Мои_пароли.txt», чтобы никто не мог его запустить. Если просто изменить имя - Windows, его все равно откроют в блокноте. А вот если переименовать, например, вот так: System.asd, его уже точно никто не сможет случайно открыть.
Есть еще такой вариант: некоторые интернет-ресурсы не позволяют загружать определенные типы файлов. Вы можете обойти это ограничение, просто изменив расширение.
Приветствую!
Файлы бывают самых разных типов – аудио, видео, фото и т.д. И система определяет принадлежность того или иного файла по его расширению. Вот только по умолчанию расширение большинства типов файлов скрывается в операционной системе. Это сделано для удобства пользователей, дабы при переименовании не возникало ситуаций, что при переименовании случайно не изменялось ещё и его расширение.
Однако опытные пользователи Windows знают, что данная особенность работы системы (скрытие расширений у файлов) несёт в себе как неудобства, так и прямую угрозу безопасности.
Если говорить о неудобствах, то можно привести в пример типовую ситуацию: при возникновении задачи изменения расширения у файла без включения отображения расширений у файлов не обойтись.
Что же касается опасностей, которые таят в себе скрытые по умолчанию расширения у файлов, то это ситуации, когда один тип файла выдаёт себя за другой. К примеру, вы скачали из Интернет-а файл, который в системе отображается с иконкой архива, а по факту он может оказаться исполняемым файлом с расширением exe , в котором просто встроена иконка архива. Запуск такого файла-обманки может привести к самым печальным последствиям.
Потому-то стоит включить отображение расширений файлов в Windows,дабы не сталкиваться с подобными сложностями и опасностями.
Как включить показ расширений у файлов в Windows 7, 8, 8.1, 10
Готово, теперь расширения отображаются у абсолютно всех типов файлов.

Примечание: если вы встретили файл, у которого расширение не отображается даже после включения отображения таковых, то совершенно очевидным является тот факт, что оно просто отсутствует. Такие файлы попадаются с завидным постоянством, они могут быть системными, временными т.п.
Теперь вы знаете, как с лёгкостью отобразить расширения у файлов в операционной системе Windows.