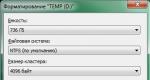Как использовать боковые кнопки мыши. Как настроить мышь на ноутбуке. Скачивание и установка программы Key Remapper. Настройка параметров мыши в Windows Как настроить клик мыши
Компьютерная мышь является одним из основных средств управления и ввода информации на ПК с помощью курсора на экране монитора, кнопок и колесика на корпусе этого манипулятора. Раннее мы говорили о том, как . Теперь давайте разберемся, как настроить мышь в ОС Windows под себя для более комфортной работы на компьютере.
Во всех версиях Windows настройки мыши осуществляются через . Различия лишь в способе открытия панели в версиях 7 и 10 с помощью меню.
Совет . Добраться до панели управления во всех версиях операционной системы можно через командную строку «Выполнить », вызываемую комбинацией горячих клавиш Win + R . Наберите в поле ввода слово «control» и нажмите клавишу «Enter » или щелкните ЛКМ на кнопке «Ок».
Чтобы добраться до панели управления Windows 7 щелкните левой кнопкой мыши (далее ЛКМ) по кнопке «Пуск », выберите курсором соответствующий пункт меню и щелчком ЛКМ откройте панель управления.

В открывшемся окне панели перейдите в подраздел «Оборудование и звук
» кликом ЛКМ по одноименному названию, где в свою очередь щелкните ЛКМ по ссылке «Мышь
» для открытия окна «», где и будет происходить настройка этого устройства.
для открытия окна «», где и будет происходить настройка этого устройства.
В данном окне вверху вы найдете несколько вкладок, переключением по которым можно настроить кнопки мыши, указатель (курсор) и его параметры, колесико и сенсорная панель, если вы работаете на ноутбуке.
Попробуйте поэкспериментировать в первую очередь со скоростью двойного клика и скоростью перемещения указателя мыши, т.к. именно эти параметры сугубо индивидуальны.

Кому-то комфортнее работать с компьютером при низкой скорости курсора и высокой скорости двойного клика и наоборот. Регулирование чувствительности кнопок и курсора происходит путем перемещения «ползунка» на шкале в левую сторону для снижения скорости, в правую сторону – для увеличения.

Если вы левша, то на вкладке «Кнопки мыши » можно переназначить кнопки, обменяв функции правой и левой кнопок. В этом случае функция выбора и действия будет привязана к правой кнопке, а вызов контекстных меню – к левой.
Чувствительность колесика манипулятора, определяющего на какое количество строк будет прокручиваться содержимое окна, находится во вкладке «Колесико ». Увеличивая или уменьшая этот показатель, добейтесь нужной для себя чувствительности.

Настройка мыши в Windows 10 ничем не отличается от настройки в Windows 7. Единственное отличие – это путь открытия панели управления.

Чтобы ее открыть, нужно щелкнуть на кнопке «Пуск » не левой кнопкой мышки, а правой и выбрать в контекстном меню соответствующий пункт. Дальше алгоритм действий для настройки тот-же самый, как и для WIN 7.
Поделиться.
Многие пользователи считают, что компьютерная мышь – простое устройство, которое не требует никакой настройки. В какой-то степени это утверждение верно: после подключения манипулятора к компьютеру он обычно сразу начинает работать корректно. Однако если вы будете знать, как настроить мышь, то сможете сделать работу с этим устройством ввода более комфортной.
Параметры мыши
Часто мышь покупается по остаточному принципу – лишь бы было. На характеристики манипулятор смотрят разве что геймеры, которым важно, чтобы устройство ввода откликалось максимально быстро. На чувствительность влияют следующие параметры:
- Разрешение сенсора (CPI или DPI) – чем выше этот показатель, тем лучше чувствительность мыши. CPI отражает число изменений положения курсора, фиксируемое при перемещении мыши на 1 дюйм (2,54 см).
- Частота опроса – характеристика величины опроса USB-порта. Чем выше, чем лучше.
- Время отклика – должно быть минимальным.
Дополнительные кнопки, интерфейс подключения, USB-интерфейс или беспроводное подключение – всё это тоже влияет на удобство работы с манипулятором. Но мы не будем подробно останавливаться на правилах выбора; лучше подробно рассмотрим, как настроить чувствительность мыши.
Настройки манипулятора
Если при перемещении курсора он начинает скакать по экрану, и вам приходится долго целиться, чтобы попасть в нужный элемент рабочего стола, то нужно срочно открывать параметры мыши. То же относится к ситуации, когда при одинарном щелчке срабатывает двойной, и вместо выделения папки (файла) вы её открываете.
Чтобы правильно настроить мышь, нужно найти параметры её работы в «Панели управления». На Windows 7 можно воспользоваться поисковой строкой в меню «Пуск».
Другой способ – зайти в «Панель управления» и поменять отображение на «Крупные значки». Раздел «Мышь» будет в первом столбце слева.
Открываем раздел – появляется окно «Свойства: Мышь», в котором есть пять вкладок. Рассмотрим их подробно, чтобы стало ясно, какие параметры можно изменить вручную.
Если вы левша, то обязательно используйте обмен назначения кнопок. При включении этой опции правая кнопка начнет выполнять функции левой, а левая кнопка – функции правой. То есть выбирать, открывать и перетаскивать вы будете правой кнопкой, а, например, вызывать контекстное меню – левой.
Если возникают проблемы с двойным щелчком (не успеваете нажать дважды), снизьте его скорость с помощью бегунка.
Нужное значение выбирается экспериментальным путем: поменяли скорость, сохранили изменения, проверили работу.
Залипание же лучше не включать – работать с ним не очень удобно. Перетаскивать окна и элементы можно и без всякого залипания.
Если вас интересует только чувствительность, то отправляйтесь сразу на вкладку «Параметры указателя». Здесь есть ползунок, позволяющий задать скорость движения указателя.
- Отметьте пункт «Включить повышенную точность установки указателя».
- Задайте оптимальную скорость движения.
Чем выше вы установите скорость, тем больше изменений положения курсора будет зафиксировано при сдвиге мыши на один дюйм.
Если установить минимальное значение, то для передвижения курсора с одного конца экрана до другого понадобится много времени и куча движений мыши.
Если же поставить максимальный допустимый показатель, то курсор будет «перелетать» от любого, даже самого мелкого движения манипулятора.
След указателя, скрытие курсора и его показ при нажатии клавиши Ctrl можно не настраивать: эти параметры не влияют на работу манипулятора.
Не забывайте про колесико мыши – его тоже можно настроить, чтобы прокрутка страницы по вертикали и горизонтали была максимально комфортной. При переходе на вкладку «Колесико» вы увидите два параметра:
- Вертикальная прокрутка.
- Горизонтальная прокрутка.
У обоих параметров устанавливается только одно значение – количество прокручиваемых строк за один поворот колесика до щелчка. По умолчанию прокручивается 3 строки, но вы можете установить любой удобный показатель.
Вкладки «Оборудование» и «Указатели» вы можете изучить самостоятельно – никаких важных параметров работы мыши в этих разделах нет. Через вкладку «Оборудование», например, открываются свойства манипулятора (те же действия производятся через «Диспетчер устройств»). В разделе «Указатели» же вы можете выбрать вид курсора для разных ситуаций, а также параметры его отображения.
Как настроить мышь на компьютере? В этой статье будут предоставлены ответы на этот вопрос, и простые советы новичкам по настройке компьютерной мыши. Бывает такое, что компьютерная мышь работает неправильно или необходимо изменить её параметры для удобного использования. Поэтому, мы настроим компьютерную мышь для удобной работы с ней на компьютере.
Как настроить мышь на компьютере, общая информация
Здравствуйте друзья! В наше современное время компьютеров не представляется возможным работать за ним без компьютерной мыши. Она является второстепенным устройством для работы на компьютере, её функции и мобильность делают работу за компьютером удобной.
Поговорим далее о том, как настроить мышь на компьютере. В принципе её можно не настраивать если нет необходимости. Но если Вы играете в игры, или у Вас низкая скорость мыши, вполне можно это сделать. Мы будем настраивать мышь компьютера в таких операционных системах, как:
- Windows 7;
- Windows 10.
Также будет настроена чувствительность мыши, будет изменён её указатель и двойной щелчок. Обо всём этом расскажу Вам дальше.
Теперь, мы рассмотрим вопрос, как настроить мышь на компьютере – в операционной системе Windows 7. Чтобы это сделать правильно, следуем простым советам. Итак, первый шаг. Открываем меню «Пуск». Далее, выбираете из категории разделов – «Панель управления». После этого, открывается раздел «Оборудование и звук» (Скрин 1).

Затем, нажмите на него один раз, чтобы открыть и найти другой раздел – «Мышь» (Скрин 2).

И второй шаг. После нажатия этого раздела, появится окно с настройками для компьютерной мыши. Что здесь можно настроить? Основные настройки мыши:
- это указатели, которых довольно много;
- можно установить другие параметры колёсика мыши;
- поменять управление кнопки мыши местами;
- можно установить поворот колёсика мыши на один щелчок и больше;
Вы можете сделать и многие другие настройки мыши. Например, нам нужно «Включить залипание». Устанавливаем перед этой функцией галочку, и нажимаем «Применить», чтобы все настройки сохранились. Таким образом, этот пример помогает понять, как настраивается в Виндовс 7. Также дело обстоит и с другими функциями мыши. Далее, будем рассматривать настройку компьютерной мыши в Windows 10.
Настройка компьютерной мыши Windows 10
Настроить компьютерную мышь в Виндовс 10 довольно просто. Через меню «Пуск» ищем «Панель управления» и заходим в настраиваемые функции «Мышь». Далее, открываем окно с настройками мыши.
Например, нам нужно поменять одну кнопку мыши на другую. Нажимаем на галочку напротив – «Обменять значение кнопок» и подтверждаем это действие кнопкой «ОК» (Скрин 3).

После этого, левая кнопка мыши будет работать на правой стороне, а правая кнопка на левой. Ещё там можно настроить скорость мыши, указатели, залипание и многое другое.
Настройка чувствительности мыши
Чувствительность мыши – это её скорость работы. Как правило, компьютерная мышь работает на стандартной скорости. Её привычная скорость низкая. Возникает необходимость увеличить чувствительность.
Например, во время игры, работы в Интернете или других сложных задач на компьютере. Увеличение чувствительности мыши можно настроить быстро.
Настройка чувствительности компьютерной мыши в операционных системах 7 и 10 одинаковы. Поэтому, снова переходим в свойства Вашей мыши (процесс перехода в настройки мы рассматривали ранее).

Для того чтобы уменьшить чувствительность мыши прокручиваем ползунок влево и нажимаем «ОК» или «Применить». После этого можно заметить, как указатель мыши двигается по рабочему столу медленно.
Если мы хотим увеличить её чувствительность передвигаем этот же ползунок вправо и снова жмём «Применить». Теперь, работа мыши на компьютере будет быстрой, без временных задержек.
Настройка чувствительности мыши windows 10
Чтобы правильно настроить чувствительность мыши пишем в поиске в Виндовс 10 на компьютере «Мышь» и заходим в «Параметры мыши». Далее, Вам предложат на выбор несколько настроек. Наводим курсор мыши на – «Выберите, сколько строк должно прокручиваться за один раз». И устанавливаем ползунок в ту сторону, которую Вам необходимо.
Также можно включить функцию, чтобы прокручивать неактивные окна при наведении на них мышкой. Все изменения в этой системе сохраняются автоматически.
Как изменить указатель мыши, настройка двойного щелчка
Указатель мыши – это стрелка, которую мы видим при наведении курсора, на какой-либо объект в компьютере. Если Вы хотите его изменить на другой вид указателя, для этого заходим снова в «Свойства мыши». Затем, открываем раздел «Указатели» (Скрин 5).

В представленном списке указателей видно, что их много. Выбираем любой из них, и нажимаем «Применить». Также Вы можете использовать кнопку «Обзор», чтобы загрузить с компьютера в эти настройки картинку указателя. И поменять её на другой значок указателя.
Во время открытия той или иной папки на компьютере приходится нажимать на неё несколько раз. Поэтому, есть возможность настроить двойной щелчок мыши. Заходим в эти настройки в раздел «Кнопки мыши» (Скрин 6).

И ищем там пункт «Скорость». Для включения двойного щелчка Вам достаточно лишь передвинуть ползунок на две черты вперёд и нажать «Применить». Тогда появится возможность открывать на компьютере папки и файлы двойным щелчком. Также Вы можете настроить одинарный щелчок мыши и тройные щелчки. Передвигая ползунок данной настройки в разные стороны.
Заключение
В статье мы рассмотрели вопрос, как настроить мышь на компьютере. Эти простые советы, пригодятся новичкам и опытным профессионалам не только в играх, но и в работе за компьютером и через Интернет. Желательно правильно настраивать компьютерную мышь под свои возможности, чтобы Вам было удобно ей пользоваться работая за компьютером. Удачной Вам настройки компьютерной мыши!
Получайте новые статьи блога прямо себе на почту. Заполните форму, нажмите кнопку "Подписаться"
Что, вы думаете, все знаете про мышь и то, как ее настраивать? Подумаешь, мышь какая-то, что там ее настраивать. Однако, не будем спешить и делать преждевременные выводы. В, казалось бы, нехитром деле настройки мыши есть несколько нюансов, которые могут быть вам неизвестны. Вот давайте про них и поговорим.
В сущности, что касается компьютерных игр, то для чего нужна точность перемещения курсора (указателя) понятно – иначе попасть в голову противнику в CS или Battlefield: Bad Company 2 будет весьма затруднительно. Однако, точность перемещения нужна далеко не только геймерам. Причем у геймеров для этого есть, вообще-то, специальные драйвера для мыши, но об этом чуть позднее.
Возьмем к примеру дизайнеров, как обычных, так и разрабатывающих дизайны сайтов. Эти ребятам зачастую нужна идеальная точность, чтобы можно было переместить указатель мыши для выбора объекта с попиксельной точностью. Кроме того, это и обычным пользователям полезно – например, захотелось вам сделать снимок экрана (скриншот) – здесь точность и понадобится.
Настроить точность указателя в Windows можно, фактически, тремя способами:
- всем известный метод в настройках мыши;
- настройка перемещения курсора с помощью клавиатуры;
- настройка драйвера.
Настройка точности указателя мыши
Это самый простой способ повысить точность указателя мыши, он большинству пользователей прекрасно известен.
В Windows 7/Vista нужно перейти по следующему пути:
Пуск > Панель управления > Оборудование и звук > Мышь .
Откроется окно Свойства: Мышь . В нем переходим на вкладку Параметры указателя и устанавливаем флажок Включить повышенную точность установки указателя . Проще некуда, точность указателя резко повысится, и он уже не будет как сумасшедший болтаться по рабочему столу.
В Windows XP аналогичное окно можно открыть, выбрав команду Пуск > Панель управления > Принтеры и другое управление > Мышь (если не выбран классический доступ). Далее нужно установить тот же самый флажок.
Настройка клавиатуры для перемещения указателя мыши
А вот это уже интереснее и многим такая возможность неизвестна. Курсором мыши можно управлять и с клавиатуры, что очень полезно для дизайнеров всех мастей, когда нужно переместиться буквально на несколько пикселей. При этом для управления будет использоваться цифровая клавиатура.
Чтобы настроить такое перемещение в Windows 7, перейдите по такому пути:
Пуск > Панель управления > Специальные возможности и щелкните на ссылке Изменение параметров мыши в поле Центр специальных возможностей . Откроется вот такое окно.

В этом окне установите флажок Включить управление указателем с клавиатуры и затем щелкните на ссылке Настройка управления указателем .
Откроется новое окно, в котором представлена масса интересных параметров. Не забываем – это параметры для перемещения указателя с помощью клавиатуры и никак иначе.
Как видите, параметров хватает. Главным образом нужно установить флажок Включить управление указателем мыши с клавиатуры . Но это еще не все. Теперь, чтобы этот режим заработал, нужно нажать указанную в поле Сочетание клавиш комбинацию, а именно, Alt слева + Shift слева + NUM LOCK. Появится предупреждение (можно отключить), в котором щелкаем на кнопке ОК и режим будет активирован. Теперь вы можете перемещать указатель мыши с помощью цифровой клавиатуры.

Как видите, в окне есть и другие параметры, там можно настроить скорость перемещения указателя, выбрать клавиши, с помощью которых доступно ускорение или замедление перемещения и др. Не стесняйтесь, поэкспериментируйте и подберите те параметры, что вам подходят лучше всего.
Такая же возможность доступа и в Windows XP. Перейдите по пути:
Пуск > Панель управления > Специальные возможности . Откроется окно Специальные возможности , в котором перейдите на вкладку Мышь . Установите флажок Управление с клавиатуры и щелкните на кнопке Настройка .

Откроется окно Настройка управления указателем с клавиатуры . В нем параметров поменьше, чем в аналогичном окне в Windows 7, но нам хватит:) Настройте по своему вкусу.

Настройка точности указателя в драйвере мыши
С точностью указателя средствами Windows и при перемещении с помощью клавиатуры мы уже разобрались. Дела становятся куда интереснее, если у вас мышь для которой устанавливается отдельный драйвер.
Разумеется, мышь может работать и без драйвера, стоит лишь ее подключить, причем любая. Однако сейчас доступна куча классных мышей, предназначенных, преимущественно, для геймеров. И к ним прилагаются драйвера, в которых доступна просто масса всяких классных параметров.

И к ней прилагаются драйвера, в которых можно настроить массу интересного. Например, частоту опроса порта мыши, конечно же чувствительность в dpi, назначить кнопкам разные действия и т.д.

Однако это не все. Мы ведь говорим о повышении точности указателя. Для этого в окне драйвера предусмотрено две вкладки, Sensivity и Advanced Settings . На вкладке Sensivity следует щелкнуть на ссылке Acceleration: ON , расположенной в самом низу. Мы не будем углубляться в тонкости настройки именно этой мыши – главное показать принцип настройки точности указателя.

Или вот к примеру драйвер IntelliPoint для мыши Microsoft Wireless Laser Mouse.

Важно : если вы включаете режим повышенной точности в драйвере мыши, отключите его в Windows. Это тот самый флажок на первом рисунке в этой статье. Иначе возможны проблемы в работе этого режима. Режим, реализованный в драйвере, как правило более точный, чем режим в Windows, так это в ваших же интересах:)
Как видите, драйвера для мыши предоставляют обалденные возможности. Причем у разных разновидностей мышей эти драйвера отличаются, но принцип остается тот же. Драйвер позволяет настроить мышь именно так, как вам хочется. Руки чешутся начать описание новых классных геймерских мышек от Razer, SteelSeries и Logitech, но мы оставим это для следующей статьи;)
Современный компьютер невозможно представить без такого устройства как мышь. С момента ее изобретения она стала незаменимым устройством управления компьютером. Они бывают разных форм, с двумя и больше кнопками, с шаровым приводом и оптические лазерные. Но каждая из них нуждается в настройке скорости движения курсора, в зависимости от требования пользователя. По этому, в статье мы рассмотрим инструкцию настройки чувствительности мышки в Windows 7, 8 и популярной игре Counter-Strike.
То же самое верно для «Улучшение ускорения указателя» непосредственно ниже. Большинство профессиональных шутеров используют скорость сканирования датчика мыши от 400 до 800 точек на дюйм с выбросами в верхней и нижней частях. Даже для мониторов с высоким разрешением от 400 до 800 точек на дюйм все еще достаточно для достижения пиксельной точности. Как правило, изначально выбранные значения лучше интерполированных, т.е. датчик вычисляется между датчиком.
Интерполированные настройки могут привести к непреднамеренной потере точности. К сожалению, однако, невозможно сделать общее утверждение, но оно зависит от индивидуального датчика соответствующей мыши. Если вы не уверены, вы можете искать точную модель мыши и датчик в Интернете. Полусовременная игровая мышь из портфеля обычных производителей обычно, тем не менее, не на какой-либо стадии печати более значительных проблем.
Настройка чувствительности мыши в Windows 7 и Windows 8
Windows 7
Для того, чтобы изменить чувствительность мыши в операционной системе ( для Windows 8 смотрите чуть ниже), нужно выполнить пару простых изменений.
Чтобы уменьшить чувствительность, нужно перетянуть указатель влево (достаточно 1-2 делений, чтобы получить заметное снижение скорости). И наоборот, чтобы увеличить скорость, перетяните регулятор вправо. Из нашего опыта, наиболее комфортная работа при настройках чуть выше средины (но если вам удобнее работать при более высокой скорости , то можете поставить выше).
Но это всего лишь обобщение, возможны все промежуточные формы. Где преимущества одного и другого? При низкой чувствительности мышь должна быть перемещена дальше, чтобы быстро взглянуть на плечо или в сторону, так что вам нужно больше времени, чтобы вы нацелили противника от центра экрана.
Для этой цели легче с низкой чувствительностью точно нацеливать пиксель, не снимая за пределы цели. Перемещение противников также имеет тенденцию быть более надежным и малочувствительным с перекрестием, потому что им не нужно повторно исправлять так часто, потому что более высокая чувствительность позволяет им с легкостью выйти из цели или перекомпенсировать.
Windows 8
Процесс настройки в Windows 8 аналогичен. Переходим в панель управления, находим пункт «мышь» и щелкаем по ему.
В открывшемся окне, переходим на вкладку параметры указателя и выставляем желаемый уровень скорости перемещения курсора.

К концу строки более низкая чувствительность обычно более согласована, поскольку более мелкие ошибки не так велики по весу, в то время как высокая чувствительность позволяет ускорить панорамирование и движение, но более чувствительна к небольшим неточностям - правильное сочетание, которое отличается для каждого человека, Решает о разочаровании или забаве во время игры.
Чтобы предоставить вам весь контент на немецком языке, многие статьи не переводятся людьми, а программами перевода, которые постоянно оптимизируются. Однако машино-переведенные тексты, как правило, не идеальны, особенно в отношении грамматики и использования иностранных слов, а также специализированных обложек. Корпорация Майкрософт не дает никаких гарантий, подразумеваемых или иных, относительно правильности, правильности или полноты перевода.
Изменение чувствительности мыши c помощью оснастки драйверов
Драйвера A4tech
Для того, чтобы изменить чувствительность мышки A4tec помощью оснастки, запустите «свойства», нажав правой клавишей на значке в трее операционной системы.

В открывшемся окне настроек перейдите на вкладку «Перемещение» и в разделе «Скорость перемещения курсора» перетяните ползунок для определения максимально удобной чувствительности. Для сохранения нажмите «Ок».
Способ 2. Удаление конфликтующей мыши
Она не несет ответственности за любые проблемы, которые могут возникнуть прямо или косвенно из ошибок перевода или использования переведенного контента клиентами. Это может быть вызвано следующими причинами. Приложение не распознает указатель мыши правильно. . Если проблема не устранена, попробуйте использовать следующие методы. Ресивер пытается использовать разные порты, устраняя проблемы с соединением. . Запустите компьютер, используя чистый. Эти программы включают в себя антивирус и систему, которые могут помешать работе с мышью.

Драйвера Logitech
Изменение настроек чувствительности мышки от Logitech производится в меню драйверов, на вкладке «Перемещение мышки». Для того, чтобы изменить настройки, выберите ее модель в поле «Выберите мышь» и в пункте «Скорость перемещения указателя» измените чувствительность по своему усмотрению.
Метод 5: Определите, является ли это конкретным приложением
Если вы выполните чистую перезагрузку перед запуском программы установки, вы запретите запуск этих программ автоматически. Дважды щелкните «Система», откройте вкладку «Оборудование» и выберите «Диспетчер устройств». В диалоговом окне «Мастер для обновления драйверов устройств» нажмите «Далее». Нажмите, чтобы отобразить список известных драйверов, а затем нажмите «Далее». Выберите мышь и нажмите «Далее». Нажмите «Далее», чтобы убедиться, что вы выбрали правильный драйвер. Нажмите «Готово», чтобы завершить установку нового драйвера.
- Нажмите «Пуск», выберите «Настройки по умолчанию» и нажмите «Панель управления».
- Дважды щелкните мышью мыши и разверните другую ветвь направления.
- Щелкните мышью и выберите «Свойства».
- На вкладке «Драйверы» нажмите «Обновить драйверы».

Настройка скорости движения мышки в играх
Чувствительность мыши в сетевых играх - один из самых важных параметров для заядлых геймеров, ведь секунда промедления, может обернутся для игрока смертью его персонажа. Для настройки чувствительности мыши в играх существуют отдельные меню, рассмотрим одну из таких игр - Counter Strike. Для этого, перейдите в настройки игры, выбрав пункт меню «Options».
Например, они могут игнорировать частичные события прокрутки или интерпретировать частичное событие как полную строку. Экземпляры некоторых программ, которые фактически сочетали эти неправильные поведения. Например, некоторые программы могут игнорировать положительные частичные события, а отрицательные частичные события в виде полной строки будут обрабатывать более медленную прокрутку вперед и быструю прокрутку назад.
Эта проблема может возникнуть по следующим причинам. Настройки мыши были изменены вручную или другой программой, так что один щелчок мыши посылает команду с несколькими щелчками мыши.
- Вы не случайно дважды щелкнули, а не одним щелчком мыши.
- Драйверы мыши повреждены.
- Аппаратное обеспечение мыши неисправно.
В данном меню перейдите на вкладку «Mouse» и в разделе «Mouse sensitivity» выберите нужный параметр , который позволит вам управлять персонажем с максимальной удобностью. Изменение параметров мышки существует почти в каждой игре, и вы сможете найти их в настройках.

Данный урок покажет вам, как можно изменить чувствительность мыши в Windows 7- Vista- XP . Если вы еще не знаете, что это такое, то можете почитать об этом в нашем словаре по ссылке ниже:
Способ 1
В этом случае обратитесь к документации по продукту за инструкциями о том, как выполнять эти действия.
Тест мыши в нескольких программах
Если проблема возникает только в конкретной программе, запустите средство устранения неполадок для этой программы. Вероятно, команды мыши адаптированы в этой программе. В разделе Метод. Способ 3. Протестируйте мышь в безопасном режиме .- Нажмите «Пуск», а затем «Отключить».
- В диалоговом окне «Выключить компьютер» нажмите «Перезагрузить».
И так, теперь вы уже точно должны знать, что такое разрешение мыши, и мы можем продолжать.
Чтобы приступить к настройке, нужно открыть окно параметров мыши, это можно сделать несколькими способами, я приведу два из них для Windows 7 (Vista) и один для Windows XP.
- Откройте меню Пуск и выберите «Панель управления/Оборудование и звук/Мышь» Смотрите скриншоты ниже:
- Или откройте меню Пуск, в поле поиска введите «мышь» и нажмите Enter или выберите ее в результатах поиска.

Способ 4. Устранение неполадок программного обеспечения
Если проблема не возникает в безопасном режиме, программное обеспечение, вероятно, будет работать неправильно. Продолжить метод 4.
Проверьте настройки вашего рабочего стола
Выйти из всех фоновых программ . Сбросьте мозаики до значений по умолчанию. Если проблема возникает только в конкретной программе, нажмите кнопку «Параметры», выберите эту программу и нажмите «Восстановить по умолчанию».Способ 5. Проверьте аппаратное обеспечение мыши и попробуйте заменить порты мыши, если это возможно
Способ 6. Протестируйте мышь на другом компьютере или проверьте другую мышь на компьютере. Если проблема с мышью сохраняется, вам может потребоваться восстановить или заменить мышь. Если проблема продолжает существовать, причина, скорее всего, будет в программном обеспечении .- Нажмите «Пуск», выберите «Панель управления настройками».
- Дважды щелкните «Установка и удаление программ».
- Версии 2 или ранееНажмите Готово, а затем нажмите кнопкуЗакрыть.
- Следуйте инструкциям по установке.
- Перезагрузите компьютер, когда вы Для запроса.
- Нажмите «Пуск», выберите «Настройка», затем «Панель управления».
- Дважды щелкните мышью.
- На вкладке «Ключи» нажмите «Восстановить значения по умолчанию».
- Проверьте тестируемую мышь на рабочей системе.
- Попробуйте использовать мышь на соответствующем компьютере.
- Тем, у кого Windows XP нужно открыть меню Пуск выбрать «Панель управления/Мышь».
Продолжим, у вас открылось окно с настройками мыши, перейдите на вкладку «Параметры указателя». В этой вкладке есть поле «Перемещение», в нем и настраивается чувствительность мыши.

Перемещайте ползунок влево и вправо, после чего проверяйте, изменилась ли чувствительность в лучшую сторону (под ваши нужды). Галочку на «Включить повышенную точность установки указателя» лучше оставить, эта функция увеличивает точность указателя мыши. Когда выберите наиболее подходящее значение, нажмите кнопку «ОК», чтобы сохранить изменения.
Быстрое открытие приложений с помощью горячих клавиш
Это раздражает, когда сочетания клавиш для важных программ не работают, поскольку они уже заняты операционной системой . В этой статье вы узнаете, как настроить глобальные сочетания клавиш по своему усмотрению. Настройте клавиши для запуска самых важных приложений. Во-первых, вам нужна ссылка на приложение. Появится меню, в котором вы выберите «Создать ярлык» здесь. В свойствах ярлыков назначьте глобальные нажатия клавиш исполняемым файлам.
Практика настройки мыши
Нажмите ссылку вправо и выберите «Свойства». На вкладке ярлыка поместите курсор в поле «Комбинация клавиш» и введите ярлык, который вы хотите использовать. Если вы обнаружите, что ваша недавно созданная аббревиатура конфликтует с другой, просто удалите ярлык или введите новую комбинацию клавиш.
Действия по настройке чувствительности мыши можно проводить бесконечно, так что не бойтесь сохранить определенное значение чувствительности и попробовать с ним немного поработать. А если оно вам не понравиться, то вы всегда можете зайти в настройки мыши и поменять чувствительность указателя на новую или на ту, с которой вы уже привыкли работать. Главное не бояться экспериментировать.
Редактировать глобальную комбинацию клавиш в реестре
После перезапуска системы исправлена ошибка. Программа также доступна в переносной версии, которую вам не нужно устанавливать. Поэтому сначала убедитесь, что вы понятны. В левом верхнем углу выберите комбинацию клавиш, которую вы хотите изучить. Теперь нажмите «Проверить активные горячие клавиши» в левом нижнем углу, и вы получите список доступных сочетаний клавиш. Программы, использующие эти комбинации клавиш, ничего не получают. Это метод управления ключами. Таким образом, вы можете переключаться между рабочим столом и поверхностью плитки.