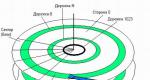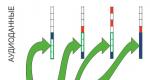Удаление Bing bar из Internet Explorer? BBUpdate что это за служба и как ее удалить? Как сделать чтобы не вылазил бинг
Информация об угрозе
Название угрозы:
Исполяемый файл: (randomname).dll
Тип угрозы: Hijacker
Затронутые ОС: Win32/Win64 (Windows XP, Vista/7, 8/8.1, Windows 10)
Затронутые браузеры: Google Chrome, Mozilla Firefox, Internet Explorer, Safari
Способ заражения Bing.vc

Bing.vc устанавливается на ваш компьютер вместе с бесплатными программами. Этот способ можно назвать "пакетная установка". Бесплатные программы предлагают вам установить дополнительные модули (Bing.vc). Если вы не отклоните предложение установка начнется в фоне. Bing.vc копирует свои файлы на компьютер. Обычно это файл (randomname).dll. Иногда создается ключ автозагрузки с именем Bing.vc и значением (randomname).dll. Вы также сможете найти угрозу в списке процессов с именем (randomname).dll или Bing.vc. также создается папка с названием Bing.vc в папках C:\Program Files\ или C:\ProgramData. После установки Bing.vc начинает показывать реламные баннеры и всплывающую рекламу в браузерах. рекомендуется немедленно удалить Bing.vc. Если у вас есть дополнительные вопросы о Bing.vc, пожалуйста, . Вы можете использовать программы для удаления Bing.vc из ваших браузеров ниже.
We noticed that you are on smartphone or tablet now, but you need this solution on your PC. Enter your email below and we’ll automatically send you an email with the downloading link for Bing.vc Removal Tool, so you can use it when you are back to your PC.
Наша служба тех. поддержки удалит Bing.vc прямо сейчас!
Обратитесь в нашу службу технической поддержки с проблемой связанной с Bing.vc. Опишите все обстоятельства заражения Bing.vc и его последствия. Команда предоставит вам варианты решения этой проблемы бесплатно в течении нескольких часов.
 Описание угрозы и инструкции по удалению предоставлены аналитическим отделом компании Security Stronghold
.
Описание угрозы и инструкции по удалению предоставлены аналитическим отделом компании Security Stronghold
.
Здесь вы можете перейти к:
Как удалить Bing.vc вручную
Проблема может быть решена вручную путем удаления файлов, папок и ключей реестра принадлежащих угрозе Bing.vc. Поврежденные системные файлы и компоненты могут быть восстановлены при наличии установочного пакета вашей операционной системы.
Чтобы избавиться от Bing.vc, необходимо:
1. Остановить следующие процессы и удалить соответствующие файлы:
- (randomname).dll
Предупреждение: нужно удалить только файлы с именами и путями указанными здесь. В системе могут находится полезные файлы с такими же именами. Мы рекомендуем использовать для безопасного решения проблемы.
2. Удалить следующие вредоносные папки:
- (randomname)
3. Удалить следующие вредоносные ключи реестра и значения:
- Key: (randomname)
Предупреждение: если указано значение ключа реестра, значит необходимо удалить только значение и не трогать сам ключ. Мы рекомендуем использовать для этих целей .
Удалить программу Bing.vc и связанные с ней через Панель управления
Мы рекомендуем вам изучить список установленных программ и найти Bing.vc а также любые другие подозрительные и незнакомы программы. Ниже приведены инструкции для различных версий Windows. В некоторых случаях Bing.vc защищается с помощью вредоносного процесса или сервиса и не позволяет вам деинсталлировать себя. Если Bing.vc не удаляется или выдает ошибку что у вас недостаточно прав для удаления, произведите нижеперечисленные действия в Безопасном режиме или Безопасном режиме с загрузкой сетевых драйверов или используйте .
Windows 10
- Кликните по меню Пуск и выберите Параметры .
- Кликните на пункт Система и выберите Приложения и возможности в списке слева.
- Найдите в списке и нажмите на кнопку Удалить рядом.
- Подтвердите нажатием кнопки Удалить в открывающемся окне, если необходимо.
Windows 8/8.1
- Кликните правой кнопкой мыши в левом нижнем углу экрана (в режиме рабочего стола).
- В открывшимся меню выберите Панель управления .
- Нажмите на ссылку Удалить программу в разделе Программы и компоненты .
- Найдите в списке и другие подозрительные программы.
- Кликните кнопку Удалить .
- Дождитесь завершения процесса деинсталляции.
Windows 7/Vista
- Кликните Пуск и выберите Панель управления .
- Выберите Программы и компоненты и Удалить программу .
- В списке установленных программ найдите .
- Кликните на кнопку Удалить .
Windows XP
- Кликните Пуск .
- В меню выберите Панель управления .
- Выберите Установка/Удаление программ .
- Найдите и связанные программы.
- Кликните на кнопку Удалить .
Удалите дополнения Bing.vc из ваших браузеров
В некоторых случаях устанавливает дополнения в браузеры. Мы рекомендуем использовать бесплатную функцию "Удалить тулбары" в разделе "Инструменты" в программе для удаления Bing.vc и свяанных дополнений. Мы также рекомендуем вам провести полное сканирование компьютера программами Wipersoft и Stronghold AntiMalware. Для того чтобы удалить дополнения из ваших браузеров вручную сделайте следующее:
Internet Explorer
- Запустите Internet Explorer и кликните на иконку шестеренки в верхнем правом углу
- В выпадающем меню выберите Настроить надстройки
- Выберите вкладку Панели инструментов и расширения .
- Выберите или другой подозрительный BHO.
- Нажмите кнопку Отключить .
Предупреждение: Эта инструкция лишь деактивирует дополнение. Для полного удаления Bing.vc используйте .
Google Chrome
- Запустите Google Chrome.
- В адресной строке введите chrome://extensions/ .
- В списке установленных дополнений найдите и кликните на иконку корзины рядом.
- Подтвердите удаление .
Mozilla Firefox
- Запустите Firefox.
- В адресной строке введите about:addons .
- Кликните на вкладку Расширения .
- В списке установленных расширений найдите .
- Кликните кнопку Удалить возле расширения.
Сбросить настройки поиска и домашней страницы в браузерах
Заражает ваши браузеры, а именно подменяет настройки поиска домашней страницы и новой вкладки в браузерах Google Chrome, Mozilla Firefox и Internet Explorer. Мы рекомендуем вам использовать бесплатную функцию Сбросить настройки браузеров в меню Инструменты в , чтобы сбросить настройки всех установленных браузеров. Учтите, что перед этим необходимо деинсталлировать все программы связанные с Bing.vc и удалить все файлы созданные этими программами. Для сброса настроек вручную и восстановления домашний страницы выполните следующие действия:
Internet Explorer
- Если вы используете Windows XP, кликните Пуск , и кликните Выполнить . В окне Запуск введите "inetcpl.cpl" без кавычек, и нажмите Enter .
- Если вы используете Windows 7 или Windows Vista, кликните Пуск . В окне поиска введите "inetcpl.cpl" без кавычек, и нажмите Enter .
- Выберите вкладку Дополнительно .
- Кликните кнопку Сброс... , которая расположена ниже.
- Отметьте галочку Удалить личные настройки и кликните кнопку Сброс .
- После завершения, кликните Закрыть в окне Сброс параметров настройки Internet Explorer .
Предупреждение: В случае если это не срабатывает, используйте бесплатную функцию Сбросить настройки браузеров в разделе Инструменты в Stronghold AntiMalware.
Google Chrome
- Зайдите в папку с установленным Google Chrome: C:\Users\"имя пользователя"\AppData\Local\Google\Chrome\Application\User Data .
- В папке User Data , найдите файл Default и переименуйте его в DefaultBackup .
- Запустите Google Chrome и будет создан новый файл Default .
- Таким образом настройки будут сброшены.
Предупреждение: Эта опция может не сработать если ваш Google Chrome использует синхронизацию с другим компьютером. В этом случае используйте функцию Сбросить настройки браузеров в разделе Инструменты в Stronghold AntiMalware.
Mozilla Firefox
- Откройте Mozilla Firefox.
- Кликните на иконку с тремя горизонтальными линиями и затем на иконку вопросительного знака и выберите Информация для решения проблем .
- Кликните на кнопку Сбросить Firefox .
- После завершения процедуры Firefox создаст резервную папку на рабочем столе. Нажмите Завершить .
Предупреждение: Используя эту функцию вы также сбросите все запомненые пароли к сайтам. Если вы этого не хотите используйте функцию Сбросить настройки браузеров в разделе Инструменты в Stronghold AntiMalware.
Вы видите Bing в Google Chrome, Opera, Mozilla Firefox, Internet Explorer при каждом запуске браузера или в списке расширений браузера нашли ? Это означает что ваш компьютер заражён потенциально ненужной программой, которая изменяет настройки веб-браузеров, такие как домашняя страница и поисковая система принятая по умолчанию. В настоящее время подобные программы получили очень широкое распространения, что связано с тем, что большинство пользователей стараются найти бесплатные программы, скачивают и устанавливают их на свой компьютер без должного внимания к тому, что может проникнуть на компьютер вместе с ними.
Инструкция, которая приведена ниже, позволит вам удалить Bing Search Engine из Google Chrome, Opera, Mozilla Firefox, Internet Explorer и других браузеров. С технической точки зрения, Bing Search Engine программа это не вирус, но делает она плохие вещи, а именно изменяет настройки вашего браузера. Более того, на ваш компьютер может быть дополнительно установлено рекламное ПО, которое будет показывать множество навязчивой рекламы, затрудняя или полностью блокируя работу в браузере. Часто такая реклама может рекомендовать установить другие программы, или посетить вредоносные сайты, что приведёт ещё к большему заражению вашего компьютера.
Мы предлагаем вам избавиться от Bing Search Engine и очистить ваш компьютер как можно быстрее, пока наличие этой инфекции не привело к ещё худшим последствиям. Вам нужно выполнить несколько простых шагов, которые позволят вам полностью удалить Bing Search Engine, используя только встроенные возможности Windows и несколько специализированных бесплатных программ.
Способы очистки вашего компьютера от Bing Search Engine
Как удалить Bing Search Engine из Хрома, Файрфокса и Интернет эксплорера (пошаговая инструкция)
Чтобы удалить эту инфекцию и восстановить настройки браузеров Google Chrome, Internet Explorer, Mozilla Firefox, выполните пошаговую инструкцию приведённую ниже. Вам понадобиться использовать стандартные возможности Windows и несколько проверенных бесплатных программ. Эта инструкция — пошаговое руководство, которое нужно выполнять шаг за шагом. Если у вас что-либо не получается, то ОСТАНОВИТЕСЬ, запросите помощь к этой статье или создав новую тему на нашем .
Деинсталлировать программу, которая была причиной появления Bing Search Engine
Windows 95, 98, XP, Vista, 7
Кликните Пуск или нажмите кнопку Windows на клавиатуре. В меню, которое откроется, выберите Панель управления .

Windows 8
Кликните по кнопке Windows.
В правом верхнем углу найдите и кликните по иконке Поиск.

В поле ввода наберите Панель управления .

Нажмите Enter.
Windows 10
Кликните по кнопке поиска
В поле ввода наберите Панель управления .

Нажмите Enter.
Откроется Панель управления, в ней выберите пункт Удаление программы .

Вам будет показан список всех программ инсталлированных на вашем компьютере. Внимательно его просмотрите и деинсталлируйте программу, которую вы подозреваете в качестве причины заражения. Вероятно это последняя установленная вами программа. Так же внимательно приглядитесь к остальным программам и удалите все, которые кажутся вам подозрительными или вы уверены, что сами их не устанавливали. Для удаления, выберите программу из списка и нажмите кнопку Удалить/Изменить .
![]()
Удалить Bing Search Engine из Chrome, Firefox и Internet Explorer, используя AdwCleaner
AdwCleaner это небольшая программа, которая не требует установки на компьютер и создана специально для того, чтобы находить и удалять рекламные и потенциально ненужные программы. Эта утилита не конфликтует с антивирусом, так что можете её смело использовать. Деинсталлировать вашу антивирусную программу не нужно.
Скачайте программу AdwCleaner кликнув по следующей ссылке.
Для того чтобы в будущем больше не заразить компьютер, пожалуйста следуйте трём небольшим советам
- При установке новых программ на свой компьютер, всегда читайте правила их использования, а так же все сообщения, которые программа будет вам показывать. Старайтесь не производить инсталляцию с настройками по-умолчанию!
- Держите антивирусные и антиспайварные программы обновлёнными до последних версий. Так же обратите внимание на то, что у вас включено автоматическое обновление Windows и все доступные обновления уже установлены. Если вы не уверены, то вам необходимо посетить сайт Windows Update, где вам подскажут как и что нужно обновить в Windows.
- Если вы используете Java, Adobe Acrobat Reader, Adobe Flash Player, то обязательно их обновляйте вовремя.
Содержимое:
Из данной статьи вы узнаете, как удалить поисковую систему Bing с компьютера и из веб-браузеров. Зачастую Bing используется вредоносными программами, которые устанавливают Bing в качестве домашней страницы браузера или поисковой системы по умолчанию (так называемый вирус-переадресовщик). Если не удалить вредоносную программу и изменить домашнюю страницу браузера, вредоносный код опять поменяет ее. Но если просканировать компьютер на наличие вредоносных программ, удалить подозрительное программное обеспечение и сбросить или очистить веб-браузеры, можно удалить Bing с компьютера.
Шаги
Часть 1 С помощью Защитника Windows
- 1 Откройте меню «Пуск» .
- 2 Прокрутите вниз и нажмите Защитник Windows. Откроется Защитник Windows.
- 3 Щелкните по вкладке Обновить и нажмите Проверить обновления. Будет обновлена база известных вирусов и вредоносных программ.
- 4 Щелкните по вкладке Домой и выберите опцию Полная проверка.
- 5 Нажмите Проверить. Защитник Windows просканирует компьютер на наличие вредоносных программ. В зависимости от компьютера на этот процесс уйдет 3–4 часа.
- 6
Удалите обнаруженные вредоносные файлы.
Для этого:
- перейдите на вкладку Журнал;
- нажмите Объекты в карантине;
- нажмите Просмотр;
- нажмите Удалить все.
Часть 2 Удалите программное обеспечение Bing
- 1 Откройте меню «Пуск» . Щелкните по логотипу Windows в нижнем левом углу экрана. Или нажмите клавишу ⌘ Win , чтобы открыть меню «Пуск».
- 2 Щелкните по значку. Это значок в виде шестеренки, расположенный в левой части меню «Пуск».
- 3 Щелкните по Программы.
- 4
Найдите программы и панели инструментов, которые вы не знаете.
Найдите подозрительные программы и отсортируйте список программ по дате их установки, чтобы найти недавно установленное программное обеспечение (сделайте так, если вы столкнулись с проблемой несколько дней назад). Особое внимание обратите на программы, в названиях или описании которых встречаются слова «search» (поиск), «web» (веб), «toolbar» (панель инструментов). Найдите следующие программы, которые работают с Bing:
- Babylon;
- Bing Bar;
- Bing.Vc;
- Bing Protect;
- Conduit;
- Search Module;
- Search Protect.
- 5 Выделите программу, которую нужно удалить, и нажмите Удалить. Следуйте инструкциям на экране, чтобы удалить программу. Повторите процесс удаления с каждой подозрительной программой.
Часть 3 Удалите Bing из средства поиска Windows
- 1 Откройте меню «Пуск» . Щелкните по логотипу Windows в нижнем левом углу экрана. Или нажмите клавишу ⌘ Win , чтобы открыть меню «Пуск».
- 2 Щелкните по кнопке Кортаны на панели задач. Она имеет вид маленького синего круга возле строки поиска в меню «Пуск».
- 3 Щелкните по значку в виде шестеренки в левой части окна поиска.
- 4 Передвиньте ползунок «Выполнять поиск в Интернете и отображать результаты поиска» в положение «Выключено» . Так средство поиска Windows не будет учитывать результаты поиска через Bing.
Часть 4 Проверьте ярлыки браузера
- 1 Найдите ярлык, с помощью которого вы запускаете веб-браузер. Это может быть любая кнопка, которую вы нажимаете, чтобы открыть окно браузера, например, кнопка «Google Chrome» на панели задач или ярлык «Firefox» на рабочем столе.
- 2 Щелкните правой кнопкой мыши по ярлыку. Откроется всплывающее меню.
- 3
Нажмите Свойства.
Эта опция находится в нижней части меню.
- Если вместо опции «Свойства» отображается другой значок веб-браузера, сначала щелкните правой кнопкой мыши по этому новому значку браузера, а затем нажмите «Свойства».
- 4 Посмотрите на строку Объект. В ней находится путь к веб-браузеру. Путь начинается как-то так: «C:/Program Files/» и заканчивается файловым расширением «.exe». После расширения «.ехе» не должно быть никаких данных (веб-адреса, ссылки, команды); если это не так, удалите их.
- 5 Удалите лишние веб-адреса или команды. Если в строке «Объект» после расширения «.ехе» есть дополнительные веб-адреса или команды, выделите и удалите их. Здесь имеются в виду любые данные (веб-адреса, ссылки, команды), которые находятся за расширением «.ехе» и символом «тире» («-»).
- 6 Повторите описанный процесс с другими веб-браузерами, которые установлены на компьютере. Даже если вы не пользуетесь другими браузерами, проверьте их ярлыки на наличие лишних данных (веб-адресов, ссылок, команд), которые могут менять главные страницы веб-браузеров, таких как Chrome, Firefox и Edge.
Часть 5 Очистите Google Chrome
- 1 Откройте страницу в браузере Chrome.
- 2 Нажмите Скачать. Откроется всплывающее окно.
- 3
Щелкните по Принять и скачать.
Запустится процесс скачивания утилиты для очистки Chrome.
- Возможно, вам придется указать папку для скачиваемого файла, а затем нажать Сохранить.
- 4 Запустите утилиту для очистки Chrome. Дважды щелкните по скачанному файлу и нажмите Да, если появится запрос на запуск программы.
- 5
Следуйте инструкциям на экране.
Браузер Chrome будет очищен и перезапущен.
- Но домашнюю страницу браузера вам придется.
Часть 6 Очистите Firefox
- 1 Откройте Firefox.
- 2 Щелкните по ☰. Этот значок находится в правом верхнем углу окна Firefox.
- 3 Щелкните по значку? . Он находится в нижней части выпадающего меню.
- 4 Нажмите Информация для решения проблем. Эта опция расположена посередине списка опций.
- 5 Щелкните по Очистить Firefox. Эта опция находится в правом верхнем углу страницы.
- 6
Щелкните по Очистить Firefox еще раз (для подтверждения).
Firefox будет очищен и перезапущен.
- Если проблема не устранилась, повторите описанный процесс, но на этот раз нажмите Перезапустить с отключенными дополнениями. Если это сработало, .
- 7
.
Для этого:
- Нажмите ☰.
- Нажмите Настройки (Windows) или Параметры (Mac OS X).
- Введите адрес домашней страницы или нажмите Восстановить по умолчанию.
Часть 7 Очистите Internet Explorer
- 1 Откройте Internet Explorer.
- 2 Щелкните по значку в виде шестеренки. Он находится в правом верхнем углу окна браузера.
- 3 Нажмите Свойства обозревателя.
- 4 Перейдите на вкладку Дополнительно.
- 5 Нажмите Сброс.
- 6 Щелкните по Сброс еще раз (для подтверждения).
- 7 Выберите Закрыть, а затем нажмите OK.
- 8
Перезагрузите компьютер.
Будут восстановлены настройки браузера по умолчанию.
- Возможно, вам придется вручную изменить домашнюю страницу в Internet Explorer.
Компания Microsoft в последнее время ведет активное продвижение своего поисковика Bing. На самом деле это весьма удачный сервер, но некоторым пользователям он не приходится по нраву. В связи с этим многие задаются вопросом, как удалить Bing из ?
Вот так выглядит эта поисковая система
Как он может появиться
Способов «поймать» это расширение может быть несколько:
- во время обновления операционной системы. Это детище корпорации Microsoft, поэтому оно может появиться без вашего на то согласия;
- при установке различных программных продуктов, скачанных с интернета;
Важно! Чаще всего во время инсталляции вам будет предложено установить дополнительные утилиты (в том числе и bing). Поэтому будьте внимательны и уберите ненужные галочки.
- также возможна ситуация, когда данное расширение появляется в результате попадания шпионских программ (трояны, вирусы и т.д.).
Методы удаления
Существует несколько вариантов выполнения данной процедуры. В зависимости от конкретной ситуации, будет эффективен тот или иной метод. Поэтому рассмотрим, как удалить Bing из Firefox несколькими способами.
Через сам браузер
 Иногда стороннее расширение может быть удалено прямо через меню браузера. Осуществляется это следующим образом:
Иногда стороннее расширение может быть удалено прямо через меню браузера. Осуществляется это следующим образом:
- Открываем значок меню и выбираем пункт Дополнения. В результате вы попадете во вкладку, которая отвечает за управление дополнениями.
- В ней нужно будет выбрать пункт Расширения.
- В нем ищем интересующее нас расширение (скорее всего, оно будет называться Bing Bar, но могут быть и другие варианты).
- Теперь жмем на кнопку Удалить.
- После удаления жмем на ссылку Перезапустить сейчас. В итоге произойдет перезапуск браузера и удаление ненужного расширения.
 Лучше удалить все сторонние расширения.
Лучше удалить все сторонние расширения.
Важно! Такая методика не эффективна, если причиной появления Bing стали вредоносные программы.
Через удаление программ
Если представленный выше способ вам не помог, то нужно сделать следующее:


Теперь остается лишь перезапустить браузер и проверить наличие ненужного расширения.
Совет! Чтобы обезопасить себя от различных баннеров и вредоносных сайтов, установите расширение . Оно оградит вас от возможного появления ненужных файлов.
Какой-нибудь метод, из представленных выше, наверняка поможет вам. В будущем, чтобы не возникало таких проблем, старайтесь не устанавливать непроверенное ПО.
Есть такая не очень приятная вещь, как search with Bing — вирусная программа, которая устанавливает без ведома пользователя рекламные баннеры и другие вещи во все браузеры, которые установлены на компьютере жертвы. Удалить обычным способом такую программу не всегда удаётся.
Существует несколько вариантов вредоносной программы — ниже рассмотрим как убрать search with bing
и как удалить bing search bar
. Программа может прятаться под разными именами и названиями — придётся рассмотреть все возможные вариации и пути лечения.
Как удалить Бинг
Если в браузерах, которые установлены на вашем компьютере, при открытии сайта Яндекса показываются навязчивые баннеры по бокам и справа вверху наблюдается отгибающийся уголок с очередной рекламой — это заражение браузеров. Быстрый, но мало эффективный способ лечения — установка специального расширения в каждый браузер, которое называется . Об этом можете также посмотреть видео:
Для полноценного лечения нужно использовать другие варианты.
Обычно заражение происходит после того как вы скачаете какую-либо программу, инфицированную Бингом. Рассмотрим варианты удаления с помощью стандартных средств персонального компьютера.
Как удалить Bing с компьютера
Итак, способ довольно простой и эффективный, но имеет несколько важных моментов. Начинаем с того, что открываем меню компьютера «Пуск» — «Панель управления» — «Установка и удаление программ». Последний пункт может называться «Программы и компоненты».
Другой способ открыть список установленных программ: нажать «Пуск» — «Выполнить» или «Пуск» — «Все программы» — «Стандартные» — «Выполнить» . В появившееся окошко вписываем и нажимаем кнопку «Ок» :

В обоих случаях открывается полный список установленных на компьютере программ. Здесь нужно найти Bing, однако название может быть представлено по-разному:
- Searh Protect
- Network System Driver
- Media Watch
- Media View
- File Parade
- Bing Bar
- Seach Conduit
- Desktopy
- bing search bar
- Java 7 — аккуратно, так как это может быть нормальной программой. Если наблюдаются ухудшения — нужно будет скачать по-новому, поэтому можно удалять.
Если нашли в своём списке установленных программ нечто подобное — удаляйте. Сделать это так — нажимаем левой кнопкой мышки на программу и выбираем сверху пункт «Удалить/Изменить» . С последним пунктом и с другими — смотрите на издателя (должен быть некий conduit ).
Если указанный способ помог — принимайте поздравления!
Как удалить Search with Bing
Поиск по-умолчанию от Bing — это дополнительные последствия заражения вредоносной программой. Сначала вам предстоит найти саму программу и удалить её, а затем выставить стандартные настройки для каждого браузера, то есть выставить вместо поиска по умолчанию поиск Яндекса или Гугл. Для каждого браузера эти действия немного различаются — ищите «настройки» , а там разберётесь.

Для браузера Гугл Chrome нужно открыть «Меню» — «Настройки» — «Управление поисковыми системами». Для Firefox: в правом верхнем углу в поисковой строке нажимаем на иконку поисковой системы. Открывается список поисковиков, в котором нужно выбрать поисковик по умолчанию. В «Safari»: «Меню» — «Настройки» — «Основные» — «Основная поисковая машина». В браузере Opera открываем «Меню» — «Настройки» — «Поиск».