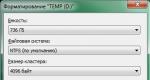«Не удалось загрузить ваш профиль»: способ устранения ошибки в браузере Mozilla Firefox. Ошибка в профиле Яндекс браузера – как убрать
В настоящий момент среди всех браузеров в русско говорящем регионе и не только в лидеры выбивается Google Chrome. Все больше пользователей отдают ему предпочтение за его скорость и простоту пользовательского интерфейса. Однако, ошибки бывают даже в самых надежных программах и Google Chrome не стал исключением. Поскольку сейчас практически любой из предоставленных интернет-обозревателей стремиться к большей персонализации, что позволяет пользователю более оптимально работать на просторах всемирной паутины. Одной из самых распространенных ошибок, связанных именно с персонализацией браузера, с которой сталкиваются многие пользователи, это некорректное загрузка профиля. Обычно сообщение о подобной ошибке выглядит так.
Ошибка Google Chrome

А может быть вообще интересно и непонятно - на мониторе будет сразу несколько подобных уведомлений.
Нет, данная ошибка не влияет глобально на работу браузера в частности и компьютера в, такая ситуация общем. Однако, с течением времени и проявлении такого сбоя неоднократно, вся эта ситуация начинает не слабо так раздражать. Чтобы исправить сложившуюся ситуацию достаточно просто выполнить пошагово то, что будет написано ниже.
Для начала, после появления очередного сообщения об ошибке стоит его закрыть(или их, если окон несколько). После этого в самом браузере в правом верхнем углу находим значок с тремя горизонтальными полосками и кликаем на него.

На мониторе появится список опций. Надо выбрать "Настройки" при помощи левой кнопки мыши.

В самом окне настроек ближе к низу окна будет кнопка "Удалить пользователя". Нажимаем на нее.

После этого программа посредством очередного окна поинтересуется в уверенности пользователя в удалении пользователя и всех данных о нем без возможности восстановления. Тут надо крепко стоять на своем и подтвердить удаление. Не стоит жалеть об избавлении профиля пользователя, ведь это ни в коей мере не повлияет ни на скорость ни на функциональность самого Google Chrome. Просто сам браузер станет более обезличенным и перестанет собирать данные о пользователе.

Да, это ненормально, что браузер, который заявляет о перснализации своей работы именно под конкретного зарегистрированного пользователя, не в состоянии корректно загрузить данные о нем, что, порой, конкретно раздражает. Но, как уже говорилось выше, никакая программа не может быть полностью ограждена от появления казалось бы самых неожиданных оибок. Их появление зачастую связано с тем, что любую программу постоянно дописывают и совершенствуют. А это в свою очередь, может привести к тому, что некоторые части программного кода вступают в конфликт и могут блокировать некоторые ранее рабочие модули. И это уже личное решение каждого пользователя продолжать использовать данный продукт, ведь никаких глобальных проблем нет или же поискать на просторах интернета более продуманный программный продукт с аналогичными функциями. Если человека все устраивает и персонализация ему не так уж и важна, то логичнее будет просто удалить профиль пользователя тем способом, что описан выше.
Многие, кто пользуется браузером google chrome, иногда сталкиваются с одной ошибкой при запуске браузера: «не удалось корректно загрузить ваш профиль google chrome».
Она вроде бы и не критичная, но каждый раз заставляет на нее отвлекаться и тратить время. Для решения этой ошибки рассмотрим пару способов.
Важно! Перед этими процедурами, сохраните заранее все закладки, запишите пароли, которые вы не помните и пр. настройки.
Самый простой способ избавиться от ошибки, правда потеряется часть настроек и закладки.
1. Открываете браузер google chrome и нажимаете на три полоски в правом верхнем углу браузера. Перед вами раскроется меню, вас интересует в нем пункт настройки.



3. После перезагрузки браузера, данной ошибки вы более не увидите. Вам останется только импортировать закладки.

Способ 2
Этот способ для более продвинутых пользователей. Просто здесь вам придется немного поработать ручками…
1. Закрываем браузер Google Chrome и открываем проводник (например).2. Для того, чтобы вы могли зайти в скрытые папки, вам нужно в проводнике включить их отображение. Для Windows 7 это можно легко сделать, если нажать на кнопку упорядочить и выбрать параметры папок. Далее в меню вид выбрать отображение скрытых папок и файлов. На паре рисунках ниже — это детально показано.


Для Windows XPC:Documents and SettingsАдминистратор Local SettingsApplication DataGoogleChromeUser DataDefault
Для Windows 7C:UsersАдминистратор AppDataLocalGoogleChromeUser Data
где Администратор — это имя вашего профиля, т.е. учетной записи, под которой вы сидите. Чтобы ее узнать, достаточно открыть меню пуск.

3. Находите и удаляете файл «Web Data». Запускаете браузер и видите, что ошибка «Не удалось корректно загрузить ваш профиль…» больше вас не беспокоит.Приятного интернета без ошибок!
– прекрасный современный браузер с интегрированными инструментами поисковой системы Google, претендующий на звание самого быстрого и стабильного обозревателя интернета. Однако, образно выражаясь, непоколебимая как стена стабильность в последнее время покрылась вполне заметными трещинами. В последнее время многие пользователи браузера столкнулись с постоянно появляющейся ошибкой, избавиться от которой не помогает ни перезагрузка, ни полная переустановка браузера:
"Не удалось корректно загрузить ваш профиль. Некоторые функции могут быть недоступны. Убедитесь, что ваш профиль существует и у вас есть разрешение на операции чтения и записи."
В данный момент существует несколько способов устранения этой досадной ошибки и мы поочередно рассмотрим их.
Способ, номер «рас»
Win+E
Проводника и нажмите Enter (смотрите скриншот)
Путь для Windows XP:
%USERPROFILE%\Local Settings\Application Data\Google\Chrome\User Data\
Путь для Windows 7:
%USERPROFILE%\AppData\Local\Google\Chrome\User Data\
4. В открывшемся окне необходимо найти и переименовать папку "Default" (например в Default1 ).
5. Не закрывая Проводник , запустите Google Chrome , при этом папка "Default " автоматически создастся заново.
6. Зайдите в папку "Default1 " и удалите файл "Web Data ".
7. Скопируйте все оставшиеся файлы из папки "Default1 " в папку "Default ".
8. Удалите старую папку "Default1 ".
Поздравляю Вас, после этого проблема будет устранена.
Способ, номер «двас»
1. Закройте браузер Google Chrome, если он запущен.
2. Откройте Проводник. Сделать это можно нажав на клавиатуре сочетание клавиш Win+E (клавиша Win это та, на которой нарисован значок Windows).
3. Введите адрес папки в адресную строку Проводника и нажмите Enter (смотрите скриншот) . Обратите внимание, что для разных операционных систем адрес расположения папок отличается.
Путь для Windows XP:
%USERPROFILE%\Local Settings\Application Data\Google\Chrome\User Data\Default\
Путь для Windows 7:
%USERPROFILE%\AppData\Local\Google\Chrome\User Data\Default\
3. Найдите и удалите файл "Web Data ".
Этого так же должно быть достаточно, чтобы при следующем запуске браузера ошибка "Не удалось корректно загрузить ваш профиль..." исчезла, однако, если этого не произошло, переходим к третьему способу.
Способ, номер три
1. Откройте "Диспетчер задач " (для этого необходимо нажать комбинацию клавиш "Ctrl+Alt+Del " и выбрать «Запустить диспетчер задач »).
2. В Диспетчере задач перейдите на вкладку "Процессы ".
3. Последовательно выберите все процессы, содержащие в названии "Chrome " и завершите их работу, нажав кнопку «Завершить процесс » (смотрите скриншот) .
Надеюсь, что вышеописанные действия помогут Вам восстановить нормальную работу браузера и вы больше никогда не столкнетесь с подобной ошибкой.
Не удалось корректно загрузить ваш профиль… С некоторых пор после загрузки системы и подключения интернета у меня стало выскакивать небольшое окошко с таким милым и невинным сообщением: «Не удалось корректно загрузить ваш профиль. Некоторые функции могут быть недоступными. Убедитесь, что ваш профиль существует, и что вы имеете разрешение на его чтение и запись». Обычно я работаю в браузере Google Chrome, вот он то и шлет мне на протяжении целой недели свое «приветствие», которое начисто портит мне и без того не радостное настроение. На работе «запарка», ничего не успеваю. Прихожу домой, чтобы отдохнуть, и написать новую статью для своих сайтов, а тут на тебе – получай фашист гранату. Кому-то может и наплевать на такие предупреждения, но меня нервирует все, что выходит из-под контроля. Это мой компьютер, и работать на нем все должно так, как я хочу, а не так, как хочет он. У нас с ним идет постоянная борьба с переменным перевесом, кто кого обуздает. Вот этот раз моя взяла. Я все же нашла его «червоточинку»…
Не удалось корректно загрузить ваш профиль
Что с этим делать я знаю, но вот никак не могу заставить себя прекратить это безобразие. Да оно мне как-то и не мешало, пока я почувствовала неудобство в том, что не могу скачать себе на компьютер ни картинки, ни программы. И чем дальше, те хуже.
Сначала я выходила из положения тем, что просто открывала другой браузер, вставляла туда ссылку с необходимой страницы, и уже оттуда скачивала файл или картинку. Но вскоре мне эти «танцы с бубном» надоели, и я наконец-то решила дать понять гуглу, кто хозяин на моем компьютере.
Для начала я назло гуглу изменила , потом перезагрузила свой компьютер, и загрузила его уже через .
Если вы боитесь «накосячить», то советую вам системы в Windows XP. Как проделать тоже самое в Windows 7, смотрите .
После того, как система загрузилась в безопасном режиме, нажала на клавиатуре волшебные клавиши Windows + Е , чтобы перейти в проводник.
В этом окне, в адресной строке ввела команду для Windows XP, т.к в основном работаю в этой системе. Она мне нравиться больше, и ресурсов меньше жрет.
%USERPROFILE%\Local Settings\Application Data\Google\Chrome\User Data\
Если у вас другие системы (Windows Vista / Windows 7/ Windows 8 ) , то введите в адресную строку следующую команду:
%LOCALAPPDATA%\Google\Chrome\User Data\
Во вновь открывшемся окне каталога, я нашла папку Default и переименовала ее в Backup Default .
В простом режиме вы никогда не сможете переименовать эту папку, поэтому обязательно перейдите в безопасный режим.
Перезагрузила систему, вошла в нормальном режиме и увидела, что больше надоедливое окно не появилось. С замиранием в сердце запустила свой браузер.
И, вот оно – счастье! Все работает нормально! Все скачивается, и даже пароли не надо вводить заново.
Пошла на всякий случай, и посмотрела в папку %USERPROFILE%\Local Settings\Application Data\Google\Chrome\User Data\. В ней теперь появилась новая папка Default .
Некоторые переносят из старой папки в новую файл Bookmarks.bak и переименовывают его в Bookmarks , но я вам не советую этого делать, иначе ваши проблемы могут пойти по второму кругу. И в итоге, вы опять повторите всю описанную выше процедуру заново. Но если у вас много свободного времени, и любите проводить эксперименты со своим компьютером, то флаг вам в руки.
If you see a "Profile Missing" error message that says, Your Firefox profile cannot be loaded. It may be missing or inaccessible it usually means that Firefox can"t find or access the profile folder. This article explains what to do if you see this error.
Note: If you see a "Profile Missing" error after clicking the "Close Firefox" button in the "Firefox is already running but is not responding" error dialog, click OK in the "Profile Missing" window and wait a few seconds before trying to start Firefox. Alternatively, either restart the computer or use the Windows Task Manager to end all Firefox processes, then try starting Firefox. For more information, see the article "Firefox is already running but is not responding" error message - How to fix it .
Table of Contents
If you moved, renamed, or deleted your Firefox profile folder
Firefox stores your user data and settings in a special folder and pulls information from this folder every time you start Firefox. The default profile folder location is under the %APPDATA%\Mozilla\Firefox\Profiles ~/.mozilla/firefox ~/Library/Application Support/Firefox/Profiles folder, which you can find using .
Profile was moved or renamed
If you know where your profile is, try one of the following methods to help Firefox find it.
- Move the profile folder back to its original location.
- Restore the profile"s original name if you"ve changed it.
- Create a new profile using the Profile Manager . Give it a descriptive name, click on the Choose Folder button, and then select the profile folder you moved or renamed, before you finish the Create a new profile wizard.
Profile was deleted
If you deleted or lost your profile folder and have no way of restoring it, use one of these methods to create a new Firefox profile:
Your new profile will not contain settings or user data from your deleted or lost profile.
- Method 1: Use the Profile Manager wizard
Follow the steps in the Use the Profile Manager to create and remove Firefox profiles article to create a new profile.
- Method 2: Manually delete the profiles.ini file
If you have problems accessing the Profile Manager, you can create a new default Firefox profile by deleting the profiles.ini file, using these steps:
- Click on the Windows Start button and click on Run...
- Type %appdata% in the Run box and click OK. The hidden Application Data folder will open.
- From the Windows Start Screen, click the Desktop tile. The Desktop view will open.
- From the Desktop, hover in the lower right-hand corner to access the Charms.
- Select the Search charm. The Search sidebar will open.
- Type %appdata% in the search box and press the Enter key. The hidden AppData\Roaming folder will open.
- Double-click the Mozilla folder.
- Double-click the Firefox folder.
- Delete (or rename, for example, to profiles.iniOLD) the profiles.ini file.
Note: By default, Windows does not show the .ini file extension. The file should have an icon similar to a document with a gear on it, and a file type similar to "Configuration settings" or "Application settings". You should not delete the Profiles folder, which should have a file folder icon and a file type of "File folder".
Note: Instead of deleting the profiles.ini file, you can delete (or rename) the folder that contains it. For example, right-click the Firefox folder and rename it FirefoxOLD.
- (Ubuntu) Click the Places menu on the top right of the screen and select Home Folder . A File Browser window will appear.
- Click the View menu and select Show Hidden Files if it isn"t already checked.
- Double click the folder marked .mozilla .
- Double click the folder marked firefox .
- Delete (or rename, for example, to profiles.iniOLD) the profiles.ini file.
Note: Instead of deleting the profiles.ini file, you can delete (or rename) the folder that contains it. For example, rename the firefox folder to firefoxOLD.
When you start Firefox, a new profile will be created.
- Navigate to your user ~/Library
folder:
- (OS X 10.6) Click the Finder icon in the dock. Your home folder will be selected, (usually the name of your Mac user account). In the right side of the window, click the Library folder to open it.
- (OS X 10.7 and above) Click the Finder icon in the dock. On the menu bar, click the Go menu, hold down the option or alt key and select Library . A window will open containing your Library folder.
- Click on the Application Support folder, then go to the Firefox folder.
- Delete (or rename, for example, to profiles.iniOLD) the profiles.ini file.