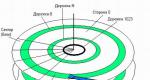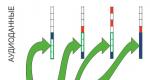Браузер Yandex грузит систему. Google Chrome сильно грузит процессор: избавляемся от майнера Браузер загружает процессор на 100 процентов
Одна из самых распространенных и малопонятных проблем - это загрузка ЦП. 100 процентов его работы отбирают непонятные процессы и службы, что делает использование компьютера крайне сложным. Почему так происходит?
Загрузка ЦП 100 процентов. Что делать?
Довольно часто обладатели компьютеров могут наблюдать ухудшения в работе, задержку в реакции на действия пользователя и другие проблемы спустя какое-то время непрерывного использования. В число наиболее распространенных причин, которые могут к этому привести, входит полная загрузка процессора малопонятными запущенными процессами. Самый простой совет - это перезагрузить компьютер. В некоторых случаях он может помочь. Можно посоветовать переустановить систему, но это самый крайний метод, входящий уже в разряд анекдотических рекомендаций на большинстве технических форумов.
Наиболее распространенные причины повышения нагрузки на процессор
Тех, кого волнует этот вопрос, довольно много. И все они ищут действенное решение своей проблемы без использования кардинальных методов. А для этого необходимо разобраться с причиной, которая могла привести к такой ситуации. Если обратиться к форумам, на которых вопросы, связанные с подобным поведением компьютера, встречаются довольно часто, можно выделить самые распространенные ситуации:
- Запуск программы или процесса, которые используют повышенные ресурсы компьютера.
- Нарушения в работе системы.
- из-за скопившейся пыли и недостаточного охлаждения.
Выявление проблем и их решение

Для того чтобы определить, почему процентов, потребуется провести ряд диагностических процедур. После того как причина установлена или есть основания остановить свой выбор на чем-то одном, потребуется произвести действия, необходимые для ее устранения. Подробно о том, что нужно делать в каждом конкретном случае, рассматривается далее.
Определение программы, которая нагружает процессор

Первое, что нужно сделать, когда компьютер стал подтормаживать и плохо реагировать на команды мыши и другие действия, - это открыть диспетчер задач. Для этого можно одновременно зажать комбинацию клавиш Ctrl, Alt и Del или Ctrl, Shift и Esc либо вызвать контекстное меню в области панели задач и найти в нем соответствующий пункт.
В открывшемся окне необходимо выбрать подробное представление, чтобы появились вкладки, среди которых будет нужная нам - «Процессы». В ней можно увидеть, когда происходит загрузка ЦП 100 процентов. Что делать дальше в таком случае?
Во вкладке будет отображаться полный список всех процессов, которые запущены на данный момент в системе. По умолчанию они отсортированы в алфавитном порядке, но можно выбрать столбец с загрузкой ЦП, чтобы определить тот, который вызвал проблемы.
Довольно часто бывает так, что массивная программа, которая требует больших затрат по ресурсам, не выгружается корректно после закрытия. В результате этого в работе остаются процессы, и загрузка процессора продолжается. При этом достаточно нажать на кнопку «Снять задачу», чтобы решить проблему. В связи с этим может оказаться действенной перезагрузка системы, которая рекомендовалась в самом начале. Грубо говоря, во время нее происходит такое же снятие задач. Помимо этого, освобождаются дополнительные ресурсы, которые можно не заметить самостоятельно.
В списке процессов также могут оказаться неизвестные, которых не было до этого. Причем они также могут принимать участие в загрузке системы. Такое поведение свойственно вирусам, поэтому хорошо было бы знать названия и характеристики процессов, которые постоянно работают в конкретной системе, и периодически проверять список запущенных на предмет появления подозрительной активности.
Сбои в работе системы

Первый метод не всегда позволяет определить причину, по которой происходит загрузка ЦП 100 процентов. Что делать в таком случае? На практике в может оказаться, что вся нагрузка приходится на пункт «Бездействие системы». И в этой ситуации снять задачу не получится.
Рекомендацией в этом случае будет запустить утилиту, которую распространяет корпорация Microsoft совершенно бесплатно. представляет расширенную картину того, что показывает диспетчер задач. В рассматриваемой ситуации загрузка процессора 100 процентов может составлять за счет системных прерываний, которые в этой программе обозначаются как Interrupts. Сложно сказать, в чем именно причина такого поведения, если не предпринять дополнительные действия.
Что может грузить процессор в системе

Нередко к такой проблеме приводят некорректно написанные драйверы. Выявить это поможет загрузка системы с применением безопасного режима. Если ЦП не испытывает прежней нагрузки, то с высокой долей вероятности причина именно в драйверах. Нужно поискать их новые версии, предоставляемые непосредственно производителем компьютера или ноутбука.
Также к такому поведению системы могут привести различные вирусы, обосновавшиеся в ней. В этом случае нужно запустить сканирование системы антивирусным ПО.
В результате проблем с подключенными устройствами также может возникнуть загрузка ЦП 100 процентов. Что делать при этом? Совет довольно простой. Достаточно отключить все от компьютера, оставив только самый необходимый минимальный набор из мыши, клавиатуры и монитора. Также следует заглянуть в чтобы проверить наличие возможных неполадок там.
Если эти советы не помогают решить проблему, то придется переустанавливать систему. Хорошо, если в процессе работы создаются точки отката, на которые можно восстановиться, если система на тот момент работала исправно.
Скопление пыли и перегрев

Нередко определить, почему загрузка ЦП 100 процентов достигает, помогает громкая работа кулера и повышение температуры процессора. Как правило, это говорит о том, что компьютер или ноутбук давно пора почистить от скопившейся в нем пыли, грязи, и заменить термопасту. Это же приводит к торможению и отказам в работе системы. Рекомендуется проводить чистку по меньшей мере раз в год.
Случается иногда крайне противная ситуация, когда понимаешь, что система вдруг начинает тормозить. И ведь вроде бы ничего толком не запущено, кроме браузера, в котором, ах ты блин, открыто несколько десяток вкладок. Что делать? Как определить ту, что внезапно стала пожирать память и нагружать процессор, разгоняя кулер до немыслимых оборотов и тормозящую все прочие процессы?
При таком количестве открытых вкладок в браузере сложно прощёлкать все. Да и потом, как внешне определить, какая из них вдруг начала проказничать и пакостить?
Закрывать браузер или перезагружать ПК, а потом ждать, пока вся эта куча снова прогрузится, ужасно не хочется. Закрывать все - попрощаться с теми вкладками, которые только запланировал, но ещё не изучил.
Ведь про существование диспетчера задач Windows, который вызывается по сочетанию клавиш Ctrl+Alt+delete все знают?
Аналогичная штука существует и в большинстве современных браузеров, по крайней мере тех, что построены на движке Chromium. Ведь многие пользователи сегодня проводят свой день исключительно в сети, то есть в браузере.
Вызвать диспетчер процессов браузера можно по сочетанию клавиш Shift+Esc. Либо иначе:
- Меню-Дополнительные инструменты -Диспетчер задач (Chrome).
- Меню-Дополнительно-Дополнительные инструменты-Диспетчер задач (Яндекс.Браузер)
- Меню-Инструменты-Диспетчер задач (Vivaldi)
В нём можно увидеть список процессов внутри браузера: открытые вкладки, добавленные расширения, системные процессы браузера, которые можно отсортировать по количество употребляемой оперативной памяти или по нагрузке на процессор. Уже далее при необходимости можно завершить лишь то, что доставляет неудоство, не закрывая при этом браузер целиком или не трогая лишние табы.
Если вам интересна стажировка в it компании Минска, советую заглянуть на сайт компании ISsoft.
Поговорить?
Мазай:
Спасибо большое!!! Впервые за кучу лет узнал о такой фишке!
zeleboba:
Мазай, мы очень рады, что материал оказался для вас полезным:)
Google Chrome, впрочем, как и любой иной браузер, не должен активно расходовать ресурс процессора. Исключение могут составлять случаи работы флеш-плеера на очень слабых или старых компьютерах. На современных ПК и ноутбуках как минимум с усреднённой производительностью нагрузка на процессор свыше 90% может иметь место, но для этого в Chrome должны быть запущены ресурсоёмкие задачи типа воспроизведения видео в 8К/4К. Если в «Хроме» не воспроизводится видео 8К/4К, не запущена какая-нибудь мощная браузерная игрушка, не обрабатываются прочие сравнимые по мощности затрат ресурсов операции, но диспетчер задач Windows показывает, что процессор загружен браузером почти до предела, вероятно, кто-то и обогащается за ваш счёт. Как избавиться от майнера в Chrome?
Google Chrome сильно грузит процессор: избавляемся от майнера
Итак, в диспетчере задач Windows видим, как браузер практически под завязку нагружает процессор.
На самом сайте поддержки Chrome в таких случаях рекомендуют:
Очистить историю;
Обновиться до самой последней версии браузера;
Просканировать браузер с помощью встроенного поисковика вредоносного ПО.
Первые два варианта помогут ну в очень уж редких случаях. Поиск же вредоносного ПО, возможно, и решит вопрос.


Но только в том случае, если сможет найти вредоносные коды. Встроенный в Chrome инструмент поиска вредоносного ПО сам в фоновом режиме периодически сканирует браузер, и если бы он что-то нашёл, то уже бы уведомил нас об этом. Не факт, что скрытые майнеры в составе расширений или на открытых в браузере сайтах будут обнаружены как вредоносное ПО. Можно запустить сканирование установленным в среду Windows антивирусом или специальными утилитами для поиска потенциально опасного ПО типа AdwCleaner. Но здесь также успех будет гарантирован не в каждом случае. Скрытый в браузере майнер можно вычислить следующим образом.
Как вычислить скрытый майнер в «Хроме»
Запускаем диспетчер задач Chrome клавишами Shift+Esc. Кликаем на графу «ЦПУ», чтобы выстроить перечень процессов по убыванию. В нашем случае первым, самым активно использующим ресурс процессора видим некий процесс «Субфрейм: https://staticset.com/». Делаем на нём двойной клик.

Итак, виновника активного поглощения ресурса процессора мы обнаружили. Если это вкладка какого-то сайта, закрываем её. Если это расширение, для начала отключим его.

Теперь под разными нагрузками тестируем Chrome – просто открываем сайты, запускаем видео и флеш-игры. И отслеживаем нагрузку на процессор в диспетчере задач Windows. В нашем случае отключением расширения проблема решилась. При тех же активных вкладках процессор нагружается на 5-10%.

Теперь осталось только зайти в раздел расширений и удалить Stop Ads.

Ну а о сайте, который нечестно добывает криптовалюту, просто забываем.
Как защититься от скрытого майнинга в «Хроме»
Как на будущее упредить появление скрытых майнеров в Chrome? Для этих целей в магазине браузера есть специальные расширения типа MineBlock, No Coin и их аналоги. Можно прибегнуть на уровне Windows типа внесения в файл hosts перечня доменов известных сайтов, уличённых в майнинге. Недостаток любого рода методов борьбы с незаконной добычей криптовалюты заключается в том, что ПО для скрытого майнинга и сайты, зарабатывающие таким образом на своих посетителях, появляются с каждым днём. Где гарантия того, что создатель какого-нибудь безобидного расширения, скажем, для реализации режима чтения или кастомизации стартовой страницы завтра не продаст душу дьяволу и не начнёт на вас зарабатывать? Так что ни одно браузерное расширение типа «Антимайнер», ни даже один антивирус с регулярно обновляемыми базами не даст полной, 100%-ной защиты от этого зла.
В данном материале мы поговорим о том, что делать, если Яндекс.Браузер грузит процессор на 100 процентов . Такое случается довольно часто. И для этого много причин. Мы попытаемся рассмотреть все возможные варианты решения проблемы.
Начнем с того, что современные сайты являются довольно тяжелыми. Ресурс с кучей дополнительного контента может запросто нагрузить процессор даже до 80% при открытии. Конечно, у браузеров есть свои механизмы оптимизации, но они не всегда справляются.
И тем не менее, если грузит процессор на все 100 процентов, то это повод для беспокойства. Нормально работающий браузер не должен так себя вести. Это означает, что существует какая-то проблема.
С большой долей вероятности можно утверждать, что перед нами типичная работа вирусов. А еще некоторые сайты вполне могут использовать компьютер пользователя для майнинга криптовалюты. Что тоже не очень хорошо. Однако поговорим о вариантах решения проблемы.
Пробуем удалить временные файлы
Часто такое поведение веб-обозревателя связано с тем, что ему просто не хватает места для работы. Если системный диск забит всяким мусором, то ни одна программа не будет нормально работать. Поэтому нужно удалить временные файлы и почистить диск от мусора.
Вручную это делать очень долго. Поэтому лучше воспользоваться встроенной функцией. Вызывается она следующим образом:
После очистки можно попробовать снова запустить Яндекс.Браузер. Если все точно так же, то стоит перейти к следующему этапу. О нем будет подробно рассказано в следующей главе. Да и в целях профилактики лучше выполнить все рекомендации из данного материала.
Очищаем систему от вирусов
Вредоносные объекты вполне могут маскироваться под процессы браузера и нагружать процессор по полной. Это не новость. Поэтому лучше проверить ОС на вирусы и попытаться их удалить. Возможно, тогда проблему удастся решить.
Лучше всего для этих целей использовать ESET Smart Security. Данный продукт совмещает в себе функционал антивируса и файервола, что весьма неплохо. Скачать программу можно с официального сайта разработчика.

После этого начнется процедура. Он может занять довольно-таки продолжительное время, так как проверяется весь компьютер. Во время сканирования все вредоносные объекты будут найдены и удалены в автоматическом режиме.
Включаем обновления системы
Если служба автоматического обновления ОС была отключена, то такое поведение Windows вполне возможно. И браузер здесь совершенно ни при чем. Просто устаревшие файлы ОС конфликтуют с обновленным веб-обозревателем.
Поэтому нужно включить обновления операционной системы. А она уж сама найдет новые файлы и установит их. Возможно, вы сами не отключали данную службу, а просто скачали такую сборку системы. В любом случае, сделать нужно вот что.

Через несколько минут после этого система начнет поиск и скачивание обновлений. После того, как все обновления будут установлены нужно будет перезагрузить компьютер. И только потом можно будет запускать Яндекс.Браузер для проверки.
Отключаем расширения
Как бы это странно ни звучало, но некоторые расширения тоже могут спровоцировать такое поведение веб-обозревателя. Особенно, если учесть, что Яндекс.Браузер использует дополнения, которые написаны для других обозревателей.
Поэтому можно попробовать отключить все плагины браузера. Это должно снизить нагрузку не только на процессор, но и на оперативную память. Так что займемся этим прямо сейчас. Вот подробная инструкция по этому поводу.

После рестарта нужно запустить диспетчер задач Windows и посмотреть, насколько изменилась нагрузка на процессор. Если она действительно существенно уменьшилась, то дело было именно в расширениях, которые не подходят данному веб-обозревателю.
Заключение
Подведем итоги. Теперь вы знаете, что делать, если Yandex Browser грузит процессор на 100 процентов. Чаще всего, это работа вирусов. Но нельзя исключать и другие варианты. Причин для такого поведения веб-обозревателя может быть много.
В любом случае, наилучших результатов можно добиться только при выполнении всех рекомендаций, представленных в данном материале. В любом случае, нужно попробовать все способы. Какой-нибудь из них обязательно поможет решить проблему.
Процессор является ключевым элементом в ПК, через него происходит обработка данных. Любая программа или приложение нагружает процессор в той или иной степени. Чем меньше нагружен процессор, тем быстрее и стабильнее работает система (быстро открываются файлы, папки, приложения). Поэтому очень важно, чтобы процессор не был нагружен в 100% и имел свободные ресурсы для обработки нужных задач.
Основные причины максимальной загрузки
Причин максимальной загрузки ЦП на 100% в Windows XP, 7, 8, 10 может быть несколько и у каждой свои пути решения. Наиболее распространённая причина – это потребление определённой программой или службой всех ресурсов процессора. Так же это могут быть сбои в работе службы из-за чего она начинает вести себя не стабильно.
Многие не придают большого значения чистке ПК от пыли и замене термопасты, что приводит к перегреву, тем самым давая большую нагрузку на ЦП.
Чтобы точно убедиться, в чём причина большой нагрузки процессора, требуется провести ряд диагностических манипуляций для её выявления.
Определяем программу нагружающую процессор
Чтобы снизить нагрузку на ЦП, можно воспользоваться Диспетчером задач
. Попасть в него можно разными способами
: нажать одновременно Ctrl+Shift+Esc или Ctrl+Alt+Delete или же зайти через меню пуск в контекстное меню панели задач и там уже найти диспетчер.
Когда диспетчер задач открыт, необходимо перейти на вкладку «Процессы », в которой будут отображены процессы и службы системы. Для удобства их можно отсортировать, нажав вверху на столб «ЦП » или «Процессор » (в разных версиях Windows по разному).
И после этих манипуляций можно увидеть, какая программа или служба нагружает ЦП. Зачастую бывает, что «тяжёлые» программы (которые потребляют большое количество ресурсов ПК) после закрытия оставляют остаточные службы или не корректно завершенные приложения, тем самым влияя на работоспособность компьютера. Очень часто таким «грешат» браузеры. Кроме этого часто видео в высоком качестве, с которыми просто не справляется ПК, могут грузить и тормозить работу.
Решить это можно щёлкнув ЛКМ (левой кнопкой мыши) по приложению, которое потребляет ЦП и нажать «Снять задачу », тем самым удалив программу из ресурсов ПК. Тут следует быть осторожными, потому что есть вероятность завершить какую-то системную службу и тогда придётся вручную перезагружать компьютер.
Загрузка процессора без причины
Бывает, что в стандартной утилите «Диспетчере задач» не видно процессов, которые нагружают ЦП, но процессор все равно загружен на 100 процентов без причины. В таких случаях можно обратится к сторонним программам .
Скачайте и запустите программу AVZ. Перейдите в «Сервис/Диспетчер процессов» там будут показаны все процессы
запущенные на компьютере. Главное преимущество
AVZ в том, что программа помечает системные процессы зелёным цветом. Т.е. следует присмотреться нет ли процесса svchosts.exe, который окрашен в чёрный цвет.
Если же никаких сторонних процессов не обнаружено, то можно попробовать отключить автоматическое обновление Windows.
Чтобы отключить обновления, нужно попасть во вкладку «Службы », проще всего нажать Win+R, в появившемся окне написать services.msc и нажать «Ок». В открывшемся окне найти строку «Центр обновления Windows », щёлкнуть на ней дважды мышкой и выбрать «Тип запуска» — Отключена, и ниже нажать кнопку «Остановить». Затем сохраняем настройки и перезапускаем ПК.
Нагрузка на ЦП из-за перегрева
Ключевым параметром для стабильной работы компьютера является его температура. Если ЦП начинает перегреваться, то пользователь замечает нестабильную работу системы, зависания, «синий экран» и внезапные выключения ПК.
Чтобы узнать температуру ЦП следует воспользоваться сторонними программами, например Aida 64 .
Перегреваться компьютер может по нескольким причинам :
- Загрязнение
. Компьютер или ноутбук требует постоянной очистки (раз в 6-12 месяцев), потому что за время использования в нём скапливается пыль, которая ухудшает работу кулеров и теплопередачу радиатора, тем самым способствуя перегреву.
Решение : отнести компьютер в сервисный центр для его очистки или же самостоятельно открыть боковую крышку и аккуратно, но тщательно удалить всю скопившуюся пыль. (Если вы владелец ноутбука, то придётся нести в сервисный центр)
- Неисправности кулера
. Главной задачей кулера является непрерывная подача холодного воздуха на радиатор для охлаждения ЦП. В случае его неисправности компьютер начинает сильно перегреваться. Убедиться в неисправности можно самостоятельно, следует открыть боковую крышку компьютера и посмотреть нормально ли вращается кулер (нет ли каких-то скрипов, потрескивание)
Решение : Если кулер действительно неисправен следует немедленно обратится в сервисный центр для последующей его замены.
- Высокая температура в помещении
. Эта проблема очень актуальна в летнее время года, дома и на улице жара, следовательно, кулер будет затягивать горячий воздух. Из-за этого его эффективность в плане охлаждения существенно падает.
Решение : Можно самостоятельно открыть боковую крышку компьютера и направить туда обычный вентилятор. Для ноутбуков выпускают специальные подставки с охлаждением.
Устаревший ПК
Новые технологии очень быстро шагают вперёд, компьютерная сфера одна из таких. Каждый день выходят обновления для различных программ и с каждым годом стандартные программы начинают потреблять всё большее количество ресурсов.
Если при запуске стандартного приложения (браузер, paint, просмотр фотографий) загрузка ЦП становится 50% или 100% и не уменьшается, то скорее всего пришло время обновлять конфигурацию ПК.
Приложения в автозагрузке
Многие пользуются ПК годами без переустановки Windows и очистки её от программ. С течением времени и установкой тех или иных приложений автозапуск системы забивается и при загрузке ОС загружаются программы, которыми человек уже давно не пользуется. Из-за этого может быть постоянно загружен ЦП, чтобы этого избежать следует очистить «Автозагрузку»
Существует популярная утилита CCleaner , с её помощью можно убрать программы
, которыми давно не пользуетесь, оставив только самые актуальные и антивирус.