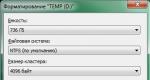Rus скачать с яндекс диска. Секреты Яндекс Диск: как установить, войти и пользоваться. Основные возможности Яндекс.Диска для Windows
Граждане! Храните файлы в сберегательном «облаке»!
Хотите иметь доступ к своим документам, фильмам, музыке, рабочим записям с любого компьютера или мобильного устройства? Предпочитаете перестраховаться на случай, если комп или ноутбук сгорит или его украдут и вся информация пропадёт вместе с ним? Тогда вам может понадобиться бесплатный Яндекс Диск, скачать на компьютер этот софт успели уже более 10 млн. человек.
Клиент «облачного хранилища» от создателей будет особенно интересен тем, кто уже пользуется почтой и другими сервисами компании Yandex. После установки программы у вас появится одноименная папка, в которой будут дублироваться все файлы, загружаемые в «облако», так что вы сможете запросто держать их под контролем. Более продвинутые пользователи смогут использовать протокол WebDAV через API.
Основные характеристики:
- ручное управление доступом
- пространство на 10 Гб бесплатно
- шифрование каналов передачи данных
- синхронизация с мобильными устройствами
- проверка загружаемых объектов антивирусом
- поиск и перемещение вложений из Яндекс почты
- интегрированный проигрыватель музыки и видео
- отправка ссылок на файл для просмотра и закачки
- демонстрация изменений в файле в реальном времени.
Вам больше не придётся волноваться при отправке «тяжелых» файлов по e-mail. Если они не вместятся как приложения, вам будет предложено выложить файлики на Яндекс. Диск, войти на который адресат сможет по ссылке в письме. Это почти так же просто, как загрузить файлы на Яндекс Диск что бы могли потом скачать их. Просто сохраняете, копируете ссылку на файл и отправляете её адресату.
Отметим также, что доступ к остальным файлам будет только у вас, так что беспокоиться о безопасности и конфиденциальности не стоит. Хотя разработчики предусмотрели и такую функцию, как совместная работа над проектом. То есть, вы сможете вносить изменения в файл, находящийся в хранилище. Например, редактировать изображение, график или текстовый документ, а пользователи, которым вы отправили ссылку, смогут наблюдать за этим в реальном времени.
Желаем полноты контроля и удобства во всех «файловых» вопросах!
Классическая программа Яндекс.Диск позволяет работать с файлами Диска на компьютере и автоматически синхронизирует все изменения с Диском через интернет.
Ограничение. Программа Яндекс.Диск может быть установлена на следующих операционных системах:
-
Windows 8 (классический интерфейс);
Скачайте программу на странице . Когда файл начнет скачиваться, на странице отобразятся инструкции по запуску.
После установки значок программы появится в трее (области уведомлений) Windows.
Программа «Яндекс.Диск» предложит вам ввести логин и пароль вашей учетной записи в Яндексе. Пока вы не авторизованы, на значке в трее отображается восклицательный знак.
Если вы еще не зарегистрированы на Яндексе, перейдите по ссылке Зарегистрироваться и зарегистрируйтесь. Затем введите логин и пароль в программе.
Внимание. Если вы используете или раньше использовали двухфакторную аутентификацию, для авторизации в программе Яндекс.Диск нужен одноразовый пароль , сгенерированный мобильным приложением «Яндекс.Ключ» .
Выбор расположения папки Диска
Программа «Яндекс.Диск» автоматически создает папку, в которой будет храниться копия вашего Диска. Вы можете настроить ее расположение на компьютере сразу после установки программы. Для этого нажмите кнопку Настроить расположение папки → Изменить и выберите нужную папку.
Примечание. Если на компьютере недостаточно места для всей папки Яндекс.Диска, программа предупредит об этом. Вы сможете настроить выборочную синхронизацию или выбрать другую папку для файлов Диска.
Если вы пропустили этот этап, вы можете настроить расположение папки другим способом:
Работа с файлами и папками
Чтобы загрузить файлы на Диск, достаточно скопировать или переместить их в папку Яндекс.Диска. Например, откройте папку в Проводнике (нажмите значок в меню программы) и перетащите в нее нужные файлы. После синхронизации перемещенные файлы появятся на сервере. Вы можете открыть страницу Диска и убедиться, что все файлы успешно загружены.
Файлы, которые вы удалите из папки Яндекс.Диска, на сервере будут перемещены в Корзину . Эти файлы хранятся в Корзине в течение 30 дней, после чего автоматически удаляются с сервера. Восстановить удаленные с сервера файлы нельзя.
Примечание. Файлы, перемещенные в Корзину, продолжают занимать место на вашем Диске. Если вам не хватает места, очистите Корзину.
Чтобы очистить Корзину на Диске, откройте папку Яндекс.Диска, щелкните правой кнопкой мыши по Корзине и выберите в меню пункт Яндекс.Диск: Очистить корзину .
Нажмите на нужном файле или папке правой кнопкой мыши. В появившемся меню выберите пункт Яндекс.Диск → Скопировать публичную ссылку , если это папка, или Яндекс.Диск: Скопировать публичную ссылку , если это файл.
Нажмите значок Диска в трее (области уведомлений).
Открыть доступ к папке
Откройте папку Яндекс.Диска и нажмите на нужной папке правой кнопкой мыши. В появившемся меню выберите пункт Яндекс.Диск: Настроить общий доступ .
Программа откроет в вашем браузере страницу настройки доступа . На этой странице вы можете выбрать знакомых, которым нужно открыть доступ, и определить их права.
Автоматически загружать фото и видео на Диск
Вы можете автоматически загружать на Диск все ваши фото- и видеофайлы с любых электронных носителей (фотоаппарата, смартфона, карты памяти и т. п.) и хранить их в папке «Фотокамера» или в любой другой папке на Диске.
Загрузка файлов
Подключите устройство к вашему компьютеру и дождитесь появления диалогового окна с предложением автозагрузки:
Чтобы начать процесс загрузки фото- и видеофайлов на Диск, нажмите кнопку Загрузить . Оставьте установленным флажок <название устройства> , чтобы при последующем подключении загрузка с данного устройства всегда начиналась автоматически, без запроса.
Все фото- и видеофайлы, найденные на вашем устройстве, по умолчанию будут загружены в автоматически созданную папку «Фотокамера» . Все файлы в папке будут переименованы в соответствии с датой и временем их создания (съемки). Управлять своими фотографиями вы сможете на компьютере или на странице сервиса в режиме просмотра изображений .
Если во время загрузки устройство было отключено от компьютера и при этом была включена опция Всегда загружать фото и видео с <название устройства> , при восстановлении соединения загрузка продолжится автоматически. Если опция была отключена, откроется диалоговое окно с предложением автозагрузки.
Чтобы отменить автозагрузку фото- и видеофайлов с вашего устройства, нажмите кнопку Не сейчас . В открывшемся диалоговом окне вы можете выполнить это действие только для текущего подключения или включить опцию Никогда не загружать с этого устройства . В этом случае при следующем подключении данного устройства диалоговое окно с предложением автозагрузки появляться не будет.
Примечание. Автозагрузка фото- и видеофайлов будет работать, даже если вы отключены от сети. При восстановлении интернет-соединения начнется синхронизация папки «Фотокамера» с сервером.
Отключение автозагрузки
Чтобы отключить автозагрузку фото- и видеофайлов для всех устройств, выполните следующие действия:
Если вы хотите изменить решение об автозагрузке с устройства, которое вы ранее подключали к компьютеру, проверьте, что опция Предлагать автозагрузку фото и видео включена, и нажмите кнопку Забыть устройства . При следующем соединении с таким устройством откроется диалоговое окно с предложением автозагрузки.
На компьютере недостаточно места для всей папки Яндекс.Диска. Что делать?
Для экономии места на компьютере можно отключить синхронизацию одной или нескольких папок с сервером Яндекс.Диска.
Вы можете настроить выборочную синхронизацию и при первом запуске программы , чтобы не скачивать все папки на компьютер.
Отключение синхронизации папки
Внимание. Синхронизация папки не может быть отключена, пока в ней синхронизированы не все файлы (папка помечена значком ).
Чтобы отключить синхронизацию папки, выполните следующие действия:
Синхронизацию папки также можно отключить через контекстное меню. Откройте папку Яндекс.Диска и нажмите на нужной папке правой кнопкой мыши. В появившемся меню выберите пункт Яндекс.Диск → Отключить синхронизацию папки :
Загрузка файлов в папку с отключенной синхронизацией
Если вы отключили синхронизацию папки, загрузить в нее файлы можно в окне настроек Яндекс.Диска. Для этого перейдите на вкладку Синхронизация и перетащите файлы на название нужной папки.
Всем доброго дня! Сегодня речь зашла об очень удобном сервисе, который я давно использую в своей работе – Яндекс Диск . Что это за «зверь» такой? - возможно, спросите вы. Об этом я подробно расскажу в статье ниже. Если у вас будут какие-то вопросы, задавайте их в комментариях, будем разбираться и искать ответы! Ну а пока познакомимся с одним из самых удобных файловых хранилищ от разработчиков популярной российской поисковой системы Яндекс.
1. Яндекс Диск: что это такое
Яндекс.Диск – это популярное облачное хранилище, которое позволяет пользователям хранить различную информацию (фото, видео, аудио, тексты и прочие файлы) в так называемом «облаке», т.е. на сервере в сети. Данными, хранящимися на Яндекс.Диске можно делиться с другими пользователями, а также получать к ним доступ с различных устройств – других компьютеров, планшетов и смартфонов. Базовая версия Яндекс.Диска совершенно бесплатна и доступна для всех желающих. Я помню, что в 2012 году зарегистрироваться в нем можно было только по приглашению, и я пользовался альтернативным сервисом – Dropbox. Но сейчас полностью перешел на Облако Яндекс Диск. Ведь бесплатные, да еще и доступные отовсюду 10 Гб не бывают лишними.
2. Яндекс Диск: как пользоваться – пошаговая инструкция
Итак, я вас убедил, и вы решили установить Яндекс Диск на компьютер. Теперь подробно разберемся как пользоваться Яндекс Облаком (так еще называют Яндекс.Диск, поскольку он является облачным хранилищем данных).
2.1. Как создать Яндекс Диск (регистрация в Яндекс Облаке)
Для того, чтобы начать пользоваться Яндекс.Диском, необходимо пройти регистрацию и завести почтовый ящик от Яндекса (если он у вас уже есть, переходите сразу ко второму пункту).
4. Установка Яндекс.Диска на смартфон . Бесплатные приложения доступны для iOS и Android, поэтому их без проблем можно скачать в App Store и Google Play. У приложения для iOS не очень большой рейтинг, есть некоторые недочеты, это все можно увидеть в отзывах.

2.3. Яндекс Диск: сколько места бесплатно?
Сразу после регистрации и установки Яндекс.Диска вам доступно 10 бесплатных Гб места в Облаке. Для начала этого вполне достаточно, мне хватило где-то на полгода. Что делать, если места не хватает?
- Дополнительные бесплатные 10 Гб за приглашения друзей . Вы можете получить по 512 Мб бесплатного облачного места за каждого приглашенного друга. Перейдите сюда - https://disk.yandex.ru/invites и вы увидите свою рефферальную ссылку, которую необходимо скопировать и отправить друзьям. После регистрации каждого пользователя по вашей ссылке, вы получите дополнительное место на Диске, а приглашенный друг – дополнительный 1 Гб.

- Дополнительные до 250 Гб в подарок от партнеров Яндекса . Регулярно проводятся различные акции, которые позволят получить дополнительные гигабайты свободного места. Отслеживать текущие акции можно на этой странице .
Ну и конечно, как можно ожидать от Яндекса, дополнительное место можно купить . Однако удовольствие не из дешевых:

Если вам нужно много места в Облаке, а платить не хочется, можно завести несколько почтовых ящиков и на каждый из них завести Яндекс.Диск.
2.3. Вход в Яндекс Диск
Регистрация пройдена, с доступным местом разобрались, возникает вопрос – ?
Просмотреть загруженные файлы можно несколькими способами:
1. Открыть ярлык папки Яндекс.Диск на Рабочем столе, если вы его не удалили после установки.
2. Открыть Яндекс.Диск в папке Мой Компьютер.
3. Кликнуть по иконке Яндекс.Диска в панели задач, расположенной в крайнем правом углу экрана.

4. Войти в свою почту на Яндексе через любой браузер и вверху будет ссылка на Облако:
6. Зайти на главную страницу Яндекса, будучи залогиненым в почте. В правом верхнем углу будет ссылка на Яндекс.Диск:

2.4. Как загрузить на Яндекс Диск файлы – 7 простых способов
Рассмотрим теперь самый главный момент, из-за которого мы и совершили все эти действия – . Опять же, есть несколько способов это сделать:
1. Через контекстное меню . Выбираем файл, который необходимо залить в Облако, кликаем по нему правой кнопкой мыши и выбираем пункт: «Яндекс.Диск: Скопировать публичную ссылку»:

2. Скопировать файл в папку Яндекс.Диск (как в нее войти, я писал выше). По умолчанию эта папка синхронизируется автоматически, поэтому при копировании туда, все файлы будут сразу добавлены на ваш Диск.
3. Загрузить файлы через мобильное приложение iOS или Android. Этот способ я могу рассмотреть в отдельной статье, если вы оставите такое пожелание в комментариях.
4. Залить файл в Облако через браузер . Для этого достаточно просто перетащить мышкой выделенные файлы в окно браузера с открытым Яндекс.Диском:

5. Копирование чужих файлов . Если с вами кто-то поделился ссылкой на файл, который хранится на Яндекс.Диске, вы без проблем можете сохранить его и в свое Облако. Для этого нужно перейти по присланной ссылке вида https://yadi.sk/*** и справа нажать на кнопку «Сохранить на Яндекс.Диск».
. На Яндекс Диск можно загружать фотки из различных социальных сетей, практически в один клик. Для этого зайдите в него через браузер, в левой колонке выберите пункт «Фото из сетей» и авторизуйтесь в нужной социалке. На момент написания статьи актуальна загрузка фоток из ВК, Инстаграмма, Одноклассников, ФБ, Мэйл и Гугл+.
. Если вы установите расширение для браузера, то получите возможность сохранять фотографии на свой Яндекс.Диск прямо с сайтов, которые вы посещаете, и сразу же делиться ссылкой с друзьями.
Еще часто спрашивают - как загрузить папку на Яндекс Диск . Принцип тот же, как указано выше в разделе с файлами. Но появляется еще одно дополнительное преимущество – папке можно назначить Общий доступ. Таким образом, другие пользователи, которым вы предоставите права доступа, смогут просматривать и скачивать файлы в этой папке, а также заливать туда свои файлы.

Как загрузить видео на Яндекс Диск? – тоже очень популярный вопрос пользователей Облака. Это связано с тем, что видеофайлы обычно имеют большой объем, и многие переживают, что они просто не «влезут» и хранить их там нельзя. Это не так, видеофайлы также как и фотки, можно заливать и хранить на Яндекс.Диске.
2.5. Яндекс Диск: как передать файлы другому пользователю

Также можно убрать доступ к файлу, кликнув мышкой и переключив в положение ВЫКЛ.
Если по какой-то причине вам необходимо удалить с компьютера Яндекс.Диск, то следует поступать также, как и с обычным приложением – воспользоваться стандартными средствами операционной системы.
Переходим: Пуск -> Панель управления -> Программы и компоненты
В появившемся окне выбираем Яндекс.Диск (обычно он самый последний в списке) и нажимаем кнопку «Удалить». Загруженные файлы останутся в вашем аккаунте, удалено будет только приложение с компьютера.

Яндекс Диск — виртуальное облако, позволяющее хранить до 10 Гб ваших данных и открывать их в любом уголке мира. Значительно экономит ваше время на перекидывание информации на носители и место на диске в целом.
Алгоритм начала работы с программой очень прост: необходимо скачать бесплатно Яндекс Диск и установить на компьютер, после этого вы увидите автоматическое создание еще одного дискового пространства, которое и будет хранить необходимую информацию и перекидывать её в облако.

Необходима только регистрация на Яндексе и использование аккаунта для управления данным облаком. Ваши «облачные» данные будут защищены от считывания или случайного удаления намного лучше, чем на личном компьютере, а открыть их можно будет везде, где есть подключение к интернету.
Функцией «перетаскивания» легко переместить необходимые файлы в облако и аналогично очистить от них. Файлы, которые загружены на Яндекс Диск, проверяются антивирусом автоматически. Облако открывает все форматы, которые поддерживает ваш компьютер.

Вы можете обмениваться данными, загруженными на виртуальный диск, посредством ссылок на них. Установить программу можно на ОС Windows 7, XP, Vista, 8. Не забывайте участвовать в конкурсах от Yandex, там можно выиграть дополнительное место в облаке для хранения файлов.

Яндекс.Диск - «облачное» хранилище данных, благодаря которому можно закачать файлы на сервер и получать к ним доступ с любого смартфона, включая Андроид, или компьютера. Каждый пользователь бесплатно получает 10 гигабайт дисковой памяти.
Основные возможности программы
Приложение дает возможность загружать файлы на сервис и затем скачивать их с любого другого устройства. Даже в случае утери или поломки телефона все загруженные фото и документы будут сохранены в облаке. Для удобства пользования можно объединять документы в папки. Загрузить фото можно двумя способами - добавить из файловой системы либо сделать фотографию прямо с приложения.
Функция «Офлайн» позволяет скачивать файлы с сервиса и пользоваться ими при отсутствии интернета. Скачанные изображения можно редактировать:
- изменять резкость;
- добавлять эффекты;
- кадрировать;
- осветлять;
- рисовать и так далее.
Чтобы другие пользователи могли видеть определенные файлы и папки, к ним можно открыть общий доступ. Если в общей папке сделаны какие-либо изменения (например, переименование или добавлен комментарий), то другие участники тоже их увидят.
В программу встроен собственный плеер, через который можно послушать музыку или смотреть видео, не закачивая их в смартфон. Плеер поддерживает популярные аудио и видеоформаты (MP3, MP4 и другие).
Особенности программы
Помимо загрузки и хранения данных в облаке, приложение Яндекс.Диск обладает другими полезными функциями:
- доступ к данным с любого устройства (Андроид, Windows и тому подобное);
- встроенный фоторедактор;
- лента активности, которая показывает все последние действия (просмотренные ссылки, скачанные документы и так далее);
- если файл был ошибочно удален, то он помещается в корзину, откуда его можно восстановить (либо удалить навсегда);
- сервис предоставляет надежное хранилище, исключающее потерю данных;
- простой и удобный интерфейс;
- блокировка приложения PIN-кодом.
32-разрядная Windows XP Service Pack 3 (с версии 0.8 включена поддержка Service Pack 1 и Service Pack 2);
64-разрядная Windows XP Service Pack 2 (с версии 0.8 включена поддержка Service Pack 1);
Яндекс.Диск является удобным облачным хранилищем для Андроид. Благодаря предоставленной памяти, а также простому интерфейсу программа идеально подходит для тех, кто хочет надежно хранить важные фото и документы.