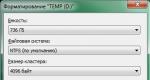Чем открыть ISO и что это за формат? Что такое образ диска? И для чего он нужен? Что такое образы файлов и дисков
Знать, что такое образ диска и уметь пользоваться виртуальными приводами должен, на мой взгляд, любой, у кого дома есть компьютер. Даная статья придумалась сама-собой, как попытка дать систематизированный и достаточно емкий ответ на ряд вопросов моих друзей и знакомых, которые возникают при работе с этой технологией хранения данных. Образы дисков могут быть очень полезны не только любителям посмотреть кино и геймерам, но и обычным людям, сремящимся сохранить свои данные.
Что такое образ диска
Образ диска (его часто называют по-английски - image) - это файл, который содержит в себе полную копию данных и структуры файловой системы какого-либо диска. Таким образом может быть сохранен оптический диск (CD/DVD/Blu-Ray), раздел жёсткого диска, дискета или содержимое флешки. Фактически, данным термином обозначается любой файл с информацией, достаточной для дублирования структуры и содержания какого-то устройства хранения информации. Причем, неважно, был ли данный конкретный образ диска получен с реального физического носителя или же был сформирован с помощью специального софта. Как правило, в файле образа диска дублируются сектора носителя информации, а файловая система игнорируется.
Форматов (способов записи структуры и информации какого-то носителя) существует на момент написания статьи огромное количество. Наиболее старый и известный - формат ISO. Однако образы дисков этого формата не поддерживают ряд технологий, например много-сессионные диски. Поэтому появились многочисленные форматы, которые обеспечивают более полное копирование структуры носителя. Наиболее популярные из них: NRG, MDF, IMG, CCD, CUE, DMG и BIN. Разумеется, существует еще много различных форматов, но эти встречаются чаще всего.
Для чего нужен образ диска
В первую очередь, образы дисков нужны для резервного копирования. Эта технология позволяет сделать копию любого носителя, с возможностью воспроизвести его в первозданном виде, даже если оригинал утерян. Например, удобно иметь образ системного раздела компьютера или ноутбука с уже установленным программным обеспечением и произведенными настройками? Удобно, конечно! Если произойдет крах системы, то нам достаточно будет восстановить системный раздел из такого образа, сохраненного где-то в безопасном месте. Разница во времени, по сравнению с установкой системы и всего софта просто колоссальная, уверяю вас. Большинство разумных системных администраторов в компаниях, имеющих более десятка компьютеров именно так и делают.
Другой пример - диск с драйверами или программным обеспечением для какого-то устройства. Знаю по себе, такие диски потерять - раз плюнуть. А если заранее собрал образы таких носителей в одном месте, то даже если не нашел оригинальные диски, то можно не беспокоиться.
Кроме резервного копирования, образы дисков часто используются геймерами для того чтобы ускорить работу с информацией на внешнем носителе. Доступ к образу диска, лежащему на HDD, происходит на порядок быстрее, чем доступ к CD или DVD в обычном дисководе. За счет этого часто получается значимый выигрыш в скорости загрузки игры и ее работы.
В виде образов дисков часто распространяется в сети интернет разнообразное ПО. Разумеется, очень много среди этих дисков нелегальных копий различных игр, операционных систем и т.п. Но, положа руку на сердце, могу сказать, что такого рода софт тоже может быть востребован для вполне невинных целей. Например, не так давно принесли мне ноутбук. К нему полагается лицензионная Windows XP. Наклеечка на месте, а вот самого диска с Windows нет. Обычный дистрибутив "Форточек" не подходит, так как серийный номер на наклейке его не устраивает. В итоге, нашел в сети образ диска с дистрибутивом именно для этой модели ноутбука. После установки с него получилась легальная версия операционной системы на ноутбуке.
Нужно отметить, что ряд программ распространяется совершенно легально именно в виде образов дисков. Обычно, это всякого рода LiveCD - диски, с которых можно загрузить компьютер. Такие варианты имеются у всех ведущих антивирусов и большинства программ для работы с жесткими дисками. Так что далеко не все образы дисков в интернете пиратские.
Как создать образ диска
Образы дисков создаются с помощью специальных программ. Таких приложений написано очень много. Большинство из них платные - , . Однако есть и бесплатные - или .
Как уже говорилось выше, образами дисков называются файлы, содержащие данные и сведения о структуре любого носителя. Однако следует понимать, что программное обеспечение для создания образов оптических дисков с дистрибутивами программ или операционных систем и жестких дисков используется, как правило, различное. Есть несколько программ, поддерживающих создание образов как с оптических носителей, так и с жестких дисков, но я рекомендую использовать более узкоспециализированное ПО. Несмотря на некоторое сходство функций (создание образа, клонирование диска, восстановление (запись) из образа), приложения используются разные и не нужно их путать.
Для создания и тиражирования образов флешек (иногда нужно и такое) можно использовать замечательную программу .
Как работать с образами дисков
Файлы образов дисков могут быть использованы следующим образом:
- Запущены с помощью виртуальных приводов. Для этого используются программы, которые эмулируют (симулируют с помощью различных программных средств) приводы, в которые монтируются образы дисков. Такой виртуальный привод отображается в системе как обычный физический дисковод. С его помощью можно использовать различные образы дисков как физические носители, считывая с них информацию и записывая ее. Из наиболее популярных программ, которые обеспечивают работу таких приводов, можно назвать Alcohol 120% с его бесплатной версией и Daemon Tools Pro с бесплатной Daemon Tools Lite.
- Записаны на подходящие по размеру и типу носители. Чаще всего, записанные таким образом диски являются полными копиями оригиналов (есть несколько видов защит, которые не могут быть обойдены таким образом, но это тема для отдельной статьи). С этим справляются большинство программ для прожига дисков, а также те приложения, с помощью которых были созданы образы дисков.
Ну вот, пока и всё на эту тему...
Практически все пользователи знают, как запустить игрушку или программу: находим в каталоге файл с расширением.exe (.com, .bat) и жмем на нем Enter (или кликаем мышкой, кому как нравится). Но часто игры и программы попадают на компьютер в виде образа диска и вот тут возникает непреодолимая для многих проблема: что делать с файлами.iso, .mdf, .nrg, .bin, .cue, .img и пр.?
Чуть ли не каждый день можно слышать постоянные вопросы: "скачал игру (программу), внутри iso, как запустить?" И это еще хорошо, если только такой вопрос, а то может быть и: "скачал игру (программу), внутри архив (!). Кликаю на нем, а он предлагает записать его с помощью.... (ну, тут та программа для записи дисков, какая у кого установлена)"/ Надеюсь, что после прочтения данной статьи мне не придется больше отвечать на такие вопросы (а вам их задавать).
Итак, что же такое "образ диска"?
Образ диска (image) - файл, содержащий в себе полную копию содержания и структуры файловой системы и данных, находящихся на диске - таком как компакт-диск, дискета или раздел жёсткого диска. Термин описывает любой такой файл, причём не важно, был ли образ получен с реального физического диска или нет. Таким образом, образ диска содержит всю информацию, необходимую для дублирования структуры, расположения и содержания данных какого-либо устройства хранения информации (в нашем случае CD/DVD).
Не будем вникать во все тонкости и принципы образов, нам надо просто научиться правильно с ними работать.
Шаг 1
Имеем в наличии скачанный из Интернета образ, к примеру, Офиса:
![]()
Никаких действий по извлечению файлов из образа делать не нужно! И не слушайте советы типа "Нарежь на болванку и пользуйся!". Ни к чему нам переводить болванки (хоть они и стоят сейчас не дорого), если специально для этих целей придуманы эмуляторы CD/DVD .
Шаг 2
Программ, позволяющих эмулировать виртуальный привод, сейчас достаточно много. Мне больше нравится эмулятор по имени Daemon Tools - маленький бесплатный инструмент, позволяющий эмулировать до 4-х приводов, которые система будет воспринимать как "железные", т.е. думать, что в системный блок реально установлены приводы CD/DVD.
Скачать можно на сайте разработчиков - DAEMON Tools Lite
Установка Daemon Tools"а проблем не вызывает, соглашайтесь на все его действия, в том числе и перезагрузку (если попросит). После установки в системном трее появится иконка эмулятора - синяя молния:
![]()
Посмотрите внимательно в свой файловый менеджер: у вас в системе появился еще один диск (возможно дополнительно добавить еще три), правда виртуальный. Букву система ему назначит ближайшую свободную:
![]()
Настроек по умолчанию вполне достаточно для работы с образом диска, поэтому приступим сразу к подключению.
Шаг 3
Итак, мы установили DAEMON Tools, но, чтобы работать с образом как с полноценным диском, его нужно смонтировать в эмулятор. Делается это просто:
Кликните левой кнопкой мышки по иконке эмулятора в трее, появится вот такое меню:
![]()
Выберите любой пункт. Сейчас там написано "Нет данных" - это потому, что мы еще не смонтировали образ.
В открывшемся стандартном диалоге файлов выберите нужный вам образ и нажмите "Открыть":
![]()
Если теперь еще раз посмотреть в меню эмулятора (левой кнопкой на иконке в трее), то можно увидеть следующую картину:
![]()
Полный порядок! Образ диска подключен к виртуальному приводу, который в данном конкретном случае находится под буквой O (у вас, разумеется, может быть какая-то другая буква, но суть от этого не меняется).
Грубо говоря, можно представить, что у вас сейчас якобы есть еще CD/DVD-привод в компьютере и в него вставлен диск:
![]()
Шаг 4
Откройте виртуальный диск в проводнике (или своем любимом файловом менеджере). Вы увидите "внутренности" образа диска:
![]()
Дальнейшая работа с образом ничем не отличается от работы с настоящей "болванкой": вы можете запускать и просматривать файлы, ходить по каталогам, смотреть их размер, копировать файлы из образа на жесткий диск и т.д.
Чтобы сменить образ в эмуляторе, повторите действия из 3-го шага. Смена дисков может понадобиться, к примеру, при инсталляции игры (программы), состоящей из нескольких дисков:
Монтируем первый образ в эмулятор, запускаем инсталлятор игры, она начинает устанавливаться;
В какой момент времени инсталлятор игры (программы) остановится, выдаст на экран табличку "Вставьте диск 2". Выполняем действия 3-го шага, подключая второй образ, и потом жмем на табличке "ОК". Игрушка (программа) продолжит установку.
Как видите, совершенно ничего нет сложного в подключении и работе с образами дисков. И уж конечно этот способ гораздо экономнее советов "та нарежь на болванку и всё", "распакуй образ ВинРАР-ом" - это вам могут посоветовать только люди, которые сами не умеют работать с эмулятором.
Кроме Daemon Tools есть и другие программы, умеющие эмулировать виртуальные диски, например, Alcohol, UltraISO, Nero пр. - но они побольше в объеме, правда обладают полноценным интерфейсом и выполняют дополнительные функции, например, запись болванок. Правда это умеет делать и DAEMON Tools Pro.
Но, это уже другая история. Нам же для работы с головой хватит маленького и бесплатного DAEMON Tools Lite.
Шаг необязательный, но желательный: Где прячется образ?
Монтировать то и работать с образом мы научились. Но как часто приходится слышать.
Сегодня прогресс охватывает все области развития техники, технологии постоянно изменяются и улучшаются. В результате оптические носители уже практически не используются. Зато файлы с расширением ISO, называющиеся образами, становятся всё популярнее.
Секрет в том, что они содержат полную копию структуры файловой системы. А это, в свою очередь, дает большие преимущества в переносе и дублировании информации, а также используется для получения точной копии.
Что это такое
В отличие от обычного копирования, не способного перенести системные данные, образ полностью дублирует структуру файловой системы с физического носителя, повторяя в точности структуру данных и информацию о них.
Основными целями создания формата iso и способами применения в повседневной жизни являются:
- создание резервной копии компакт-диска – таковой была первоначальная идея создания образа;
- резервное копирование. Способность к полному дублированию дала возможность восстанавливать утерянные данные или системные разделы в одно мгновение;
- нередко используется для хранения виртуальных машин и дисков (в основном для установки на ПК нескольких операционных систем). Такие образы еще называются виртуальными;
- каждый, кто брал у друга операционную систему Windows для переустановки, мог заметить, что запись произведена на простой DVD, несмотря на то, что он установочный и мультизагрузочный. Чаще всего iso формат как раз и используется для таких целей: распространения программного обеспечения, а также для копирования игр и фильмов;
- те, кому довелось заниматься обслуживанием компании и технической поддержкой оборудования, знают, что большинство пользовательских компьютеров собраны по одной конфигурации вплоть до мониторов и мышек. В этой области точная копия системы с предустановленными драйверами и основным набором программ незаменима для работы.
Работа с форматом
Как правило, образ диска или раздела имеет формат iso, хотя изредка могут встречаться и другие. Остальные расширения файлов чаще всего являются специализированными и используются для открытия или записи только через одну из программ, которой они и созданы.
Тогда как iso можно открыть любой программой, работающей с образами, или просмотреть содержимое при помощи одного из известных архиваторов, таких как Winzip, Winrar. Но для того чтобы клонировать диск, нужно воспользоваться специальным ПО.
Прожиг
Процесс записи любых данных на физический носитель при помощи софта или стандартными средствами Windows называется прожиг. Для того чтобы передать образ диска другому пользователю, необходимо определиться, чем записать iso на CD или DVD.
В операционных системах от Microsoft без применения дополнительного ПО возможность работы с форматами типа iso появилась не так давно:
- Windows XP – есть возможность прожига обычных данных;
- Windows 7 – есть возможность записи;
- Windows 8 – есть возможность монтирования iso диска и работа с ним, как с физическим.
Несмотря на эту поддержку в новых операционных системах, удобнее пользоваться дополнительными программами как средством для прожига, например, UltraISO или Nero.
Видео: Открыть образ диска
Создание и копирование
Копирование точной копии диска на физический носитель, и в дальнейшем прожиг его копии называют клонированием. Сервера обмена файлами и торренты переполнены образами всевозможных дисков с программами, играми и операционными системами, предоставляя возможность бесплатно их скачивать.
Но если у вас возникла необходимость создать точную копию для того, чтобы клонировать какую-нибудь информацию с физического носителя, необходимо использовать одну из программ:

Рассмотрим на примере Daemon Tools.
Для того чтобы начать создание виртуального клона для оптического или физического (раздел или флешка) носителя информации, необходимо выполнить несколько простых действий:

Монтируем образ
Давайте разберемся, что делать со скачанным или созданным iso файлом. Для того чтобы увидеть всю структуру диска необходимо смонтировать образ при помощи ПО, тогда ваш компьютер будет считать виртуальный диск самым настоящим устройством.
Если версия вашей операционной системы, ниже восьмой, вам будет необходимо воспользоваться одной из программ для чтения образов. Наиболее удобной и легкой в понимании будет Daemon Tools.

При запуске софт сам предложит смонтировать один или несколько дисков на ваш выбор. Также программа сама попробует найти все образы, хранящиеся на вашем компьютере. Если у неё это не получится, или вы монтируете с флешки, всегда можно указать путь.
Если вы еще не знаете, какое количество виртуальных дисков вам необходимо, не переживайте. Вы всегда можете заменить один образ на другой, или подключить еще один.

Для этого нажмите на иконку в трее (рядом с часами) правой кнопкой мыши и выберите в меню пункт под названием Mount image (в русской версии - монтировать).
Какая программа открывает iso
Данный формат очень популярен, и для работы с ним предусмотрен большой перечень софта от разных разработчиков. ПО можно разделить на три типа по назначению.
Давайте рассмотрим лучшие программы открывающие iso:
- Рассчитаны на создание, монтирование образов, а также, их редактирование:
- UltraIso;
- Daemon Tools;
- Magic Disc;
- Virtual Clone Drive;
- Gizmo Drive.
- Предназначены в основном для записи данных на оптические диски, в том числе и образов:

- Программы для архивирования (работа с файлами подобного типа не относится к основным функциям, но просмотреть данные об и достать необходимую информацию возможность имеется):
- Winrar;
- Winzip;
Для просмотра содержимого и его копирования также можно использовать Total Commander. Каждая из этих программ по-своему хороша и работает с большим количеством форматов. Но две из них хотелось бы особенно выделить, как самые удобные и практичные.
UltraISO
При выборе ПО для работы с iso файлами необходимо обратить внимание на простоту и удобство пользования.

Однако, немаловажно и количество полезных опций, а их в UltraISO достаточно много:
- создание точных копий оптических и флеш накопителей, а также целых жестких дисков и их разделов (до 50 GB), дискет (до 2 GB);
- открытие ISO файлов;
- редактирование, добавление, удаление, создание папок и файлов;
- возможность использования разных уровней ISO 9660 и Joliet;
- улучшение и работа с файловой структурой;
- создание всевозможных установочных загрузочных дисков с любыми операционными системами, и редактирование их параметров;
- возможность извлечения boot-секторов.
Daemon tools
Программа DAEMON Tools предназначена больше для открытия и управления виртуальными приводами внутри системы.

По удобству, скорости монтирования и демонтирования дисков её можно смело ставить на первое место. Имеется возможность создавать до четырех приводов и управлять заменой при помощи одной кнопки.
Среди достоинств этой программы, по сравнению с другими, хочется выделить:
- автоматический поиск образов на компьютере;
- подключение при загрузке системы;
- можно создать четыре диска, не отличимые от настоящих;
- программа способна работать с теми форматами, которые обычный DVD-Rom не прочитает, например, PlayStation, X-BOX, GameCube.
Работать с виртуальными копиями дисков намного быстрее и удобнее, чем с физическими носителями, и вот почему:

Выбирая программное обеспечение для работы с дисковыми образами, обратите внимание на такие программы на своем компьютере, как UltraISO и DAEMON Tools. Благодаря их функциональности, качеству работы и высокой скорости обработки данных, они являются лучшими среди аналогов.
>Новички в работе с ПК часто сталкиваются с тем, что не могут открыть какой-либо файл. Это происходит из-за отсутствия программного обеспечения, способного его прочитать, и из-за незнания расширений файлов. Часто такую проблему вызывает ISO формат.
Что такое наиболее часто используемый формат образов дисков. Точнее говоря, данных в основе которого лежат стандарты ИСО 9660. Этот формат был выпущен в 1988 году. Файл с образом отражает точную копию физического диска: директории, информацию, касающуюся файловой системы, загрузочные данные.
Для чего нужны образы дисков?
Чтобы лучше понять, что такое ISO, рассмотрим сферу применения данного формата. Файлы-образы используют для создания копий DVD/CD дисков. При формировании образа создается копия каждого бита компакт-диска соответственно оригинальному носителю. Если просто скопировать файлы с DVD или CD на жесткий диск компьютера, будет потеряна загрузочная информация, заголовки диска, информация о дорожках. Имея образ диска, позднее можно с легкостью восстановить оригинальный вариант продублированного носителя.
Преимущества виртуального диска
Теперь вы имеете общее представление о том, что такое ISO. Что же нужно для его открытия без записи на диск-болванку? Для этих целей существуют специальные программы. Такая программа создаст на вашем компьютере виртуальный диск, с помощью которого вы сможете спокойно открывать файлы со следующими расширениями: NRG, CCD, CDI, B5T, ISO, MDS, BIN/CUE, BWT и другие.
Другие преимущества виртуального диска:
- если вам понадобилось срочно переписать диск, но вы не имеете чистых «пластинок», можно записать образ и запустить его с помощью виртуального диска;
- удобно при отсутствии пишущего CD/DVD-ROM;
- можно использовать образ вместо любимого диска, сократив тем самым износ и диска, и привода;
- в отличие от оптических, можно создать большое число виртуальных дисков.
Как открыть образ диска?
Чтобы открыть файл-образ, используйте программу, которая называется Alcohol 120%. Рассмотрим этот процесс пошагово.
- Скачайте и установите Alcohol 120%.
- Запустите программу. Выберите пункт «Виртуальный диск», находящийся во втором меню слева.
- В появившемся окне отметьте требуемое число виртуальных дисков (например, 1), нажмите ОК.
- Посмотрите в нижний правый угол программы, там появился виртуальный накопитель.
- Выберите меню «Файл», «Открыть».
- В правой верхней части программы появится файл-образ, отметьте его правой кнопкой мыши, после чего выберите действие «Смонтировать на устройство». Образ можно использовать.
Для работы с образами дисков есть и другие программы:
- Virtual Drive;
- ISOBuster;
- PowerISO;
- DAEMON Tools.
Для того чтобы можно использовать следующее программное обеспечение:
- Ashampoo Burning Studio;
- UltraISO;
- CDmage;
- Alcohol 120%;
- ISOBuster;
- ISO Commander;
- Nero.
Рассмотрим пример записи образа на компакт-диск программой UltraISO.
- Скачайте, установите программу UltraISO.
- Запустите ее, в меню «Файл» выберите «Открыть».
- В появившемся окне отметьте нужный файл, нажмите «Открыть».
- Нажмите «Записать образ CD» (кнопка расположена на панели инструментов).
- Выберите способ записи, скорость. Нажмите «Записать».
Как создать образ?
Вы самостоятельно можете создать образ нужного диска с помощью вышеназванных программ. Рассмотрим последовательность действий создания файла-образа с помощью Ashampoo Burning Studio.
- Скачайте, установите Ashampoo Burning Studio.
- Вставьте диск в привод, откройте программу и выберите пункт «Создание/запись образа диска», после чего - «Создать образ CD/DVD диска».
- Нажмите «Далее».
- Укажите место для хранения файла-образа, а также желаемое расширение. Жмите «Далее».
Образ создан. С этого образа вы сможете установить какую-либо игру или программу, а также просто посмотреть его содержимое.
Надеемся, что данная статья помогла вам в полной мере понять не только, что такое ISO, но и как работать с этим форматом.
Вопросы о том, как открыть незнакомый формат файла, рано или поздно возникают у почти любого пользователя компьютера, ведь список приложений, изначально входящих в библиотеку Windows, подходит далеко не всем из них. Бывает, что скачав какую-либо программу, человек вместо привычного файла с расширением.exe, представляющего собой приложение, получает образ диска. В таком случае важно знать, чем можно открыть ISO и как его использовать.
Что такое ISO-файл
Файл ISO (ИСО, реже ИЗО) - это виртуальный образ физического носителя - оптического диска, обычно формата CD или DVD, содержащий копию всех его данных. Этими данными может быть что угодно: музыка, видео, фильмы, копии настоящих дисков, использующиеся для удобной установки приложений, и так далее. Этот тип файлов стал распространяться довольно давно, когда практически не существовало быстрого интернета, и поиск нужных приложений в основном осуществлялся через обмен дисками, тогда ИСО-файлы помогали обходить защиту многих программ, требующих для разрешения работы с ними наличия физического носителя в дисководе.
Сейчас виртуальные образы дисков используют для распространения больших по весу программ (в основном это видеоигры) или их пакетов. Помимо использования для хранения данных, ИСО-образ позволяет точно воспроизвести оригинал физического диска. Для этого нужно записать содержащуюся в нём информацию на пустую «болванку».
Программы, которыми открывается расширение ISO, делятся на два типа: архиваторы, способные прочитать содержимое виртуального диска, и создатели виртуальных приводов, имитирующие наличие дисковода и подключающие к нему образы. Первые из них подходят, если нужно просто получить доступ к файлу ISO или скопировать его содержимое на компьютер. По структуре он представляет собой обычный архив со сжатой информацией, потому содержащиеся в нём файлы можно открывать, редактировать и копировать с помощью таких программ, как 7Zip или WinRar.
Второй тип программ используется для более удобной и расширенной работы с виртуальными приводами и включает в себя приложения по типу Daemon Tools. Ими можно устанавливать программы с виртуальных дисков и имитировать присутствие носителя в дисководе. Именно их всегда рекомендуют использовать, если есть такая возможность, ведь существует целый перечень бесплатных и удобных даже для неопытных пользователей эмуляторов виртуальных приводов.
Как открыть файл архиватором
По умолчанию большинство архиваторов не ассоциируют с собой формат образа диска ISO, но открыть его с их помощью всё же можно. Для этого нужно изменить настройки программы. Например, в приложении WinRar это делается по такому алгоритму:
- Открыть архиватор, зайти в меню «параметры» и перейти на вкладку «установки».
- На этой вкладке перейти на пункт «интеграция» и в табличке «Ассоциировать WinRar c:» отметить пункт напротив формата ISO, после чего подтвердить и сохранить изменения.
- Нажать на нужный ISO файл правой кнопкой мышки, найти в появившемся меню значок программы WinRar и выбрать функцию «Извлечь файлы…».
- Образ автоматически откроется в программе, после чего останется только указать нужный пункт на диске и дождаться окончания извлечения. Информация с виртуального диска будет установлена в указанное место.
С помощью программы 7-Zip тоже можно открыть ИСО файл. Для этого достаточно зайти в программу, нажать «открыть» и дважды кликнуть на нужный образ левой кнопкой. Кроме того, можно нажать правой кнопкой на сам файл, выбрать функцию «открыть с помощью» и найти в появившемся меню нужный архиватор.
К минусам этих программ относится то, что с их помощью можно манипулировать файлами на образе только в пределах компьютера. Архиваторами нельзя, например, скопировать установщик Windows на флешку - для этого понадобится помощь более продвинутых утилит.
Программы для монтирования образа
Самый популярный тип программ, которыми можно открыть формат ISO на компьютере - это эмуляторы виртуальных приводов. Они включают в себя множество полезных функций по работе с образами дисков, такие как их монтирование и размонтирование, а также работа со сразу несколькими цифровыми носителями. Самая известная утилита такого типа - это Daemon Tools, но существуют и другие, такие как WinISO, ISOBuster, UltraISO, Roxio Easy Media Studio, Alcohol 120%, Gilles Vollant WinImage и прочие.
Daemon Tools Lite
Самая известная специализированная программа, которую используют для чтения ISO - это Daemon Tools. Её можно скачать онлайн с официального сайта. Существует бесплатная версия утилиты, называющаяся DT Lite и включающая в себя всё необходимое для работы с готовыми образами, а также платная, используемая для более продвинутых задач, таких как создание новых виртуальных дисков и их прожиг на физические носители.
 После скачивания и установки утилита автоматически создаёт виртуальный привод, на который сразу можно монтировать образы дисков. После монтирования пользователь получает доступ к файлам ISO через папку «Мой компьютер», как если бы они были на физическом носителе, вставленном в дисковод. «Искусственный» привод при открывании предоставляет доступ ко всем файлам на копии диска.
После скачивания и установки утилита автоматически создаёт виртуальный привод, на который сразу можно монтировать образы дисков. После монтирования пользователь получает доступ к файлам ISO через папку «Мой компьютер», как если бы они были на физическом носителе, вставленном в дисковод. «Искусственный» привод при открывании предоставляет доступ ко всем файлам на копии диска.
Интерфейс программы очень прост и дружелюбен даже для новичков, но всё же некоторым из них может понадобиться подробная инструкция открытия образа ISO утилитой Daemon Tools:
- Установить программу, запустить её, нажать на расположенную в нижней части интерфейса кнопку «добавить образ». Затем найти и выбрать в появившемся окне требуемый файл ISO - он будет занесён в каталог программы.
- Нажать на файл правой кнопкой мыши, после чего выбрать во всплывшем меню опцию «монтировать» и нужный привод, если их больше одного. Дождаться завершения процесса. Обычно это занимает несколько секунд.
- Перейти в директорию виртуального диска, нажав на иконку привода в приложении либо через меню папки «Мой компьютер». В нём будут находиться все заархивированные на ISO файлы.
 С помощью Daemon Tools можно выполнить открытие двух или более архивов одновременно. Для этого нужно нажать на кнопку «Добавить виртуальный DT привод» или «Добавить виртуальный SCSI привод». Особой разницы между ними нет, за исключением реагирования на некоторые системы защиты от копирования. В каждом из виртуальных дисководов можно монтировать отдельный образ диска.
С помощью Daemon Tools можно выполнить открытие двух или более архивов одновременно. Для этого нужно нажать на кнопку «Добавить виртуальный DT привод» или «Добавить виртуальный SCSI привод». Особой разницы между ними нет, за исключением реагирования на некоторые системы защиты от копирования. В каждом из виртуальных дисководов можно монтировать отдельный образ диска.
Ultra ISO
Ещё одна неплохая утилита для эмуляции носителей - это небольшая программа под говорящим именем Ultra ISO. Стоит отметить, что она работает не только с ISO, но и с другими форматами файлов-образов, например.bin, .mdl, .cue, .mdf, .isz (её особый формат) и прочие - всего насчитывается 30 расширений. Чтобы открыть образ ISO с её помощью, нужно выполнить такие действия:
- Скачать, установить и запустить программу.
- Выбрать вкладку «файл», в которой нажать на появившуюся опцию «открыть», затем найти нужный образ ISO и дважды кликнуть на него.
- Файлы с диска появятся в правой части окна Ultra ISO, откуда их можно раскрыть или извлечь в нужную директорию компьютера.
Главное достоинство утилиты - это возможность сразу же извлечь все файлы из образа или начать его запись на болванку. Для этого нужно всего лишь выбрать опцию «записать фалы на CD» в верхнем меню приложения.
Alcohol 120%
 Ещё одно приложение, позволяющее открыть расширение ISO - это Alcohol 120%, также сыскавшее среди пользователей некоторую известность. В отличие от DT и UltraISO, оно платное (за исключением пробной версии), а также более сложное в использовании, но взамен обладает некоторыми недоступными другим утилитам функциями. Для того чтобы с его помощью открыть образ, нужно:
Ещё одно приложение, позволяющее открыть расширение ISO - это Alcohol 120%, также сыскавшее среди пользователей некоторую известность. В отличие от DT и UltraISO, оно платное (за исключением пробной версии), а также более сложное в использовании, но взамен обладает некоторыми недоступными другим утилитам функциями. Для того чтобы с его помощью открыть образ, нужно:
- Скачать и запустить приложение установки Alcohol 120%. Во время неё программа предложит пользователю создать новый виртуальный привод - на это нужно согласиться.
- После завершения установки перезагрузить систему. По окончании перезапуска ОС, к имеющимся на устройстве физическим приводов будет добавлен новый, созданный утилитой.
- Найти в директории на компьютере файл ISO, нажать на него правой кнопкой мыши и выбрать на опцию «монтировать» во всплывшем меню.
- В открывшемся после этого окне указать на нужный файл - произойдёт автозапуск Alcohol 120%, в которой и можно будет просмотреть, извлечь или редактировать содержимое образа.
Пользование программами для просмотра файлов ISO - несложная задача, с которой по силам справиться даже начинающему пользователю компьютера. Для этого существует множество утилит, каждая со своими особенностями, плюсами и минусами. Выбирать подходящую надо на основе цели и частоты её применения отдельным человеком.