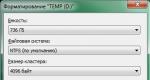Альтернативная клавиатура для windows 8
Иногда бывает необходимо отключить виртуальную клавиатуру на планшете под управлением Windows 8. Скажем, вы открываете OneNote и хотите начать рисовать, а клавиатура выползает и занимает пол-экрана. Или открываете документ Word чтобы почитать, а в это время опять же выскакивает ненужная клавиатура. Или Вы используете планшет преимущественно для рисования, тогда клавиатура Вам опять же не нужна. Приходится постоянно нажимать кнопку «Скрыть», что весьма утомительно. Можно же просто отключить клавиатуру.
Инструкция по отключению виртуальной клавиатуры на планшете с Windows 8
1 Отключение службы сенсорной клавиатуры
Заходим в панель управления компьютером.

В разделе «Администрирование» запускаем Службы .

В открывшемся списке сервисов операционной системы ищем Службу сенсорной клавиатуры и панели рукописного ввода . Дважды кликаем левой кнопкой мыши на названии службы.

В открывшемся окне свойств останавливаем службу (кнопка Остановить ) и выставляем тип запуска - Отключена . Теперь виртуальная клавиатура не будет вам докучать.

2 Экранная клавиатура центра специальных возможностей
Минус отключения службы в том, что сенсорная клавиатура полностью отключается, и её нельзя вызвать даже по принуждению. Но всё же есть запасной вариант. В Windows 8 (и в других версиях Windows тоже) есть экранная клавиатура в разделе специальных возможностей. Её запускаемый файл находится по адресу C:\Windows\System32\osk.exe Запустите его через проводник или из панели управления: Панель управления Специальные возможности Включить экранную клавиатуру . Эта клавиатура вызывается только тогда, когда Вы её сами вызовете, но с ней вы не останетесь без возможности ввода текста.

Вынесите ярлык виртуальной клавиатуры из центра специальных возможностей на рабочий стол или панель задач Windows, чтобы вы могли быстро вызвать клавиатуру при необходимости.
Если Вам понадобится снова включить стандартную виртуальную клавиатуру на планшете с Windows 8, то в окне свойств службы просто запускаете службу (кнопка «Запустить») и устанавливаете тип запуска - «Автоматически» или «Вручную».
Виртуальная (экранная) клавиатура является аналогом физической клавиатуры, управление которой происходит указателем мыши. Эта статья покажет, как включить экранную клавиатуру на Windows 7, 8, а также как ее настроить, использовать и запустить, отключить при загрузки ОС.
Клавиатура на экране компьютера необходима в таких случаях:
- отсутствует физическое устройство ввода.
- устройство ввода не исправно или на нем не функционируют клавиши.
- Проблемы со здоровьем, удерживающие от нормального ввода
Как включить клавиатуру на экране компьютера
Файл запуска виртуального устройства ввода располагается в папке System32 каталога Windows и носит название osk.exe, отсюда можно и вызвать виртуальную клавиатуру, но такими действиями мало кто будет пользоваться. Существует достаточно способов, чтобы включить экранную клавиатуру на Windows 7, 8. Давайте рассмотрим каждый из них поподробнее.
Включение виртуального устройства ввода в Windows 7:
2. Запустите панель управления, установите представление «мелкие значки». Найдите объект «центр специальных возможностей», запустите его. Последнее действие, которое необходимо сделать, это кликнуть объект «Включить экранную клавиатуру».
3. В поиске Пуска напечатайте «экранная клавиатура» (без кавычек), затем нажмите Enter.
4. В окне команд Выполнить, введите osk.exe. Кликните OK.
5. Если у Вас стоит пароль на вход в систему, тогда нажмите значок специальных возможностей, который прикреплен к левому нижнему углу. Отметьте галочкой пункт ввода без клавиатуры, кликните OK. После этого экранная клавиатура Windows 7 откроется. В верхнем левом углу Вы сможете изменить язык ввода.

Включение виртуального устройства ввода в Windows 8 в силу измененного интерфейса отличается, но пункт 4 выше, можно использовать тут. Воспользуйтесь одним из способов ниже:
1. Кликните Пуск для выхода на стартовый экран. Внизу слева нажмите стрелку, смотрящую вниз. В меню приложений, переместитесь до упора вправо. Найдите и откройте пункт «экранная клавиатура».

2. В панели управления, в области «просмотр» выберите «крупные значки». Далее найдите элемент «специальные возможности», нажмите его. Далее кликните «включить экранную клавиатуру».

3. Вызовите поиск сочетанием клавиш Win + W, выбираем место поиска «везде». Вводим в строку поиска «экранная клавиатура» (кавычки не надо). Ждем, затем в списке ниже выбираем искомый объект.

4. Чтобы использовать электронную клавиатуру для ввода пароля при входе в систему, щелкните значок, показанный на скриншоте, который располагается в левом нижнем углу. В появившемся меню, кликните «экранная клавиатура».

В большинстве случаях прибегают к виртуальному устройству ввода, когда нет возможности использовать физическое устройство ввода. Чтобы включить экранную клавиатуру Windows 7 мышкой используйте для семерки рекомендации 1, 2, 5, для восьмерки 1, 2, 4. Выше описаны всевозможные способы вызова клавиатуры на экран.
Как запустить, убрать автоматическую загрузку электронного устройства ввода при входе в ОС
Сейчас рассмотрим, как включить или отключить экранную клавиатуру Windows 7 при загрузки ОС. Автозагрузка виртуальной клавиатуры особенно актуальна, если Вы ей пользуетесь на постоянной основе, либо столкнулись с ситуацией ввода пароля учетной записи впервые, таким способом. Воспользуйтесь одним из вариантов ниже.
1. Вызовите клавиатуру на экран компьютера, одним из методов описанным выше. Внизу нажмите кнопку «параметры». Перейдите по ссылке управление запуском экранной клавиатуры при входе в систему.

2. Доберитесь до специальных возможностей в панели управления способом 2, описанным выше для Windows 7, 8. Выберите параметр, отмеченный на скриншоте.

В открывшемся элементе панели управления, пометьте флажком «использовать экранную клавиатуру». Нажмите OK. После чего клавиатура компьютера на экране монитора будет автоматически появляться при каждой загрузки ОС. Проведя обратные действия, Вы в любой момент можете убрать экранную клавиатуру из автозагрузки Windows.

Как использовать и настроить виртуальную клавиатуру
Управление экранной клавиатурой происходит мышкой. Вам необходимо поставить мигающий курсор мыши вместо ввода текста. Далее левой кнопкой нажимать нужные клавиши, сочетания клавиш, например, чтобы поменять язык на экранной клавиатуре.
Примечание: если с вводом есть проблемы, ознакомьтесь с материалами: почему не меняется язык ввода, пропала языковая панель Windows.
Чтобы настроить формат ввода и иные параметры, кликните кнопку «параметры». Здесь Вы сможете поменять такие настройки:
- Звуковое подтверждение – каждое нажатие виртуальных клавиш будет издавать звуковой сигнал.
- Включить цифровую клавиатуру – включает дополнительные кнопки справа. С помощью ее производилось создание папки без названия в прошлой статье.
- Нажатие клавиш – задает ввод по клику левой кнопки мыши.
- Наведение указателя на клавиши – ввод символа происходит при наведении на него курсора мыши, с возможностью выбора длительности наведения.
- Сканирование клавиш – выделение диапазона кнопок в одну строку по всей ширине, затем после нажатие клавиш выбора, происходит сканирование по выбранной строке в меньшем диапазоне до нажатия необходимой кнопки. Можно задать скорость сканирования.
- Прогнозирование текста – опции позволяют при наборе первых букв предлагать варианты слов и ставить пробел после них.

После изменения параметров, не забываем кликнуть OK.
Еще хотелось бы отметить, что при нажатии Fn за место цифр появляются кнопки F1-F12. При включении цифровой клавиатуры чтобы получить доступ к цифрам нажмите Num Lock.

В Windows 7, 8 различий в экранной клавиатуре практически нет за исключением того, что в восьмерке есть ряд дополнительных кнопок для улучшенного управления. Это кнопки Nav (перейти), Mv Up (вверх), Mv Dn (вниз), Dock (закрепить), Fade (исчезание).

Вот мы и рассмотрели все способы, как включить экранную клавиатуру на Windows 7, 8, а также процесс запуска, отключения ее автозагрузки. Виртуальное устройство ввода полностью имитирует действия кнопок обычной клавиатуры с возможностью настройки под свои потребности.
Разработчики Windows 8 большое внимание уделили экранной клавиатуре. Известно, что производители новую операционную систему предназначали, в основном, для устройств с сенсорным экраном. Давайте подробнее остановимся на нововведениях, которые здесь появились.
Как активировать экранную клавиатуру
Экранная клавиатура была уже на Windows XP, поэтому можно и попробовать попользоваться еще и ней. Однако, в предыдущих версиях ОС ей мало кто пользовался. Этого нельзя сказать об устройстве в “Восьмерке”. Для того чтобы ее запустить нужно вызвать командную строку, нажав сочетание Win+R, но есть и другие . Далее в командную строку вводим OSK и нажимаем Enter. Кроме того, клавиатуру можно запустить из начального экрана, зайдя в раздел Специальные возможности.
Также активировать функцию для наборов текста можно, кликнув правой кнопкой мышки по пустому месту на панели задач. Из появившегося меню пользователю необходимо выбрать ссылку Панели, в которой открыть пункт Сенсорная клавиатура. После этого на Панели задач появится иконка, обозначающая данную функцию. Нажимаем на нее, и перед нами на экране открывается клавиатура.
Особенности экранной клавиатуры в Windows 8
Подобная функция очень удобна для тех пользователей, которые пользуются планшетами. Разработчики, кстати, учли, что набор текста на этих устройствах может происходить несколькими способами. В результате можно включить клавиатуру таким образом, чтобы кнопки на ней находились не в центре экрана, а по бокам. Данная функция удобна, если текст приходится набирать одной рукой, а другой придерживать устройство, или же при наборе двумя большими пальцами. Размер кнопок может настраиваться, в соответствии с размерами руки, что является дополнительной особенностью клавиатуры.
Так как многие привыкли, что при нажатии на клавишу издается определенный звук, а также палец чувствует отдачу, то, чтобы вернуть привычные ощущения, разработчики позаботились о звуковом сопровождении нажатии кнопок. А дополнительно клавиатура имеет подсветку. Таким образом, при нажатии на клавишу, она слегка подсвечивается. Хотя подобную функцию при желании можно отключить. Последнее разработчики сделали с учетом необходимости ввода паролей или подобной информации, которая должна быть скрыта.
При привыкании к сенсорной клавиатуре пользователь может использовать оба указанных вида обратной связи или какой-либо один из них. Среди нововведений можно отметить и автоматическое исправление опечаток. Собственно, данная функция имеется и в офисных программах, однако, разработчики постарались усовершенствовать ее. Для этого были проведены специальные исследования, целью которых являлось выявление наиболее распространенных опечаток. В соответствии с полученными результатами и была сделана инструкция.
Основана эта функция на так называемой “модели касания”. Когда пользователь дотрагивается до сенсорной клавиатуры, то определяется точка его касания. Однако, часто случается, что случайно владелец устройства нажимает не на ту клавишу, которую хотел, а на соседнюю с ней. Автоматическое исправление опечаток учитывает и данную особенность. Благодаря этому функция опирается не только на правописание слов, но и на раскладку клавиатуры QWERTY.
Расположение чисел
Коснулись изменения в сенсорной клавиатуре Windows 8 и расположения чисел. На обычной клавиатуре ряд с цифрами располагается над буквенными, к чему и привыкли многие пользователи. Однако, разработчики Майкрософт решили, что таким образом кнопки на экране займут слишком много места. К тому же, установлено, что удобнее их нажимать, когда они расположены не в ряд, а кучно, как сбоку, когда они дублируются на стандартной клавиатуре.

В итоге мы получили отдельную клавиатуру с числами и знаками. Для того чтобы ее вызвать, нужно нажать специальную кнопку внизу экрана. Собственно, особо ничего нового производители не открыли, так как подобная схема уже давно вовсю используется на мобильных устройствах, смартфонах и планшетах.
Клавиша Tab
Подобно цифровой раскладке, разработчики на сенсорной клавиатуре Windows 8 спрятали и кнопку Tab.
Эта клавиша используется пользователями довольно часто и с различными целями. К примеру, она незаменима и очень удобна при форматировании документов. Кроме того, Tab используется для перехода на поля ввода на страницах сайтов.
Изначально эту кнопку было решено поместить сбоку клавиатуры. Однако, исследования разработчиков показали, что подобное размещение делает затруднительней печать. В итоге клавиша была отправлена в числовую клавиатуру. Это немного усложняет ее использование. Но необходимо помнить, что сенсорная клавиатура в Windows 8 в первую очередь была сделана для облегчения набора текста.
Другие особенности
Следует отметить и еще несколько нововведений, которые коснулись раскладки клавиатуры. Говоря о функциональных кнопках, например, Backspace, Enter, Shift, то они остались на своих местах. Небольшие изменения произошли с Ctrl. Разработчики разместили только левую клавишу. В правой же части появилась кнопка, которая используется для переключения языка набора.
Кроме того, на сенсорной клавиатуре имеется клавиша эмоций. Иначе говоря, это кнопка смайликов. Разработчики посчитали, что общение подобным способом набирает все большую популярность. Именно поэтому они облегчили пользователям жизнь, включив специальную кнопку, нажатие на которую выводит на экран самые разнообразные смайлики, из которых можно выбрать нужный. Следует отметить, что на сенсорном экране отсутствуют кнопки Win и Alt. Пробел разработчики сделали шире, чем на обычной клавиатуре.
Сенсорная клавиатура в Windows 8 удобна при использовании ее на планшете, на что, собственно, и рассчитывали разработчики. Основная направленность ее – быстрый ввод текста. Это старались учитывать производители, вводя определенные новшества в привычную раскладку. Пользователям остается только оценить новинку и определить для себя, удобно ли им ее использовать или нет.
Зная, как включить экранную клавиатуру, можно решить проблемы с подключаемыми устройствами , которые могут, например, перестать работать в результате переустановки системы .
Чаще всего сделать это несложно, так как соответствующая утилита встроена в Windows. Но, даже если запустить её не получается, существуют альтернативные варианты.
Включить экранную клавиатуру на ноутбуке или ПК может понадобиться в следующих ситуациях:
- Когда система не опознала драйвер устройства , но работает мышь или сенсор дисплея (у некоторых моделей современных лэптопов он есть);
- При необходимости повысить конфиденциальность информации. Считается, что экранный ввод более защищён от шпионских программ , чем стандартный.
Клавиатура в Windows 7
Для седьмого поколения операционной системы Microsoft самый привычный и простой способ вызвать утилиту, позволяющую вводить символы с помощью мыши или сенсорного экрана – вход через пункт «Специальные возможности» (ищется в стандартных программах меню «Пуск»).
Второй вариант – поиск через соответствующее поле.
Если экранную клавиатуру не удалось найти ни одним из вышеуказанных способов, может подойти вариант с переходом в «Панель управления» и меню программ и компонентов.
Слева находится пункт, открывающий список установленных элементов Windows 7.
Здесь отмечают пункт компонентов планшетного ПК.

После выбора этого варианта на экране появится мануал. Если его не предусмотрено вообще, скорее всего, придётся обновить систему.
Совет! Для автоматического появления виртуальной клавиатуры при входе в Виндовс 7 необходимо выполнить все те же действия, что и для других версий ОС от Microsoft.
Система Windows 8 сразу разрабатывалась с учётом возможности использования сенсорных дисплеев. По этой причине виртуальная присутствует в ней по умолчанию.
Исключением может быть разве что упрощённая Home-версия.
Запустить можно следующим образом:
- Открыть пункт «Все приложения» системы;
- Найти раздел «Специальные возможности»;
- Включить виртуальную экранную клаву в списке приложений.

Второй способ состоит в наборе текста «экранная клавиатура». При этом должно появиться окно результатов поиска с нужным пунктом.
Хотя такой вариант возможен только при нормальной работе обычной клавиатуры и пригодится разве что для повышения секретности ввода данных.
Третий вариант – включить мануал через Панель управления системы. Времени на него понадобится примерно столько же, сколько и на первый.
Но иногда быстрый выход в панель управления системы возможен прямо с рабочего стола – для этого следует всего лишь настроить параметры его значков.

В тех случаях, когда экранной клавиатурой требуется пользоваться часто, её выведение можно сделать автоматическим.
Для этого необходимо точно так же открыть специальные возможности системы и найти пункт «Использование компьютера без мыши или клавиатуры».
Если выбрать пункт использования, она будет доступна уже при открытии окна введения пароля пользователя.
Включение в Windows 10
Особых отличий запуска виртуальной клавиатуры для Виндовс 10 не существует. Однако способ входа в меню специальных возможностей и его внешний вид другие.
Экранную клаву требуется не просто выбрать, а включить передвижением соответствующего ползунка.

Скачивание экранной клавиатуры
Иногда функциональности стандартной виртуальной клавы недостаточно для пользователя. Или такой утилиты не предусмотрено в системе.
В этом случае требуется скачать альтернативный вариант из Интернета.
Free Virtual Keyboard
А в Windows 10 есть даже специальная эмодзи-клавиатура для упрощённого введения смайлов.

Экранная клавиатура в Windows 8
Когда возникают проблемы с обычной клавиатурой, на помощь пользователям приходит экранная клавиатура в Windows 8. И даже более того: в определенных случаях она может оказаться более удобной, чем обычная.
Существует несколько типов клавиатур. Самая известная – внешняя физическая клавиатура, подключаемая к компьютеру. Компьютер с сенсорным экраном оснащен также сенсорной клавиатурой. Если Вы используется компьютер с операционной системой Windows, оснащенный сенсорным экраном, нажмите текстовое поле или другую область, в которой можно ввести текст, для открытия сенсорной клавиатуры .
Система Windows также содержит экранную клавиатуру, относящуюся к инструментам специальных возможностей. Экранной клавиатурой можно пользоваться вместо стандартной клавиатуры для перемещения по экранному интерфейсу компьютера и ввода текста.
Использование экранной клавиатуры не требуется сенсорного экрана. Экранная клавиатура – это визуальная клавиатура со всеми стандартными клавишами. Клавиши можно выбрать с помощью мыши или другого указывающего устройства. Также можно с помощью одной физической клавиши или группы клавиш переключаться между клавишами на экране.
Чтобы открыть экранную клавиатуру
- Быстро сдвиньте палец внутрь от правого края экрана, а затем нажмите панель Поиск. (Если вы используете мышь, выберите верхний правый угол экрана, переместите указатель мыши вниз, а затем выберите панель Поиск).
- В поле поиска введите запрос Экранная клавиатура , а затем нажмите клавишу или выберите пункт Экранная клавиатура .
- На экране появится клавиатура, с помощью которой можно управлять компьютером и вводить текст. Клавиатура будет отображается на экране до принудительного закрытия.
Примечание : экранную клавиатуру можно также открыть с помощью экрана входа в систему. Нажмите кнопку Облегчения доступа в левом нижнем углу, а затем выберите пункт Экранная клавиатура .
Чтобы изменить способ ввода информации с помощью экранной клавиатуры
- После открытия экранной клавиатуры нажмите клавишу Функции экранной клавиатуры
, а затем выберите нужные параметры:
- Звуковое подтверждение . Используйте эту опцию, чтобы при нажатии клавиши происходило воспроизведение звука.
- Показать клавиши для упрощения перемещения по экрану . Используйте эту опцию для включения подсветки клавиш при вводе.
- Включить цифровую клавиатуру . Используйте этот параметр, чтобы отобразить цифровой блок клавиатуры.
- Нажатие клавиш . Используйте данный режим, если вы предпочитаете вводить текст при щелчке или нажатии клавиш на сенсорном экране.
- Наведение указателя на клавиши . Используйте этот режим, чтобы указывать на клавиши, с помощью мыши или джойстика. Отображаемые символы вводятся автоматически после определенного периода.
- Сканирование клавиш . Используйте данный режим, если экранная клавиатура имеет постоянно просматриваемую клавиатуру.
- Прогнозирование текста . Используйте эту опцию, тогда экранная клавиатура будет предлагать слова при вводе текста, чтобы исключить необходимость ввода целых слов.
Примечания :
- Если при использовании режима активации указателем или режима сканирования экранная клавиатура будет случайно минимизирована, её можно восстановить, указав на панели задач.
- Если Вы минимизируете экранную клавиатуру и перейдете на экран запуска или приложений в полноэкранном режиме, использование экранной клавиатуры будет невозможно.