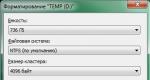Как удалить скачанные обновления windows 8.1. Как убрать автоматическое обновление Windows. Используем командную строку
Не все папки Windows одинаково полезны. Этот вывод для себя сделали уже многие пользователи. Некоторые папки в системе могут занимать очень много места, но не всегда нужными данными. Если с папкой снимков системы (точками восстановления) мы худо-бедно разобрались, то как подступиться к папке WinSxS знают пока не все. В этой статье я расскажу, что это за папка, почему она занимает так много места и как ее следует приводить в порядок.
Почему WinSxS такая большая?
В папке WinSxS нет ничего загадочного. Windows отправляет в нее «снимки» системных файлов, которые затрагивает очередное обновление. Отсюда и смысл этой папки — обеспечение отката системы после обновления, если она стала работать неправильно или нестабильно. Претензии к папке WinSxS связаны с чудовищным размером, который показывают инструменты исследования жесткого диска, вроде .
А загадки-то никакой и нет. Реальный размер папки WinSxS много меньше — виноваты «жесткие ссылки».
«Жесткая ссылка» — завоевание файловой системы NTFS. В реальности файл один, а «жестких ссылок» на него может быть много. Но они, с точки зрения файлового менеджера, являются совершенно отдельными файлами с размером, как у файла, на который ссылаются. Но в реальности их размер нулевой.
Когда стандартные инструменты вычисляют размер папки WinSxS, то им сообщается самих файлов без учета того, что это «жесткие ссылки». В реальности размер папки WinSxS не такой большой и редко достигает 15 Гб. Однако при больших обновлениях, которых последнее время выходит много, размер этой папки вызывает вопросы.
Как правильно очищать папку WinSxS?
Ответ зависит от версии операционной системы, которую вы используете.
Windows 7
В Windows 7 следует установить обновление SP1 или пакет с номером KB2852386. Дело в том, что разработчики включили очистку этой папки в системную утилиту очистки диска. Там этот пункт называется «Очистка обновлений Windows».

Осуществляется удаление старых файлов следующим способом. Удаляются все файлы, которые относятся к обновлениям, установленным раньше, чем 30 дней назад.
Windows 8
В Windows 8 папка WinSxS претерпела небольшие, но важные изменения. Теперь в ней хранятся не просто старые файлы, а сжатые старые файлы. Это значительно снижает реальный физический размер папки.
Начиная с Windows 8, вы можете посмотреть реальный размер WinSxS следующей командой «Dism.exe /Online /Cleanup-Image /AnalyzeComponentStore» . Для этого потребуется вызвать системную утилиту «Командная строка» («cmd») от имени администратора.

Штатное средство очистки диска здесь всегда умело очищать обновления Windows, как это описано для Windows 7 SP1.

Windows 8.1 и 10
В Windows 8.1 появилось дополнительная функция удаления всех старых версий компонентов Windows. Делается это командой «Dism.exe /Online /Cleanup-Image /StartComponentCleanup /ResetBase».
Внимание! Используйте нештатные команды только если свободное место просто катастрофически ценно. Во всех остальных случаях «очистка диска» даст вполне удовлетворительный результат. А безопасность системы за счет 30-дневного моратория на удаление обновлений, будет выше.
Самые распространенные из них: неверная установка обновлений, сбои в работе системы после установки обновлений, отказ оборудования и тп.
Как известно, поддержка Windows 8 в актуальном состоянии происходит из центра обновлений, так сказать репазиториев. Зачастую все установки обновлений, патчей и пакетов происходят в автоматическом режиме (в зависимости от настроек системы). С помощью этих установок разработчики Microsoft решают проблемы с безопасностью операционной системы, несовместимостью программного обеспечения, устройств.
Если вам вдруг понадобилось удалить одно, или несколько из установленных обновлений, скажем не тех, которые “важные”, а тех, которые “не обязательные”, то выполнив несложный алгоритм действий, описанный ниже, вы легко решите свою проблему.
Как удалить сбойное обновление Windows 8 и установить его снова?
Кроме описанных выше случаев, когда требуется удаление обновлений Windows 8, бывает еще и так, что при загрузке обновлений происходит ее сбой, или сбой происходит при установке. В такой ситуации остальные пакеты обновлений или патчи перестают скачиваться или устанавливаться в систему. В этом случае также может помочь удаление сбойного обновления и последующая попытка его установки.
Меньше недели назад Microsoft официально объявила о скором выходе обновления для своей операционной системы. Обновление (также известное как Windows 8.1 Update 1) станет доступно уже завтра для всех пользователей Windows 8.1 и Windows 8.1 RT, причем совершенно бесплатно.
Это обновление является попыткой Microsoft успокоить пользователей классических ПК, которые не прониклись любовью к последней версии операционной системы Windows, или просто недовольны ею. Обновление добавляет несколько новых возможностей, в том числе кнопки для свертывания и закрытия приложений из Магазина Windows. Кроме того, после установки Windows 8.1 Update пользователи смогут закреплять современные приложения на панель задач рабочего стола, а на начальном экране появятся элементы для управления питанием компьютера (выключение, перезагрузка и т.д.).
Обновление значительно улучшает работу с компьютером, но главным образом на настольных машинах. Таким образом, если вы установили Windows 8.1 Update на планшет или другое устройство с сенсорным экраном, и не в восторге от нововведений, включенных в состав этого апдейта, вы можете легко вернуться к Windows 8.1.
Самое лучшее, что отличает обновление до Windows 8.1 от обновления до Windows 8.1 Update, заключается в том, что последнее очень просто удалить. Тем не менее, если вы не уверены, как удалять установленные обновления, следуйте простой инструкции ниже, которая поможет вам сделать откат с Windows 8.1 Update на Windows 8.1.
Шаг 1: Одновременно нажмите клавишу с логотипом Windows и R, чтобы открыть диалоговое окно «Выполнить». В открывшемся окне введите команду Appwiz.cpl, а затем нажмите Enter или OK, чтобы открыть окно «Программы и компоненты».

Шаг 2: в левой части окна «Программы и компоненты» нажмите на ссылку «Просмотр установленных обновлений», чтобы увидеть все обновления, которые установлены на вашей системе.

Шаг 3: В списке установленных обновлений перейдите в секцию «Microsoft Windows» и найдите там обновление KB2919355. Щелкните на нем правой кнопкой мыши и нажмите «Удалить».

Шаг 4: Нажмите кнопку «Да», когда на экране появится окно с сообщением «Вы действительно хотите удалить это обновление?».

Шаг 5: Как только обновление будет удалено, вам будет предложено перезагрузить компьютер. Сделайте это, чтобы полностью удалить Windows 8.1 Update.
Примечание: вам не нужно удалять остальные обновления, которые были установлены вместе с KB2919355, так как удаление основного обновления удаляет из системы и все остальное, что связано с Win 8.1 Update.
Отличного Вам дня!
С автоматическими обновлениями Windows сталкивался каждый.
В моем случае опыт этот оказался негативным и я удалила функцию автоматического обновления Windows 8.1, что рекомендую сделать всем. Но прежде всего следует разобраться зачем они вообще нужны.
Специалисты пишут, что они необходимы для нормального функционирования операционной системы, а именно:
Все это понятно, система совершенствуется и вроде бы должна работать лучше и быстрее.
Но что происходит на самом деле? Из-за постоянно увеличивающегося количества обновлений, компьютер замедляет свою работу и начинает подвисать. Работать с таким грузом «на плечах» просто невозможно.
Изначально у меня на ноутбуке стояла Windows 8 – тяжелая и неповоротливая, но когда она обновилась до новой версии 8.1 работать стало легко и приятно. До того времени, пока загружающиеся чуть ли не каждый день обновления не достигли критической массы.
После установки очередных новшеств работать стало вообще невозможно – программы висли, при открытии браузера появлялся черный экран, блокировавший работу, а при загрузке компьютера стало выскакивать окно, извещающее об ошибке в работе одной из системных программ – Catalyst Control Center host application.
Как устранить ошибку в работе Catalyst Control Center можно узнать
Словом, все наоборот – вместо улучшения полная остановка работы.
Тогда я удалила последние установленные обновления и компьютер стал работать нормально.
Как же избавиться от обновлений?
Вы можете для своего удобства работать с двумя окнами одновременно, разделив их горячими клавишами: WIN+Стрелка влево – окно браузера, WIN+Стрелка право – второе окно.
1. В первую очередь следует очистить папку «Download», куда они загружаются.
Путь: Диск С ⇨ Windows ⇨ SoftwareDistribution ⇨ Download.
2. Затем удалить последние загрузки, после которых компьютер стал зависать (если вы помните примерную дату этого «события»).
Путь: Панель управления ⇨ Программы и компоненты ⇨ Установленные обновления (ссылка слева вверху).
Чтобы проще было найти мешающие обновления, перегруппируйте их под дате установки: правая кнопка мыши, выбрать Сортировка ⇨ Установлено . Нужное удалить, но компьютер не перегружать.
3. Следующий шаг – отменить автоматическую загрузку обновлений.
Панель управления ⇨ Центр обновлений ⇨ Включение или отключение автоматического обновления. Выбрать «Не проверять наличие обновлений (не рекомендуется)».

Теперь перегрузите компьютер.
Следует участь, что обновления также противопоказаны нелицензионным копиям Windows.
Доброго времени суток. На этой недели сайт получил новый рекорд по посещаемости — 5407 уникальных посетителей за день, за что вам большое спасибо. Хоть я последнее время редко пишу, но сайт еще растет:)
Теперь же поговорим о нашей проблемы. Что же такое эта папка WinSxS? Эта папка в которой хранятся файл обновлений и компонентов Windows. Почему она так много весит? Хм… На самом деле она весит гораздо меньше:) В эту папку проецируются файлы из папок Windows, System32 с помощью , именно поэтому все файловые менеджеры показывают такой большой размер — они не видят разницу между настоящими файлами и символьными ссылками. Исходя из этого же, крайне не рекомендуется лезть в эту папку через проводник и пытаться удалить все в ручную. Есть несколько стандартных средств, которые помогут безопасно и качественно очистить эту папку. И, кстати, по мере установки обновлений она постоянно растет, поэтому рекомендуется периодически повторять данные действия. Кстати, рекомендую использовать способ №2.
Способ №1. Очистка обновлений Windows с помощью утилиты «Очистка диска» (так же работает на Windows 7 SP1 с установленным обновлением KB2852386).
Очень простой способ и не требует никаких решений от пользователя. Но оценка файлов работает посредственно, ошибается как и в большую, так и в меньшую сторону. Но нам это не очень важно.
1) Нам понадобится утилита «Выполнить», поэтому нажимаем сочетание клавиш Win+R и вводим в открывшееся окно cleanmgr.


3) Ждем оценку свободного пространства и жмем кнопку «Очистить системные файлы».

4) Ставим галочку на «Очистка обновлений Windows». И жмем ОК. Пойдет процесс очистки файлов обновлений.
Но так можно удалить только часть файлов, более точную очистку можно произвести с помощью способа №2.
Способ №2. Очистка обновлений Windows, отключенных компонентов и кэша Windows, хранящихся в папке WinSxS с помощью утилиты DISM. (Рекомендую)
Данный способ позволяет очистить не только файлы обновлений, но и весь остальной мусор из папки WinSxS.
1) Открываем командую строку от имени администратора, для этого жмем сочетание клавиш Win+X и выбираем «Командная строка (администратор) «.
Dism.exe /Online /Cleanup-Image /AnalyzeComponentStore

Как видно 4.77Гб из всего занятого находится в папка Windows и никаким образом не являются лишними, так как это файлы необходимые для работы системы. Но вот резервные копии (нужны на случай, если после установки обновлений у вас не загрузиться система) и кэш с временными файлами можно и почистить. Ну и внимательно читаем предпоследнюю строчку «Рекомендуется очистка хранилища компонентов: Да «. Поэтому переходим к следующему шагу.
Dism.exe /Online /Cleanup-Image /StartComponentCleanup


На этом всё. Надеюсь эта статья оказалась вам полезной, нажмите одну из кнопок ниже, чтобы рассказать о ней друзьям. Также подпишитесь на обновления сайта, введя свой e-mail в поле справа.