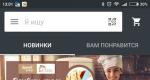Как настроить выключение компьютера? Несколько вариантов выключения компьютера под управлением Windows8 Кнопка завершение работы в windows 8
Автоматическое выключение компьютера – крайне полезная опция, которая не раз вас выручит. Пригодится в тех случаях, когда ПК или ноутбук занят длительным процессом, а вам надо уходить. В таком случае можно настроить выключение компьютера – когда нужная операция будет выполнена, он выключится самостоятельно. А вы можете спокойно идти спать, ехать на работу или заниматься другими своими делами.
Чаще всего настройка требуется, если вы:
- проверяете ПК на вирусы;
- конвертируете видеофайлы;
- устанавливаете компьютерную игру;
- загружаете большие файлы;
- копируете важные данные и т.д.
Вариантов здесь много, но суть должна быть ясна.
Первый – с помощью встроенных средств Windows. Второй – используя дополнительный софт. О последнем способе читайте здесь: . А в этой статье описаны все возможные способы настроить выключение компьютера в заданное время встроенными средствами Виндовс.
Все приведенные ниже методы являются универсальными и работают на Windows 7, 8 и 10. Поэтому, не важно, какая у вас стоит операционная система, запланировать выключение компьютера можно любым удобным способом.
Первый метод, как можно включить автоматическое выключение компьютера или ноутбука – использование раздела «Выполнить». Для этого:
Появится следующее окошко, подтверждающее, что все сделано правильно.

Число 3600 – это количество секунд. Оно может быть любым. Конкретно эта команда активирует автоматическое выключение ПК через 1 час. Процедура является одноразовой. При необходимости повторного выключения необходимо выполнить ее еще раз.
Вместо числа 3600 вы можете написать любое другое:
- 600 – выключение через 10 минут;
- 1800 – через 30 мин;
- 5400 – через полтора часа.
Думаю, принцип понятен и нужное значение вы сможете посчитать сами.
Если вы уже активировали самовыключение компьютера и по какой-то причине передумали, тогда снова вызовите это окно и пропишите строчку shutdown -a . В результате запланированное автоматическое выключение будет отменено. Если все сделано правильно, то появится вот такое сообщение.

Выключение компьютера через командную строку
Еще один очень похожий метод – через командную строку. Чтобы активировать эту опцию:

Если вдруг передумаете выполнять данную операцию, тогда снова откройте это окно и введите – shutdown -a .

Данная команда работает только тогда, когда вы уже задали время выключения компьютера, но оно еще не наступило.
Кстати, если эту процедуру надо выполнять регулярно, то есть более простой способ. Чтобы не открывать окно «Выполнить» или командную строку, создайте ярлык (например, на раб. столе). И в поле «Расположение объекта» напишите следующую строку C:\Windows\System32\shutdown.exe -s -t 5400 (число может быть любым). Нажмите «Далее», затем введите имя ярлыка и щелкните «Готово».

Теперь, когда вам необходимо будет установить выключение компьютера, просто щелкните на этот ярлык. И данная опция тут же активируется (вы увидите подтверждающее сообщение).
Для удобства можно создать еще один ярлык, чтобы убрать выключение компьютера (вдруг понадобится). Но здесь уже надо прописать следующее: C:\Windows\System32\shutdown.exe -a (без точки в конце).

Выкл компьютера по расписанию
И последний метод – выключение компьютера по времени через «Планировщик». Подходит в тех случаях, если данную процедуру вам нужно выполнять регулярно: ежедневно, еженедельно и т.д. Чтобы не запускать постоянно командную строку, достаточно лишь один раз задать время выключения компьютера или ноутбука и все.
Чтобы это сделать:
- Зайдите в Пуск – Панель управления – Администрирование.
- Выберите «Планировщик заданий».

- В правой колонке кликните на «Создать простую задачу».

- Введите понятное вам название – к примеру, «Автоматическое выключение ПК».

- Укажите, как часто нужно выполнять данную процедуру (если однократно, тогда лучше выберите один из способов автоматического выключения компа, описанных выше).

- Выполните настройку выключения компьютера или ноутбука (укажите время и дату начала).

- Выберите первый пункт – «Запустить программу».
- В поле «Программа» напишите shutdown
, а в поле «Аргументы» – -s -f
(ключ -f закрывает программы в принудительном порядке – на случай, если они вдруг зависнут).

- Нажмите кнопку «Готово».

Вот так можно поставить время отключения компьютера. Примерно таким же образом осуществляется ежедневная или ежемесячная настройка. Некоторые поля будут другими, но ничего сложного там нет – разберетесь.
Что делать, если требуется отредактировать или удалить эту задачу? В таком случае снова зайдите в «Планировщик» и откройте вкладку «Библиотека». Найдите здесь в списке вашу задачу (по названию) и дважды щелкните левой кнопкой.

В открывшемся окне перейдите в раздел «Триггеры» и кликните на кнопку «Изменить».


Если больше не требуется выключение ПК по расписанию, тогда зайдите в «Библиотеку», выделите свою задачу, кликните ПКМ, а затем – «Удалить».

Пару слов в заключение
Во многих современных программах есть галочка «Выключить ПК после окончания процедуры». Чаще всего она имеется в тех утилитах, которые долго выполняют свою работу – например, дефрагментацию диска, проверку ноутбука или компьютера на вирусы и т.д.
Обязательно проверяйте в каждой программе наличие этой галочки. Если она есть, тогда вам не нужно будет настраивать выключение PC по времени. Так гораздо проще и удобнее. Если же ее нет, тогда придется выполнять настройку вручную.
Кстати, как правильно рассчитать время, когда нужно выключать ПК? Обычно программы показывают примерное значение, когда конкретная процедура (проверка на вирусы или дефрагментация) будет завершена. Посмотрите на него и накиньте еще сверху 20-30% (или больше). В любом случае ваш ПК будет выключен раньше, чем пока вы проснетесь утром или придете вечером с работы.
С выходом новой операционной системы "Виндовс 8" корпорация Microsoft изменила привычный интерфейс, который теперь называется Metro UI. В связи с этим у некоторых пользователей иногда появляются проблемы. Например, не все знают как выключить "Виндовс 8", так как стандартная кнопка «Пуск» отсутствует.
Конечно, можно воспользоваться сторонними программами и установить классическое меню. Однако разработчики позаботились о том, чтобы вы смогли выключить компьютер или ноутбук на «восьмерке», воспользовавшись одним из нескольких способов.
Отключение через панель Charms Bar и кнопку Windows
В ОС Windows 8 появилась панель Charms, открыть которую можно, подведя курсор в левый угол экрана. Для того чтобы отключить девайс, необходимо выбрать «Параметры», а затем кликнуть «Выключение». В открывшемся укажите вариант «Завершение работы».

Заключение
Теперь вы имеете представление о том, как выключить "Виндовс 8". У вас есть возможность воспользоваться любым из способов, о которых сказано выше. Как видите, ничего сложного делать не надо. Конечно, можно установить стороннее приложение и вернуть привычный интерфейс с кнопкой «Пуск», но, в принципе, даже неопытный пользователь способен справиться и без него.
Некоторые пользователи при работе с ПК могут сталкиваться со следующей проблемой – компьютер не выключается после завершения работы Windows. Подобная неполадка может встретиться абсолютно на любой современной операционной системе. Но, как правило, страдают ей компьютеры и, даже гораздо чаще, ноутбуки под управлением Windows 8 и 10.
Причин, по которым может не работать выключение через «Пуск», достаточно много. Но практически все проблемы можно решить самостоятельно, не прибегая к помощи профессионалов.
Электропитание ноутбука
Очень часто неполное выключение наблюдается на ноутбуках с неправильно настроенным электропитанием. Вариант возможен при работе с любой операционной системой. Но очень часто проблема возникает непосредственно после установки операционной системы Windows 10.
Чтобы приступить к настройке питания, нужно прожать комбинацию Win+R и вписать команду devmgmt.msc. Это действие сразу же отправит пользователя в Диспетчер устройств. Здесь необходимо отыскать и открыть раздел «Контроллеры USB».
В этом разделе перед пользователем предстанет некоторое количество строк под именами Generic USB Hub. Может встречаться также несколько наименований «Корневой USB-концентратор». С каждой из них необходимо провести комплекс действий:
- Нажать по строке правой кнопкой мышки, зайти в «Свойства».
- В появившемся окне войти в раздел «Управление электропитанием».
- Убрать галочку из единственного активного окошка, как отображено на скриншоте, и сохранить изменения.

Отключение этой опции немного уменьшит время, которое ноутбук может проработать от батареи, но, возможно, устранит проблему с выключением через «Пуск».
Отключение быстрого запуска
Ещё один способ решения – отключить Быстрый запуск компьютера. Эта функция, безусловно, очень ускоряет включение устройства, но по какой-то причине из-за неё он может некорректно выключаться.
Чтобы прекратить функционирование инструмента «Быстрый запуск», необходимо отправиться в Панель управления. Для этого в ОС Windows 10 достаточно нажать правой кнопкой мышки по «Пуск» и выбрать строку «Панель управления». Если у вас установлена Windows 8, то необходимо нажать комбинацию Win+R и напечатать слово control.

Затем проследовать в раздел «Оборудование и звук», оттуда – в «Электропитание». После этого в левом меню найти строку «Действия кнопок питания».

В этом окне необходимо сначала нажать на «Изменение параметров, которые сейчас недоступны», а затем отыскать в самом низу галочку, рядом с которой написано «Включить быстрый запуск» и снять её.

После этого внесенные изменения нужно принять и надеяться, что проблема решилась.
Блокировка отключения службами или программами
Существует шанс, что устройству мешает завершить работу какой-то активный процесс. При выключении Windows пытается закрыть все запущенные программы и службы, но в редких случаях это происходит с ошибкой. Поэтому процесс не останавливается и не даёт выключиться компьютеру.
Чтобы это проверить, необходимо войти в Панель управления через «Пуск» в Windows 10 или любым другим способом для остальных операционных систем. Оттуда зайти в раздел «Система и безопасность». Затем отыскать «Центр поддержки», раскрыть вкладку «Обслуживание» и кликнуть на «Показать журнал стабильности работы».

Здесь отображены все проблемы со стабильностью устройства – критические события, сбои приложений и самой Windows, предупреждения и так далее.

Все сообщения рассортированы по датам, поэтому можно обнаружить, какая программа помешала выключению – достаточно кликнуть по нужному столбцу и изучить сведения под диаграммой в разделе «Критические сообщения системы».
Что нужно проверить дополнительно
Часто проделанные манипуляции не помогают, и выключение устройства под управлением Windows 8 или 10 через «Пуск» или любым другим способом, кроме удержания кнопки питания, невозможно. В таком случае нужно проверить все причины, которые могут повлиять на работу устройства:
- Заражение устройства вирусами. Нередко может мешать нормальному отключению, поскольку вредоносная программа не хочет прекращать работу, тормозя весь ПК. Необходимо прочистить систему от всех «вредителей» при помощи уже установленного антивируса или утилиты Dr.Web CureIt!.
- Конфликт драйверов с системой. Весьма распространённая проблема: после установки Windows 10 на устройство по какой-то причине драйвера не обновляются как надо. Поэтому начинают конфликтовать с операционной системой и мешать её корректной работе. Можно скачать DriverPack Solution и с его помощью попробовать обновить необходимые драйвера.
Мало места на системном диске. Необходимо, чтобы на диске C было достаточно свободных гигабайтов для нормального функционирования операционной системы. Как правило, минимального свободного места должно быть не меньше, чем двойной объём оперативной памяти, установленной на ПК. Также можно почистить реестр. Для удаления и очистки лучшей программой считается CCleaner.
(Visited 5 384 times, 2 visits today)
Компьютер – неотъемлемая часть жизни человека. Мы пользуемся им почти всегда. Но нашему ПК тоже нужно периодически выключаться, иначе это может грозить поломками и прочими проблемами. Разработчики всерьёз озаботились тем, как выключить компьютер в Windows 8, и вместо одного-двух стандартных способов решили предоставить целый длинный список. Можно пользоваться любым, который вам приглянётся. Если раньше было доступно два способа, через кнопку и через «Пуск», то сейчас можно столкнуться с такими разновидностями, как:
- Стандартные: «Пуск» несколькими способами и экран блокировки.
- Способы «Old School»: комбинации клавиш, применение Командной строки и создание ярлыков.
- Жестокие: создание расписания для ПК и «железный» метод.
Стандартные методы
Стоит начать с самых обычных способов, с помощью которых возможно выключение вашего ПК. Они, скорее всего, знакомы каждому, но стоит на них остановиться.
Меню Metro
В первую очередь нужно зайти в новое меню, которое заменило «Пуск» в Windows 8. Там, в правом верхнем углу, можно обнаружить значок отключения компьютера. Нажимаем на него и затем просто выбираем, что нужно сделать.
Правая панель
Всё просто – подводим мышку к правому краю нашего рабочего стола и ждём, пока появится панелька. Там надо выбрать «Выключение» и нажать на то, что вы хотите сделать.

Кстати, эта панель появляется далеко не всегда. Так что проще зажать комбинацию клавиш Windows+I. Это сразу вызовет нужную панель без лишних движений мышью.
С панели блокировки
Отключить персональный компьютер можно даже отсюда. Всё, что нужно – быть на панели блокировки и посмотреть в правый нижний угол. Там будет необходимый для этого значок.
Дополнительный «Пуск»
Последние обновления до 8.1 дают пользоваться некоторым искалеченным аналогом привычного нам меню «Пуск». К сожалению, полностью оно не заменяет изначальный вариант, но что есть – то есть. Нужно просто сделать клик правой клавишей мышки по импровизации этой кнопки на Панели задач. В появившемся меню можно отыскать выключение.

Кстати, если эта менюшка не появляется, можно нажать комбинацию Windows+X, и тогда она сразу же возникнет.
Способы «старой школы»
Давным-давно не было привычных интерфейсов и упрощения во всём. Поэтому пользоваться приходилось нестандартными на сегодня способами.
Классика
Комбинация Alt+F4 поможет быстро и легко произвести выключение компьютера. Но в то же время она завершает и все программы. Так что сначала сохраните всё нужное.

Командная строка
Один из самых первых способов, которые были для Windows. Необходимо вызвать Строку комбинацией Windows+R. Нужно будет ввести простейшую команду «Shutdown /s» без кавычек. И сразу же произойдёт выключение ПК.

Создание ярлыка
Тоже не совсем обычный, но для многих людей простой и понятный способ. Если есть выключение компьютера при помощи кнопки, то почему не может быть при помощи ярлыка? Всё, что надо – кликнуть по Рабочему столу при помощи правой клавиши мышки и выбрать в меню «Создать…» пункт «Ярлык». А затем в строку ввести значение Shutdown.exe -s -t 00. Помимо этой настройки можно указать любое время, которое будет оставаться до выключения.

Жестокие методы
Эти способы могут потребовать от человека дисциплины, а от компьютера – крепкого железа. Их всего два и они не так страшны, как может показаться при взгляде на название раздела.
Отключение через расписание
Способ, который заставит пользователя привыкнуть к режиму. Если задать определённую команду через Командную строку, то выключение нашего ПК будет проводиться строго в одно и то же время. Очень удобно, чтобы случайно не засидеться допоздна или не переработать.
Итак, необходимо сначала вызвать Командную строку, а затем прописать такую команду:
Schtasks.exe /Create /RL Highest /TN Shutdown /SC Daily /ST 21:00 /TR «%WINDIR%\system32\shutdown.exe /s /t 180 /c
\»Отмена завершения работы ПК – shutdown /a через Командную строку \»»
Это запустит Планировщик, который воспримет этот код за команду. Он создаст определённое задание, которое станет выполняться в первую очередь, так как ему присвоен наивысший приоритет при помощи слова «Highest». Там, где в изначальном коде указано 21:00, можно прописать собственное время, которое вам будет удобно. А вместо 180 вставить любое другое количество секунд, чтобы дать себе время всё сохранить или запретить выключение. Вторая строка нашего кода будет выводить предупреждающее сообщение с инструкцией, как отменить задание.
Отключение кнопкой питания
Тот способ, за который буквально десять лет назад можно было получить по рукам. Сегодня он чаще всего не наносит никакого вреда вашему устройству. Надо просто нажать кнопку питания и подождать, пока девайс вырубится.
(Visited 269 times, 1 visits today)
Сколько способов выключения ПК вы знаете? В Windows 8 исчезла кнопка «Пуск», и внезапно выяснилось, что для ряда пользователей это стало огромной проблемой на пути к завершению работы системы. Сегодня я покажу вам простые альтернативные способы, которые ничуть не хуже.
Если честно, для меня стало огромным сюрпризом, что читатели моего блога жалуются на неудобства, связанные с выключением Windows 8. Мне даже немного неловко писать о таких простых и далеко не новых вещах, потому что многие описанные ниже варианты работают даже в Windows XP, не говоря уж о более новых ОС.
Думаю, что вы не сможете назвать сходу все эти способы, однако увидев их, вы непременно скажете: «Я все это знаю!» Проверим?
Список способов
1. Не выключайте компьютер
На дворе 201х год, а вы все еще выключаете компьютер? Чем вас не устраивают режимы сна и гибернации, позволяющие быстрее приступать к работе в Windows?
Вот как настроен мой ноутбук, но ничто не мешает настроить рабочую станцию по аналогии.
2. Используйте кнопку питания или крышку ноутбука
Не исключаю, что у вас могут быть свои причины для полного выключения системы. Но для этого совсем не обязательно использовать программные средства.
Нажатие кнопки питания на вашем ПК или закрытие крышки ноутбука выключает Windows не менее корректно, чем системная команда.
В параметрах электропитания можно настроить действие, причем у вас есть широкий выбор.

Как видите, у меня кнопка питания включает и выключает ноутбук, а закрытие крышки отправляет его в гибернацию.
Впрочем, я уверен, что найдутся читатели, которые не захотят лезть под стол для выключения своей рабочей станции. Для них есть еще много вариантов;)
3. Познакомьтесь с панелью Win + I
Это новое сочетание клавиш Windows 8 для быстрого доступа к параметрам компьютера, в том числе к вариантам завершения работы.

На планшете проведите пальцем от правого экрана к центру и на панели чудо-кнопок нажмите Параметры . Чудо-кнопки можно также вызвать наведением курсора мыши в правые углы экрана.
4. Не забывайте про Ctrl + Alt + Delete
Это сочетание клавиш традиционно открывает экран параметров безопасности Windows, поскольку для диспетчера задач исторически было предназначено сочетание Ctrl + Shift + Esc (предупредительный выстрел).
На этом экране есть кнопка выключения компьютера.
Кстати, на планшете такое тоже можно проделать, несмотря на отсутствие клавиатуры. У меня этот экран вызывает одновременное нажатие кнопок питания и Windows. Вряд ли у вас иначе, но в любом случае ларчик откроет руководство пользователя к вашему устройству.
5. Используйте экран блокировки
На экран блокировки можно попасть, нажав сочетание клавиш Win + L , либо свой аватар на начальном экране Windows 8. В ней затем еще нужно потянуть экран вверх, либо нажать клавишу Shift или Enter на клавиатуре.
6. Alt + F4 никто не отменял
Только сначала нажмите сочетание клавиш Win + D , иначе вы закроете текущее приложение.

8. Запланируйте выключение по расписанию
Если вы живете по строгому распорядку дня, можно настроить выключение компьютера каждый день в определенное время. Достаточно одной команды с полными правами :
Schtasks.exe /Create /RL Highest /TN Shutdown /SC Daily /ST 23:57 /TR "%WINDIR%\system32\shutdown.exe /s /t 180 /c \"Чтобы отменить выключение, выполните в командной строке shutdown /a\""
Задание с именем Shutdown будет выполняться каждый день (параметр /SC) в 23:57 (параметр /ST), выключая компьютер через 3 минуты после запуска (/t 180).
Если у вас мобильный ПК, работающий от батарей, откройте планировщик заданий и в свойствах задания на вкладке «Условия» снимите флажок «Запускать только при питании от электросети».
Опрос и дискуссия
Заодно расскажите, о каких способах выключения ПК вы не знали! Кстати, может быть, вы знаете какие-то еще варианты завершения работы? Поделитесь ими в комментариях!
Наконец, если вы все еще недовольны тем, что в Windows 8 нет кнопки «Пуск» для выключения компьютера, поясните в комментариях, почему вас не устраивает ни один из этих способов , либо почему вам трудно объяснить любой из них окружающим вас людям.
Давайте посмотрим, как читатели блога управляют питанием своих компьютеров. Понятно, что у вас их может быть больше одного, поэтому подразумевается основной.