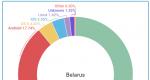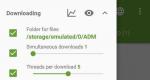Поменять заставку при включении компьютера windows 7. Как изменить экран приветствия Windows. Операции с папками и файлами в «Проводнике»
Windows 7 Logon Background Changer - программа для замены картинки на загрузочном экране Windows. Windows 7 Logon Background Changer обладает стильным интерфейсом и позволяет устанавливать желаемую картинку всего при помощи нескольких кликов. При этом, чтобы изменения вступили в силу, вам не понадобится даже перезагружать систему. В приложении имеется коллекция уже готовых фоновых изображений. Пользователи Windows 7 Logon Background Changer могут настраивать параметры визуального отображения текста на стартовом экране Windows и указывать папку с картинками для установки фонового рисунка. После выбора картинки это приложение автоматически меняет размер изображения и сохраняет его в формате JPEG для дальнейшего использования. В процессе работы программа не меняет никаких системных файлов и не требует наличия прав администратора. В то же время, вы можете запретить другим пользователям менять изображение на загрузочном экране.
Первые операционные системы, ориентированные на массового пользователя, не отличались разнообразием дизайна пользовательских интерфейсов.
Ничего удивительного в этом не было. Во-первых, потому, что данные ОС не обладали графическим интерфейсом, а, во-вторых, потому, что данные системы были предназначены для решения задач расчетного характера. Действовал принцип: «Все, что может сделать человек – должен делать человек. Процессор должен только считать».
При таком подходе, ни о каких заставках речи быть не может. Поэтому максимум, что ожидало пользователя при входе в систему – это скупой текст с описанием основных команд системы. Этакий мини-хелп.
Впоследствии дизайну стали уделять внимание и стало возможным не только наблюдать загрузочную заставку ОС, но и поменять ее по своему желанию.
О том, как изменять экраны приветствия в ОС Windows 7 и пойдет речь далее.
Фоном при включении компьютера обычно оказывается логотип компании-производителя операционной системы . Это так и для ОС Windows и для поделок сообщества свободного ПО. На стартовой заставке к Ubuntu мы видим логотип с названием этой популярной ОС, а не что-нибудь иное. При входе в FreeDOS нас также встречает дельфин с подписью FreeDOS.
Операции с логотипом
Логотип нетрудно, конечно, намертво зашить в «потроха» операционной системы, и тогда поменять его будет очень непросто. Но, во-первых, - это никому не нужно, а, во-вторых – подразумевает выполнение дополнительной и никому не нужной работы. Напротив, если сделать заставку обычным файлом, то и манипулировать ею можно будет так же, как обычным файлом. А, значит, станет возможным:
- Сменить содержимое логотипа и изменить фон заставки, подставив вместо свой собственный.
- Вовсе удалить загрузочный фон, дав указание системе не отображать содержимое файла.
- Поработать с содержимым стартового фона в графическом редакторе и сделать его таким, как хочется, например, добавив туда свои инициалы и фото.
 Нам осталось только выяснить, в каком конкретно файле хранится логотип системы и с помощью каких инструментов можно с ним работать. Так от общих рассуждений мы переходим к практике. Будем считать, что мы имеем дело с ОС Windows версии 7 и поставили себе задачу сменить заставку, сделав ее более приятной глазу и информативной. Сделать это просто.
Нам осталось только выяснить, в каком конкретно файле хранится логотип системы и с помощью каких инструментов можно с ним работать. Так от общих рассуждений мы переходим к практике. Будем считать, что мы имеем дело с ОС Windows версии 7 и поставили себе задачу сменить заставку, сделав ее более приятной глазу и информативной. Сделать это просто.
От теории к практике
Картинки-логотипы в Windows 7 хранятся в месте, определяемом одним из ключей реестра. Это очень удобно, так как теперь изображения с фоном входа доступны в системной папке Windows . Чтобы поменять заставку нужно поменять данные в реестре. Можно, конечно, изменить уже имеющийся файл, но это не очень рационально т.к. вернуть на место прежнее изображение уже не получиться. Проще указать системе на другой файл. Итак, вот последовательность шагов, которые нам предстоит сделать:
 Готовим в любом графическом редакторе файл формата jpg с изображением, на которое предполагаем, сменить стандартный логотип.
Готовим в любом графическом редакторе файл формата jpg с изображением, на которое предполагаем, сменить стандартный логотип.
- Сохраняем его в файле с названием backgroundDefault.jpg .
- Запускаем редактор реестра командой regedit .
- Отыскиваем ветвь «HKEY_LOCAL_MACHINE \ SOFTWARE \ Microsoft \ Windows \ Current Version \ Authentication \ LogonUI \ Background» .
- Затем нам нужно сделать изменения в ключе oembackground установив его в 1 .
- Помещаем наш файл backgroundDefault.jpg в папку \Windows\System32\oobe\info\backgrounds . Если папки с таким названием не обнаружено – создаем ее.
Этого достаточно для того, чтобы получить свой собственный логотип входа в систему.
В Windows 7 Вы можете свободно менять обои рабочего стола, но при этом не так просто поменять фон входа в систему. Для этого требуется зайти в реестр, нажав сокращенное сочетание клавиш win+r и введя команду regedit в поле ввода, после чего нажимаем ОК. Далее происходит загрузка редактора реестра.
В утилите для изменения реестра необходимо перейти в папку HKEY_LOCAL_MACHINE\SOFTWARE\Microsoft\Windows\CurrentVersion\Authentication\LogonUI\Background после этого здесь должен быть параметр, который должен называться OEMBackground. Если же в Вашем случае его не оказалось, нужно его создать. Достаточно для этого нажать правой кнопкой мыши перейти в пункт создать и выбрать параметр DWORD 32 бита после этого нажимаем на нем и переименовывайте новый файл в параметр под названием OEMBackground . Далее правой кнопкой мыши вызываем контекстное меню на пункте OEMBackground и выбираем изменить. После чего меняем значение с параметра 0 на параметр 1.

После этого нажимаем на кнопку ОК. Сворачиваем редактор реестра, заходим в папку мой компьютер, жесткий диск «C» переходим в папку Windows/system32/oobe . Здесь обязательно, должна быть папка info, если же она у Вас отсутствует, ее нужно создать под таким же именем. После создания заходим в папку в ней необходимо создать еще одну папку Backgrounds. В последнюю папку необходимо переместить какой либо рисунок или фотографию, файл обязательно должен быть в формате jpg . После копирования файла его нужно переименовать в BackgroundDefault . Для проверки нажимаем на меню пуск, вызываем команду смена пользователя, как видно фоновый рисунок принял другой вид.
Windows 7 позволяет изменить задний фон , который появляется при входе в Windows . Есть два варианта,в ручную или с помощью стороннего софта . Не знаю как вам, но лично мне захотелось поменять задний фон на входе в винду . А то стандартная уже приелась. Тем более, я захотел сделать это в ручную, не потому что много свободного времени, просто потому, что захотелось разобраться, как же это устроенно. Самое интересное, что вы сможете установить совершенно любую картинку, какую только захотите, любые обои, клипарты и т.д.
Вообще эта фишка предназначена для узкого круга производителей, чтобы ставить свои фирменные обои на вход в Windows 7. Но никто не мешает вам тоже воспользоваться этой функцией, и сделать свою винду более привлекательней, так скажем, украсим по своему. Всё что нам потребуется, это изменить одно значение и заменить картинку на свою, больше ничего. Так что справится с этим заданием, сможет пользователь любого уровня.
Включаем возможность замены заднего фона.
По умолчанию эта функция отключена , однако вы без особых усилий сможете её включить через встроенный "Редактор Реестра ". Если у вас профессиональная версия Windows 7 , тогда вы можете воспользоваться Редактором Групповой Политики . Мы опишем и тот и тот вариант, так что каждый выберет наиболее подходящий для себя способ.
СПОСОБ 1: Через реестр.
Запустите Редактор Реестра, для этого откройте пуск и в поиске напишите: regedit и нажмите Enter. Если поиск скажет, что подобного файла не обнаружено, тогда вместо regedit напишите "Редактор Реестра".
Когда откроется программа для редактирования реестра, проследуйте по следующему пути:
HKEY_LOCAL_MACHINE\SOFTWARE\Microsoft\Windows\
CurrentVersion\Authentication\LogonUI\Background

Тут вы должны увидеть значение DWORD с названием: OEMBackground

Если вы не видите этого значения, тогда нужно его создать, кликните правой клавишей мыши прямо под значением (Default), далее Новый -> значение DWORD
После того как значение будет создано, вам нужно будет кликнуть по нему два раза, и вместо значения 0, установить значение 1.
После нажмите "ок".

Важная заметка: Обратите внимание, что если вы смените вид или тему для Windows, то значение 1, которое мы установили, автоматически изменится на значение 0, так как это значение указано ini файле той темы, которую вы установили.
СПОСОБ 2: Через групповую политику.

Изменения внесенные через Групповую Политику будут действительны даже, если вы смените тему или вид вашей Windows 7. Однако возможность изменять настройки в Групповой политике, есть только в профессиональной версии Windows 7. Так что, если у вас Windows 7 Starter , можете даже не пробовать:-).
Так что, если у вас есть доступ к групповой политике , запустите её через пуск, в поиске напишите gpedit.msc
Когда откроется, проследуйте по следующему пути:

В этой статье я расскажу о том, как изменить экран приветствия WIndows 7. Я думаю многим пользователям через некоторое время надоедает стандартное окошко приветствия.
Это не проблема, данное окошко можно изменить на любую другую картинку, которую Вы захотите. Тут всё просто, в данной статье мы поговорим о способах замены данного окошка.
Существует несколько способов, это с помощью программы (самый простой) и с помощью редактирования реестра (для опытных пользователей).
1. С помощью программы Tweaks Logon Changer
Это наиболее простой инструмент для замены картинки при входе в Windows. Все, что нужно сделать - это запустить программу, нажать «Change Logon Screen» и выбрать любую понравившуюся картинку. Данную программу Вы можете скачать ниже.

Чтобы посмотреть, что у вас получилось - достаточно нажать «Test» или комбинацию клавиш Ctrl+Alt+Del. Так же можно вернуть экран входа в систему по умолчанию, нужно нажать на кнопку «Revert to Default Logon Screen».
![]()
2. С помощью программы Windows 7 Logon Background Changer
Данная программа позволяет выбрать любое изображение, которое будет автоматически подстроено, для изменения фонового рисунка.

Для начала создайте отдельную папку для Ваших картинок и наполните её фотографиями или любыми картинками в хорошем качестве . Количество на ваше усмотрение.
Затем запустите программу и нажмите кнопку «Choose a folder». Укажите созданную папку с картинками. Если все сделали правильно, то Ваши картинки будут подгружаться снизу. Выберете наиболее подходящую и нажмитекнопку «Apply». Чтобы посмотреть, что у вас получилось, нажмите комбинацию клавиш Ctrl+Alt+Del.
![]()
3. Редактирование реестра
Данный способ только для опытных пользователей. Но многим может будет и интересно попробовать. Итак, в Windows 7, изменить экран приветствия можно средствами самой операционной системы. Для этого нужно внести небольшие изменения в реестр системы. Чтобы открыть реестр, нам понадобится команда regedit.
Для начала жмём комбинацию клавиш Win + R

После этого у Вас появится окошко «Выполнить». В поле вводим команду regedit и жмём Enter.

Если появилось окошко «Контроль учетных записей» подтвердите действие, нажмите «Да».
После этого, у Вас запуститься «Редактор реестра». Нас интересует параметр HKEY_LOCAL_MACHINE щелкаем по нему правой клавишей мыши -> «Найти». В окне поиска вводим OEMBackground (при поиске снять галочки со всех опций, кроме имена параметров) и жмём «Найти далее».

После поиска откроется раздел:
HKEY_LOCAL_MACHINE\SOFTWARE\Microsoft\Windows\CurrentVersion\Authentication\
LogonUI\Background.
Нам нужен OEMBackground -> откройте его, дважды щелкнув левой клавишей мыши. В окне «Изменение параметра DWORD» поменяйте значение с 0 на 1.

Теперь создадим пару папок «info» и «backgrounds». Если у Вас эти папки уже будут созданы, создавать их не надо. Пройдите по адресу: Компьютер -> C:\Windows\System32\Oobe и создайте папку с именем «info» (без кавычек), в этой папке создаем еще одну с именем «backgrounds» (без кавычек).

Поместите Вашу картинку в папку. Можно использовать любое изображение в формате JPG . Выберете картинку и присвойте ему имя «backgroundDefault.jpg», размер не более 256 Кбайт. Разрешение изображения должно соответствовать разрешению вашего экрана, иначе фон получится растянутым.
После этого перезагрузите Ваш компьютер и увидите результат.
Здравствуйте, дорогие читатели! Наверняка после длительного использования операционной системы Виндовс 7, вам стало наскучивать стандартное изображение, которое выражает приветствие при входе в ОС? Одна и та же заставка постоянно попадается на глаза, что может вызывать у многих людей не самые приятные эмоции.
Если это так, почему бы вам не изменить стартовый экран на рисунок или фотографию, более интересную для вас? Сделать это не так сложно, как может показаться на первый взгляд – операция по замене отнимет у вас максимум несколько минут. Итак, пора разобраться, как поменять фон приветствия Windows 7, чтобы фон при загрузке всегда мог вас радовать!
Использование программного обеспечения для достижения цели
Данный способ предназначен не только для пользователей, которые не хотят совершать много действий, но и для тех, кто боится проводить операции с системным реестром . Чтобы поменять заставку при входе в ОС, необходимо сперва скачать и установить программное обеспечение , которое называется «Logon Background Changer ». Ее вес едва больше 700 килобайт, поэтому со скачиванием и последующей установкой не возникнет проблем. Инструкция по замене фона:
- Запустите обозначенный выше софт и приготовьте картинку, которую желаете установить на окно входа.
- В запущенном приложении выберите «Choose a folder» и в нижнем перечне изображений выберите нужное.
- После того, как вы сделали выбор, нажмите «Apply» и подтвердите внесение изменений в настройки ОС.
После подтверждения изображение будет сохранено и установлено на загрузочный экран. Теперь вы можете на него перейти (CTRL+ALT+DEL) и просмотреть результаты своей работы. На все действия уйдет максимум 3-5 минут времени.
Как добиться желаемого с помощью системного реестра?
Продвинутые пользователи могут отключить или поменять картинку, обратившись в реестр Виндовс 7. Если вы тоже хотите попробовать все сделать своими руками, воспользуйтесь приведенной далее подробной инструкцией:
В меню поиска введите regedit и нажмите Enter. После выполнения действий будет открыто окно редактора.

В левом списке папок найдите путь HKEY_LOCAL_MACHINE\SOFTWARE\Microsoft\Windows\CurrentVersion, далее перейдите в папку Authentication, следом LogonUI и откройте расположение Background.

Здесь в правом окне вы найдете файл OEMBackground. Если его нет, тогда создаем.Нажимаем правой кнопкой мышки: создать /параметр DWORD 32 и называем файл OEMBackground.После нажимаем по этому файлу 2 раза, всплывает окно и в нем указываем значение 1 .

Когда завершите действия с реестром, создайте в системной папке System32\oobe папку-хранилище и назовите Info, а в нем в свою очередь заведите папку backgrounds. Именно сюда надо загрузить желаемую картинку для фона. Посмотрите на картинку, то что обведено красным, такой же путь должен получиться и у вас.

Когда вы расположите по указанному пути на диске картинку обязательно в формате JGP и размером не более 256 Кб, она будет автоматически установлена на загрузочный экран. Для сохранения изменений надо перезагрузить свой ПК.
Поделитесь этой статьей со своими друзьями, чтобы они тоже смогли сделать свою ОС более модной, привлекательной и красивой. Не забудьте подписаться на новые статьи и инструкции, чтобы в числе первых узнавать о самой полезной и востребованной информации по грамотной и эффективной работе с компьютером. До новых встреч!
Сегодня поговорим о том как сменить заставку при загрузке Windows 7 . Эта статья будет интересна тем, кто любит заниматься всякими украшательствами операционной системы. Со временем стандартная заставка при загрузке операционной системы начинает надоедать и хочется, чтобы что то новенькое радовало глаз. Всегда хочется, и должны быть перемены, пусть хоть и такие маленькие как смена заставки.
В стандартных настройках системы нет такой специальной опции, по крайней мере мне о ней неизвестно. Мне кажется компания Microsoft много теряет ограничивая возможности пользователей в настройке своей ОС. Поэтому приходится пользоваться сторонними идеями.
Мне известно два способа смены оформления экрана при запуске Windows. Первый способ это при помощи специальных программ или утилит, а второй это, как говориться, ручками или правкой реестра и некоторых файлов Windows.
Так как мой блог создан в основном для начинающих и неопытных пользователей, то я буду рассматривать замену заставки наиболее простым способом, а именно с помощью небольшой программки.
Итак, начнем. Для начала нужно скачать программу. Для этого переходим по этой ссылке Программа для смены заставки . Проходим по ссылке и нажимаем на надпись «Скачать»
После скачивания нужно разархивировать архив и запустить файл.
Начнется установка программы. В первом установочном окне отмечаем точкой пункт «I Agree» (то есть «Я согласен») и жмем кнопку «Next»
Всё, программа установлена. Теперь можно приступить к смене картинки при загрузке операционной системы.
Теперь запускаем эту утилиту. На рабочем столе она почему то не появляется, поэтому находим её через кнопку «Пуск» в программах.
Сама программа очень проста в использовании. Сперва мы видим стандартную заставку. В самом низу программы видны варианты заставок. Нажимаем на любую из них.
Видим, что заставка сменилась. Но это только просмотр, а для того, чтобы она показывалась при загрузке Windows, нужно её применить. Для этого нажимаем на кнопку «Apply», что дословно переводится как «Применить». Теперь можно перезагрузиться и оценить картинку.
Заставку сменили. Но это только стандартные варианты системы. Так же можно установить, собственную картинку. Для этого заранее заготавливаем одну или несколько картинок или фотографий и складываем их в какую нибудь отдельно созданную папку на компьютере. Желательно, чтобы изображения имели высокое разрешение, так они будут красивее смотреться.
Теперь, в верхней части программы находим и нажимаем на кнопку «Choose a folder» (Выбор папки)
И в открывшемся окне выбираем папку в которой у Вас находятся изображения. К примеру у меня папка «Картинки». Выделяем папку и жмем кнопку «Ok».
Теперь, в низу программы, видим, что появились изображения картинок, содержащиеся в этой папке. Выбираем, ту, которую мы ходим видеть при запуске Windows. Сперва она показывается в середине экрана. Это предварительный просмотр. Если она Вам не понравилась, просматривайте другую. После того как Вы выбрали подходящую заставку, нажимаем на кнопку «Apply» (применить). Ждем секунд 5.
Вот и всё готово. Остаётся только перезагрузить компьютер и оценить красоту установленной заставки.
Дорогие Друзья уже завтра наступает 9 мая, а это значит, что вся страна будет отмечать День Победы, поздравляю Вас всех с Праздником Великой Победы и желаю Вам крепкого здоровья и благополучия во всем! А сегодня предлагаю Вам ознакомиться с очередной статьей блога «Технические моменты Windows».
В этом уроке мы рассмотрим, каким образом можно поменять картинку экрана приветствия. Когда вы включаете компьютер, происходит загрузка операционной системы, затем появляется э кран приветствия Window s 7 с надписью «Добро пожаловать» на синем фоне, этот фон с момента установки Windows 7 является стандартным рисунком. Вообще, для того чтобы поменять рисунок (фон) приветствия существуют два способа:
1. Поменять картинку с помощью реестра.
2. Поменять картинку с помощью дополнительной программы.
Предлагаю Вам ознакомиться с двумя методами замены рисунка приветствия. Итак, начнем с первого способа.
В первую очередь нам необходимо будет определиться с рисунком, который мы хотим установить в качестве экрана приветствия. Чтобы у Вас картинка не получилась растянутой, необходимо чтобы картинка соответствовала разрешению вашего монитора. Использовать картинку в качестве фона приветствия нужно расширением.jpg.
Итак, Для того чтобы поменять картинку приветствия с помощью реестра, необходимо открыть проводник Windows 7 (что такое проводник Windows 7 читайте в ), затем нужно будет пройти вот по такому адресуC:\Windows\System32\oobe\info\backgrounds.
Следует отметить, что последних двух папок (info и backgrounds) может и не быть, в этом случае мы их создадим сами.

После этого в папку backgrounds нужно будет переместить выбранную картинку, предварительно назвав ее backgroundDefault jpg.
Затем открываем реестр , для этого нажмите на пуск, затем перейдите во вкладку"Выполнить" и введите команду «regedit» и щелкните по ней мышью. А также можно использовать сочетание клавиш «Win+R» и в строке поиска набрать «regedit» и нажать «ОК».

В результате откроется окно редактора реестра. Сейчас нам нужно будет пройти по такому адресу:
HKEY_LOCAL_MACHINE\SOFTWARE\Microsoft\Windows\CurentVersion
\Authentication\LogonUI\Background

После того как мы перешли по адресу, дважды щелкаем по параметру «OEMBackground» и в строке значение заменяем число «0» на «1».

В том случае, если у Вас вдруг не будет данного параметра, то его необходимо создать,для этого щелкните правой кнопкой мышипо свободной части окна и выберите команду «Создать параметр DWORD».

Затем присваиваете созданному параметру имя «OEMBackground».
Использование второго способа заключается в том, что смена картинки приветствия осуществляется с помощью программы Win7LogonBackgroundChanger.
После того как Вы скачали данную программу, необходимо будет распаковать архив и запустить программу использую проводник Windows 7 .
В результате откроется главное окно программы, в котором отображается используемый экран приветствия Windows 7.

Чуть ниже расположены стандартные картинки, используемые в Windows 7. С помощью мыши кликните по любой картинке и нажмите на сохранение «Apply». Затем откроется дополнительное окно, нажимаем «Yes». После этого фон, экрана приветствия примет другой вид. Такие действия как видите, осуществляются с рисунками, которые находятся в системной папке Windows 7.
Далее рассмотрим, каким образом использовать свои рисунки в качестве приветствия. Для этого выбранные Вами рисунки, необходимо будет переместить, например, в папку с изображениями. Я же создал на «Локальном диске С» папку «Экран приветствия». После этого открываем программу «Win7LogonBackgroundChanger», щелкаем по вкладке «Choose a folder», затем указываем путь расположения картинки и нажимаем «ОК».
В этом уроке мы будем учиться с Вами, изменять экран приветствия в Windows 7.
Экран приветствия – это изображение, которое мы видим при загрузке операционной системы. Когда мы включаем компьютер, то примерно через пол минуты видим синюю картинку, а посередине обычно слова «Добро пожаловать », это и есть экран приветствия. Можете посмотреть на картинку ниже и сразу вспомните:

Ту картинку, которая стоит на экране приветствия в данный момент, можно увидеть, нажав на клавиатуре сочетание клавиш Ctr+Alt+Delete. В этом уроке это изображение мы будем учиться менять.
Как поменять экран приветствия?
Чтобы сменить экран приветствия в Windows 7 конечно можно попробовать покопаться в реестре и результате что-то получить. Но мне кажется, что для новичка это будет не из самых простых вариантов. Поэтому предлагаю воспользоваться отдельно установленным софтом.
Есть такая программа, называется она Windows 7 Logon Background Changer . С помощью неё можно очень легко изменить экран приветствия в Windows 7. Нужно скачать её для начала.
Программу скачиваете с официального сайта по ссылке выше. Открываем папку с программой и запускаем файл Win7LogonBackgroundChanger со значком монитора, кликнув по нему два раза левой кнопкой мыши.

Программа у нас запустилась. Здесь основное пространство занимает картинка, которая в качестве экрана приветствия стоит у нас в данный момент, а ниже мы видим те картинки, которые мы можем установить.

Для того чтобы прямо сейчас изменить экран приветствия кликните один раз по понравившейся Вам картинке, она тут же появится в главном окне посередине и теперь для сохранения сделанных изменений нужно нажать кнопку в верху программы «Apply ».

В появившемся окне подтверждаем свое намерение сменить экран приветствия, нажав кнопку «Yes ».

Ждем несколько секунд, пока меняется экран приветствия.

Взглянуть на результат можно сразу, для этого не обязательно перезагружать компьютер, чтобы при загрузке увидеть экран приветствия. Достаточно всего лишь нажать сочетание клавиш Ctr+Alt+Delete . Сразу же мы увидим тот экран приветствия, который будет при загрузке системы.
Вот что получилось у меня:

Теперь давайте я Вам расскажу, как поставить на экран приветствия свои собственные картинки или фотографии, а не только те, что встроены в программу. Для этого нужно подобрать картинки, которые Вы бы желали поставить на экран приветствия, можете одну можете несколько, будете время от времени менять. Так вот, нужно подобрать картинки, создать папку, например на диске (C:) под названием Экран приветствия и положить туда все выбранные изображения.

Нажимаем на эту кнопку и выбираем папку с изображениями.

Все они у нас подгрузились из папки и будут отображаться в низу программы. Выбираем ту, которая нам нравиться и сохраняем, нажав кнопку «Apply ».

Результат опять можем увидеть, нажав сочетание клавиш Ctr+Alt+Delete .

Вот так используя специальную программу можно изменить экран приветствия в Windows 7. На этом данный урок окончен, до встречи в следующих.