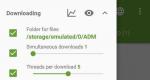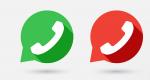Вход в роутер asus rt g32. Ручная настройка доступа в интернет. Подключение ADSL модема ASUS RT-G32
Роутер RT-G32 позволяет создать до четырёх WiFi сетей одновременно. Как и в других моделях маршрутизаторов Asus, настройка соединения производится через веб-интерфейс, который можно открыть в любом браузере. Большое количество изменяемых параметров и скорость беспроводной сети до 150 Мбит/с делают Asus RT-G32 подходящим не только для домашнего, но и для офисного использования.
Вход в настройки роутера
Стандартный IP-адрес, по которому можно зайти в панель управления Asus RT-G32 через браузер: 192.168.1.1. Для авторизации потребуется указать имя пользователя и пароль роутера. По умолчанию это admin/admin, но если ранее кто-то уже выполнял настройку маршрутизатора, он мог изменить эти данные. В таком случае рекомендуется уточнить новые логин и пароль у того, кто настраивал устройство.

Совет! При отсутствии возможности узнать изменённые параметры учётной записи, воспользуйтесь сбросом настроек. Он производится долгим нажатием на кнопку «Reset» сзади маршрутизатора.
Начальная страница панели управления содержит меню, краткую карту сети и доступ к быстрому изменению основных настроек. С помощью них можно:
- Изменить SSID (название WiFi).
- Ограничить максимальную скорость WiFi.
- Включить или выключить радиомодуль.

Изменение параметров Интернета на RT-G32
Чтобы настроить Интернет, откройте вкладку «WAN» в левом меню. На этом этапе желательно иметь доступ к информации о вашем подключении, которая предоставляется провайдером. В зависимости от используемой технологии, она может включать в себя IP-адрес, маску подсети, адреса DNS-серверов и данные для входа в учётную запись.
Выберите тип WAN-подключения из первого выпадающего списка. При использовании IPTV отметьте порт, в который подключено оборудование, обеспечивающее работу цифрового телевидения. Параметр «Включить UPnP» рекомендуется оставить без изменений (значение «Да»). Он упрощает добавление новых клиентов сети.

Для автоматического подключения к серверам доменных имён выберите вариант «Да» в соответствующем пункте. Ниже введите IP основного и резервного DNS-серверов. Укажите данные учётной записи, если используемый тип подключения требует их ввода. Остальные настройки роутера Asus RT-G32 для конкретного провайдера можно уточнить на сайте компании, предоставляющей доступ в Интернет.

Обратите внимание! В качестве DNS-серверов можно использовать адреса сервисов Google Public DNS или Яндекс DNS.
Обучающее видео: Некоторые нюансы настройки Asus RT-G32
Дополнительные параметры маршрутизатора
Настроить WiFi на роутере Asus RT-G32 можно во вкладке «Беспроводная сеть». В поле «SSID» введите желаемое название беспроводной сети. Сеть можно сделать скрытой, если отметить пункт «Скрыть SSID». В качестве метода шифрования оптимален выбор протокола «WPA2-Personal», тип «AES». Пароль WiFi указывается в строке «Предварительный ключ WPA».

Шаг 1. Уточните для себя параметры вашего провайдера – поставщика Интернет-услуг, которые необходимо будет ввести на странице конфигурирования роутера:
- По какому Протоколу ваш оператор предоставляет вам Интернет (PPTP, L2TP, PPPoE, - Статический или Динамический );
- Автоматически или вручную вашему ПК присваиваются IP-адрес и DNS ;
- Предоставляется ли доступ через Логин и Пароль ;
- Есть ли привязка сетевой карты ПК к серверу оператора по физическому адресу (MAC-адрес) .
Шаг 2. В свойствах подключения по локальной сети, в свойствах Протокола Интернета версии 4 (TCP/IPv4) , если Вы видите цифры, их следует переписать в блокнот, после чего установить автоматическую настройку IP-адреса , маски, шлюза и DNS от провайдера:
- Пуск – Панель управления – Сетевые подключения или Центр управления сетями и общим доступом – Изменение параметров адаптера – Подключение по локальной сети – кликаем правой кнопкой свойства :
Шаг 3. Физический адрес можно узнать, если кликнуть правой кнопкой по значку:
- Подключения по локальной сети – Состояние – Сведения – В окне, в списке третья строка – Физический адрес
Приступаем к настройке маршрутизатора (роутера)
Включаем роутер, кабель от оператора вставляем в разъем INTERNET , соединяем кабелем (поставляется, как правило, в комплекте) сетевые карты роутера (разъем LAN 1) и ПК (разъем сетевой карты Ethernet). На роутере должны загореться, как минимум, диоды питания (PWR ), активного первого порта и WLAN (AIR ), хотя бывает, что последний в настройках роутера отключен. Перед настройкой рекомендуем выполнить полный сброс роутера, длительно, секунд на 10 зажать сзади кнопочку в отверстии Reset .
Настройка беспроводного роутера RT-G32
Шаг 1. Запускаем на ПК Обозреватель интернета (по умолчанию, Internet Explorer , но также могут быть Mozilla Firefox, Google Chrome, Apple Safari или Opera ). В адресной строке указываем IP-адрес роутера, который, как правило, указывается на днище роутера: http://192.168.1.1
Для входа в конфигуратор роутера используются Имя пользователя , как правило, admin и Пароль – admin , но лучше уточнить информацию на днище роутера или в руководстве по применению.

Шаг 2. Если ваш провайдер предоставляет вам Статический IP-адрес и именно 192.168.1.1 , который совпадает с IP-адресом роутера, в этом случае следует войти в роутере в раздел «ЛВС » и IP-адрес роутера изменить на 192.168.100.1 , после чего нажать «Применить » и роутер перезагрузить:

Шаг 3. После смены адреса можно приступать к основной настройке роутера. На странице в разделе «WAN » из списка выбрать Протокол вашего оператора и указать параметры IP-адреса WAN :



Согласно приведенному рисунку 6, можно изменить имя сети default на любое, какое нравится Вам. Выбираем шифрование, дабы защитить домашнюю сеть от подключения пытливых соседей:) WPA-PSK TKIP – надежное шифрование, которое обеспечит нам безопасность. Остается придумать и указать пароль в поле «Предварительный ключ WPA », запомнить его и записать себе в блокнотик.
Шаг 6. Жмем «Применить », после применения параметров сети жмем «», затем «Выход »
По окончании перезагрузки наш роутер готов к обслуживанию.
ПРИ НАСТРОЙКЕ БЕСПРОВОДНОЙ СЕТИ СЛЕДУЕТ УЧЕСТЬ!
- Рекомендуем сменить канал вещания Wi-Fi сигнала с автоматического выбора на определённый, например, 6 или 9 .
- Для достижения максимальной скорости обмена данными через сеть, не используйте типы шифрования
Компания ASUS является хорошо зарекомендовавшим себя производителем электроники с хорошими характеристиками, в том числе модемов для доступа в интернет. Но любое устройство этого типа требуется настраивать под параметры провайдера, с которым заключен договор на предоставление услуг связи.
Данная инструкция даст вам ответ на вопрос, как настроить роутер asus rt g32, при этом стоит помнить, что алгоритм конфигурирования и интерфейс устройств от одного поставщика очень похожи, поэтому статья будет полезна все покупателям модемов ASUS с поддержкой вай-фай.
Подготовка к настройке
Техническая подготовка роутера к настройке выполняется в несколько этапов:
- Подключите к Асус рт-g32 блок питания и включите его в сеть электропитания.
- В разъем модема с надписью «WAN» подключите кабель Ethernet, предоставленный провайдером.
- Порт роутера с надписью «LAN1» соедините с сетевой картой компьютера при помощи кабеля Ethernet, который присутствует в комплекте вай-фай модема.
- Сбросьте настройки Асус рт g32 на заводские путем нажатия и удержания в течение десяти секунд утопленной в корпусе кнопки «Reset».
Настройка компьютера
Часто характеристики сетевой карты компьютера бывают вручную сконфигурированы для других подключений. Для работы с вай-фай роутером асус рт g32 требуется выполнить настройку карты:
1. Откройте раздел сетевых настроек ОС. Например, для Виндовс 7 нужно открыть окно настроек, указанное на следующем рисунке (находится в панели управления), где кликнуть на выделенную ссылку.

2. Перейти в свойства подключения путем клика ПКМ по его значку и выбора соответствующего пункта появившегося меню.

3. Открыть «Свойства» пункта, указанного на следующем рисунке:

4. Выставить значения характеристик протокола, как указано на рисунке:

Повторяем процедуру для остальных подключений, если они имеются.
Настройка роутера
Для конфигурирования асус рт-g32 под настройки вашего провайдера выполните шаги следующей инструкции:
1. Запустите любой браузер, внесите адрес 192.168.1.1 и перейдите по нему.
2. В загрузившемся диалоге авторизации в обоих полях укажите «admin» и кликните на «Отправить»

3. Кликните на кнопку «На главную страницу»

4. Программная оболочка вай фай роутера асус рт g32 поддерживает русский язык, выберите его в поле «Язык».

5. Для конфигурирования опций доступа к глобальной сети кликните на пункт главного меню «WAN».
6. Узнайте тип подключения у вашего оператора связи.

7. Если провайдер предоставляет интернет по технологии динамический IP, то на странице «WAN» ничего менять не требуется. Нажмите на кнопку «Принять».
8. Если интернет предоставляется по технологии статичный IP, то в пункте «Тип WAN подключения» выберите соответствующий тип и заполните данными, полученными от провайдера, все поля формы и нажмите на «Принять».

9. При выборе типа подключение PPPoE укажите получение ИП адреса автоматически или заполните поле адреса, если он был предоставлен поставщиком интернета. Заполните поля раздела «Настройки учетной записи и соединения» данными, указанными в договоре на предоставление услуг связи, а в поле MTU внесите значение 1472 и нажмите на «Принять».


11. Примените изменения и настройте wifi модуль для беспроводного подключения. Если данная опция не нужна, перезагрузите модем и пользуйтесь интернетом.
Настройка Wi-Fi
Для настройки характеристик беспроводного доступа в глобальную сеть откройте вкладку основного меню «Беспроводная сеть». Где выставите следующие параметры:
- В поле «SSID» занесите отображаемое на абонентских устройствах имя вай фай сети. Оно может быть произвольным, но должно состоять только из цифр, знаков и букв латинского алфавита.
- Включите параметр «Скрыть SSID» если хотите воспользоваться данным способом защиты вашей wifi сети от несанкционированного доступа. При активации настройка скрывает вашу сеть от абонентов, и подключиться к ней можно только зная ее точное имя.
- В строке «Метод проверки подлинности» установите «WPA-Personal». А в строке «Шифрование WPA» выберите «TKIP». Это наиболее хорошо зарекомендовавшие себя и широко применяющиеся способы защиты сети.
- Строка «Предварительный ключ WPA» содержит пароль, который пользователи должны вводить при авторизации в вашей wifi сети. Длина кодовой комбинации должна быть не менее восьми символов, допускается использовать любые знаки.
- Для фиксации настроек нажмите «Применить».

На этом настройка асус рт g32 окончена, осталось только его перезагрузить и пользоваться интернетом, как по проводному интерфейсу, так и по вай-фай.
Нашли опечатку? Выделите текст и нажмите Ctrl + Enter
И компьютер понадобится специальный патч-корд.
Это кабель с двумя штекерами на концах. Он должен быть в коробке с роутером. При помощи этого кабеля производится соединение.
Затем нужно посмотреть сведения о , если оно уже есть.
Шаг 1. Сетевое подключение роутера
В панели задач кликнуть «Пуск» => Нажать «Панель управления» => В открытом окне «Панели управления» выбрать «Управление сетями и общим доступом» => Правый клик на иконку активного соединения => В выпадающем меню жмём «Состояние» ;
В новом окне жмём «Свойства» (со значком администратора) => В списке служб нужно один раз нажать «Протокол Интернет версии 4 (TCP/IPv4)» => Кликнуть «Свойства» => Чекбоксы поставить на автоматическое получение адресов, как показано на изображении.
Если автоматическое получение было выставлено изначально, то не надо его трогать, можно закрывать все окна.
Если IP-адрес и прочие параметры (в синих прямоугольниках на изображении) были предустановлены, то нужно их сохранить себе куда-нибудь (переписать на листок, сделать скриншот или текстовый документ).
Это статические адреса и они пригодятся при дальнейшей настройке роутера. Теперь берём роутер и кабели.
Шаг 2. Соединение роутера и компьютера

Если это первое подключение маршрутизатора к конкретному ПК, то после авторизации появится вот такая страница:

Клик «На главную страницу» перенаправит на главное окно настроек. В нём выбираем язык интерфейса(1) и начинаем настройку проводного подключения.
Если этого е сделать, то и беспроводное подключение настроить не получится. Жмем пункт «WAN» и выбираем вкладку «Интернет соединение» .

- Пункт «Тип WAN подключения» имеет выпадающий список. Необходимы пункт - «РРТР»;
- В блоках «Настройка IP-адреса WAN» и «Настройка DNS WAN» в пунктах о получении и подключении IP и DNS в автоматическом режиме ставим точку напротив «Нет». Пустые поля нужно заполнить соответствующими цифрами, полученными из «Свойств протокола интернета», которые были записаны перед началом настройки. Если там было автоматическое получение, то узнать эту информацию можно, позвонив провайдеру;
- В блоке «Настройка учетной записи» прописываем название учетки (логин) и пароль , присвоенный пользователю провайдером. Посмотреть их можно в договоре на предоставление услуг;
- Жмем «Применить» и получаем готовое проводное подключение.
Важно! В поле «Сервер Heart-Beat или PPTP/L2TP» необходимо ввести IP или DNS адрес сервера провайдера. Именно провайдера. Для его уточнения придется обращаться в службу поддержки поставщика интернета.
Шаг 4. Параметры беспроводного подключения
Чтобы получить доступ к беспроводному интернету , нужно будет произвести следующие манипуляции:
4. Устанавливаем защиту. В выпадающем списке пункта «Метод проверки подлинности» выбираем «WPA-2 Personal» . В пункте «Шифрование WPA» выбираем «AES» ;
5. Выбираем надежный пароль. В блоке «Справка» , расположенном справа, будут рекомендации по надежности пароля. Главное не забыть его, иначе не получится подключиться к сети.
Настройка готова, перематываем вниз, жмем «Применить» и берем ноутбук , планшет или телефон . Модуль Wi-Fi должен быть включен.
Жмем на иконку подключений в нижней правой части экрана(1). Из списка выбираем созданное подключение, жмем кнопку «Подключение» (2) и вводим пароль(3) и жмём «ОК» .
Сеть готова к использованию.
Специалисты, да и обычные пользователи, отмечают удобство применения маршрутизаторов ASUS при построении домашней беспроводной сети. Не будем с ними спорить, а лучше наглядно посмотрим, как настроить роутер Asus RT-G32 - один из самых популярных маршрутизаторов.
Поверните устройство обратной стороне к себе. Здесь вы можете увидеть пять портов: один WAN и четыре LAN.
В порт WAN необходимо вставить кабель, который протянул в квартиру ваш интернет-провайдер. Один из портов LAN (лучше первый) соедините с помощью идущего в комплекте кабеля с сетевой картой компьютера. Затем включите роутер в сеть и дождитесь, чтобы загорелся индикатор «Power» на корпусе.
Внимание: если у вас на компьютере есть другое рабочее интернет-соединение, не используйте его во время настройки роутера. В противном случае, после создания беспроводной сети вы не сможете через Wi-Fi получать доступ к интернету.
Перед настройкой роутера необходимо проверить параметры локальной сети в компьютере, чтобы потом не исправлять возможные ошибки.

Настройка роутера
Теперь вам необходимо настроить маршрутизатор для определенного типа подключения, который определяется вашим провайдером и указывается в договоре о подключении услуг связи. Если вы знакомы с процедурой настройки роутера TP-LINK TL-WR842ND или знаете, как настроить роутер D-Link DIR-300, то с этим этапом подключения маршрутизатора справитесь без особого труда.
Откройте любой браузер и в адресной строке напишите 192.168.1.1. Это адрес веб-интерфейса роутера ASUS RT-G32, через который производится его настройка.
Логином и паролем по умолчанию будет слово «admin». Введите его в обоих строках и нажмите «Отправить».
Вы попадете на страницу настроек, где в поле слева необходимо открыть раздел «WAN». Здесь настраиваются параметры подключения к интернету.

Конкретные параметры соединения должны быть указаны в договоре, который вы заключили с провайдером. Речь идет в первую очередь о типе подключения. Допустим, для Ростелеком, ТТК, Дом.ру это будет PPPoE, а для Beeline - L2TP.
Могут быть и другие варианты, но сам процесс настройки роутера от этого кардинально не меняется. Поэтому давайте посмотрим, как настраивается маршрутизатор, если провайдер использует подключения PPPoE или L2TP. Остановим свой выбор на этих двух типах, так как они встречаются чаще всего.
PPPoE

L2TP

Остальные параметры менять не следует. Единственное, в строке «Имя хоста» напишите что-нибудь латиницей: допустим, модель роутера.
Создание беспроводной сети
Этот процесс идентичен настройке Wi-Fi на ByFly. Меняются лишь некоторые названия пунктов и разделов меню, других отличий нет.
Откройте раздел «Беспроводная сеть» в меню настроек. На вкладке «Общие» последовательно заполните представленные строки.
Не используйте свои личные данные: имя, фамилию, дату рождения, кличку домашнего животного и т.д. Это позволит увеличить степень защиты вашего соединения.
- В поле «SSID» введите имя беспроводной сети.
- «Код страны» выберите «United States». На работу роутера это никакого влияния не оказывает, зато при попытке подключить iPad не будет возникать проблем.
- «Метод проверки подлинности» выберите «WPA-2 Personal». Это достаточно надежный метод, который обеспечивает хороший уровень защиты от взлома сети с помощью специальных программ.
- «Ключ WPA» - пароль от вашей сети, который будет запрашиваться при попытке подключиться к ней через Wi-Fi. Должен состоять из 8 символов (латиница и цифры).

Нажмите «Применить», чтобы сохранить указанные сведения в настройках роутера. Возьмите устройство с Wi-Fi адаптером, которое вы хотите подключить беспроводной сети, и запустите на нем поиск доступных точек. После обнаружения созданной вами точки доступа, осуществите соединение с ней, используя указанный в настройках роутера пароль.