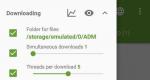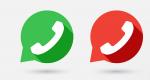Беспроводная мышь и способы ее подключения. Подключаем беспроводную мышь к ноутбуку и макбуку Как подключить беспроводной мыши к usb
Как подключить беспроводную мышь к ноутбуку с помощью простого алгоритма действий: делаем это с помощью блютуз!
Инструкция по подключению беспроводной мышки к ноутбуку: стандартный способ
Ранее не было возможности работать с подобными устройствами, но сегодня есть различные манипуляторы, работающие без проводов. Процесс соединения может показаться многим не таким уж и простым, но производители прилагают к прибору подробную инструкцию.
Если все же вам не посчастливилось найти в комплекте такой вкладыш, то следует самостоятельно разобраться с этим вопросом:
- вставляем батарейку в манипулятор;

- проводим инсталляцию драйверов, если они идут в комплекте;
- подключаем внешний адаптер к порту USB на ПК;

- находим кнопку включения.

С подключением прибора к родному приемнику все достаточно просто. А как включить и выключить беспроводную мышку на компьютере в настройках системы?
Следует зайти в:
В открывшемся окне необходимо выбрать требуемое устройство ввода во вкладке «Параметры устройства».
Здесь будут указаны все манипуляторы, включая тачпад. Следует выбрать необходимый и выключить либо включить его.
О том, как подключить мышь к ноутбуку без usb, видео, посвященные этому процессу, расскажут лучше всего. Но если вдруг Вы всё делаете правильно, а не спешите относить ее в ремонт, возможно всё можно будет решить самостоятельно.
Подключение манипулятора без наличия внешнего адаптера
Бывает так, что идущий в комплекте адаптер потерялся. В этом случае не стоит спешить выбрасывать устройство – всегда можно подключить его без приемника или к другому приемнику ПК. Но здесь придется немного поработать с настройками ОС. Итак, у нас имеется беспроводная мышка без адаптера, как подключить ее? Для этого проделываем следующие манипуляции:
- Изначально необходимо включить питание устройства.
- После этого, необходимо в поисковой строке установленной ОС написать слово «Bluetooth» и выбрать верхнее совпадение.
- Далее откроется новое окно, в котором система начнет поиск манипулятора.
- В конце установки соединения устройством можно будет пользоваться без всяких сложностей.
Обратите внимание! Мышь может работать и от другого приемника! Для этого стоит провести настройку оборудования.
Самостоятельно подключить устройство по Bluetooth к другому адаптеру можно без проблем по той же схеме, что и к встроенному в ПК или ноутбук приемнику. Но перед этим в обязательном порядке следует убедиться в том, что необходимый драйвер был ранее установлен.
Существует два популярных вида беспроводных мышей - одни подключаются через USB-приемники и работают по радиоканалу, а другие работают через Bluetooth (и могут не оснащаться приемниками, если на вашем ноутбуке есть встроенный модуль Bluetooth.
Для того чтобы подключить беспроводную мышь с приёмником, чаще всего не требуется никакое дополнительное программное обеспечение. Просто подключите приёмник в свободный порт USB, убедитесь что в мышь вставлены батарейки и включите её. Если на мыши (или на приёмнике) есть кнопки "Connect", нажмите их. Возможно мышь понадобится перевести в режим поиска (длительное нажатие или нажатие на отдельную служебную кнопку). Как только мышь и коннектор обнаружат друг-друга, никаких дополнительных действий не понадобится - мышь начнет работать. Настроить её чувствительность можно средствами самой ОС. Не забудьте что беспроводная мышь может разрядится, фирменное ПО от производителя может предупредить о низком заряде батарей через уведомление на самом ноутбуке.
Рассмотрим подключение Bluetooth-мыши. Для начала убедитесь что в мышь вставлены батарейки (или что её аккумулятор заряжен, если она оснащена встроенным аккумулятором). Затем нажмите на кнопку "Connect" (или активируйте режим подключения длительным нажатием на служебную кнопку) на самой мыши. В некоторых случаях достаточно просто перевести включатель мыши в положение "Включено". Когда мышь находится в режиме "поиска", чаще всего её светодиодный индикатор мигает.
Теперь следует включить Bluetooth на вашем ноутбуке:
- В Windows 8 нажмите "Win+С", чтобы открыть панель "Charms"; в строке поиска введите "bluetooth". В левой панели отобразится опция "Добавить устройство Bluetooth". Нажмите на эту надпись и выберите "Добавить устройство". Система найдет Bluetooth-мышь и отобразит её в списке (мышь должна находится в режиме поиска).
- В Windows 7 нажмите "Пуск" и в строке поиска введите "добавить устройство" (без кавычек). В результатах поиска нажмите на "Добавить устройство". Компьютер автоматически найдет мышь и отобразит её на экране. Щелкните по мыши и нажмите на "Далее". Не забудьте перед началом добавления включить режим поиска на самой мыши.
- В Mac ОS X нажмите "Системные настройки" – "Bluetooth". Убедитесь, что функция "Bluetooth" включена, в противном случае нажмите на "Включить Bluetooth". Мышь отобразится на панели "Устройства". Щелкните по мыши, чтобы подключить её к ноутбуку.
Инструкция
Затем подключите мышь к приемнику. Как правило, приемник должен иметь хорошо различимую кнопку для этого. Мышь же обычно имеет очень маленькое отверстие с кнопкой внутри этого отверстия. Такую кнопку нужно нажать с помощью карандаша, спички или скрепки. Найдите эти кнопки и нажмите их одновременно (при этом приемник и мышь должны располагаться близко друг к другу). Удерживайте кнопки в нажатом положении 10 секунд.
Установите приемник не слишком далеко от мыши. В зависимости от того, где вы находитесь, вы можете поместить его на столе, мониторе, системном блоке или на задней панели к ноутбуку). Имейте в виду, что расстояние между приемником и беспроводной мышью не должно быть слишком большим.
Если вы подключали устройство к порту мыши, перезагрузите компьютер вручную. Если же мышь была подключена к порту USB, вы сразу же можете начать с ней работу. При перемещении мыши курсор должен перемещаться вслед за ней. Если это не так, попробуйте переместить приемник в другое место. Если он и в этом случае отказывается работать, возможно, потребуется перезагрузить компьютер (если вы еще этого не сделали) или попытаться подключить все заново.
Видео по теме
Источники:
- выбрать беспроводную мышь для ноутбука
Не стоит спорить с тем, что беспроводная мышь значительно лучше своей предшественницы, работающей с помощью шнура. Однако у нее существуют определенные минусы, например, потребность в частой смене батареек.
Вам понадобится
- - USB-порт на ПК
- - беспроводная мышь
- - диск с программным обеспечением
Инструкция
Установка программного обеспечения . После того, как вы купили мышь, вам необходимо выполнить ряд действий, прежде чем вы начнете покупкой. Изначально, нужно установить на обеспечение, которое обязательно должно поставляться в комплекте с мышкой. Во время установки не изменяйте каких-либо параметров – все должно происходить по умолчанию. После того, как программное обеспечение будет установлено на ваш компьютер, вы можете заняться подключением мышки.
Мышь работает от радиопередатчика, который также поставляется в комплекте с изделием. Обычно этот радиопередатчик подключается к компьютеру посредством USB порта. Убедитесь, что необходимые драйвера были установлены на ПК, после чего подключите передатчик. Дождитесь, пока компьютер самостоятельно определит тип и назначение устройства. После того, как на мониторе появится окошко с надписью «Устройство установлено и готово к работе», переключите тумблер мышки в положение «ON» (обычно переключатель находится на нижней части корпуса мышки). С этого момента вы можете познать радость использования беспроводной мышки.
Обращаем ваше внимание, что если вы не планируете пользоваться мышью более десяти минут, с целью экономии ресурса батареи вам нужно переключить выключатель мышки в режим «OFF». Таким образом вы избавите себя от лишних расходов на приобретение батареек. Говоря о батареях в целом, порекомендуем вам использовать литиевые батарейки – срок их службы достаточно велик, и при разрядке литиевую батарейку всегда можно зарядить.
Беспроводная мышь – крайне удобное устройство, позволяющее не привязываться к компьютеру, и, тем не менее, управлять им как обычной проводной мышкой. Беспроводные указывающие устройства разных производителей могут отличаться некоторыми особенностями при установке и подключении к компьютеру. Однако существует несколько общих правил, позволяющих быстро установить беспроводную мышь.

Инструкция
В комплект беспроводных устройств входят USB- , диск с драйверами и, непосредственно, сама . Первое, что нужно сделать – это установить в операционную систему. Вставьте диск из комплекта в привод; если начался автозапуск, драйвера установятся самостоятельно. Если ничего не происходит, откройте диск через проводник и поищите на нем файлы с названиями “Install.exe” или “Setup.exe”. Запустите их.
Заранее позаботьтесь о батарейках , если они не входят в комплект поставки. После определения системой USB-адаптера вставьте батарейки в мышь. Обычно этого хватает для установки и определения беспроводной мыши. Реже может понадобиться перезагрузка компьютера.
Некоторые модели устройств оснащены дополнительными кнопками для адаптации и настройки адаптера и мыши на сигналы друг от друга. Если на ваших устройствах такие переключатели есть, нажмите их. В некоторых моделях беспроводных устройств необходимо несколько секунд удерживать эти кнопки нажатыми. Нужно ли это делать для вашей беспроводной мыши, или настройка сигналов адаптера и мышки происходят иным способом, следует прочитать в руководстве пользователя.
Источники:
- устройство беспроводной мыши
Если вы только приобрели свой первый компьютер, возможно, у вас возникнут трудности с подключением периферийных устройств. Например, мышь подключается очень просто.

Видео по теме
Полезный совет
Большинство современных мышек USB-совместимы. Но до сих встречаются мыши и с разъёмом PS\2. К счастью, большинство материнских плат содержат гнездо для таких мышей. Если же такого гнезда на вашем компьютере нет, то вы можете дополнительно приобрести переходник USB-PS\2 (хотя в большинстве случаев они не работают).
Многие пользователи персональных компьютеров всегда стремились, и будут стремиться к покупке техники, которая по техническим параметрам функциональней своих предшественников. К новшествам недавно появляющейся техники можно отнести отсутствие проводов во многих устройствах, включая клавиатуру и мышь.

Вам понадобится
- Компьютер, беспроводная мышь.
Инструкция
Чтобы изменить вид, который курсор принимает при различных командах пользователя, перейдите на вкладку «Указатели». В разделе «Схема» с помощью выпадающего списка выберите ту, которая вам понравится. Новый вид указателей вы сможете наглядно оценить в разделе «Настройка» на той же вкладке окна свойств. Нажмите кнопку «Применить», когда определитесь с выбором.
Дополнительные параметры для курсора настраиваются на вкладке «Параметры указателя». Выберите комфортные для себя настройки – скорость движения указателя, отображение курсора при выполнении определенных действий, нажмите на кнопку «Применить». Если вы используете двойной клик для запуска приложений и открытия файлов, скорость нажатия выставьте на вкладке «Кнопки мыши», если же хотите открывать файлы одним кликом, закройте окно «Свойства: Мышь» и вызовите диалоговое окно «Свойства папки».
Откройте любую папку из любой директории. В верхней строке меню выберите пункт «Сервис» и нажмите в выпадающем меню на строку «Свойства папки». Перейдите в открывшемся окне на вкладку «Общие» и установите маркер в поле «Открывать одним щелчком, выделять указателем». Нажмите кнопку «Применить» и закройте окно свойств, нажав на кнопку ОК или на значок Х в правом верхнем углу окна.
USB-порт (Universal Serial Bus - «Универсальная последовательная шина») изначально не был предназначен для подключения мыши или клавиатуры, так как для этого в компьютере предусмотрены отдельные входы (чаще всего - ps/2). Однако в целях уменьшения размеров и все большей универсализации USB-порт все чаще используется в качестве единственного варианта подключения низко- и среднескоростных внешних устройств, в том числе и мышки.
Беспроводная мышь приобретается для ноутбука, однако многие пользователи настольных ПК тоже отдают предпочтение варианту «wireless». Например, если ПК подключен к телевизору, ее можно использовать в качестве своеобразного пульта дистанционного управления. Далее рассмотрим, как она подключается, какие ошибки могут возникнуть, и как с ними справиться.
Инструкция к подключению через адаптер
Адаптер для беспроводной мыши обычно выглядит как небольшой кусочек пластика произвольной формы, чаще всего прямоугольный, из которого выступает металлический разъем USB. Такой стандарт обычно прямо так и называется – «для мыши USB». Современные адаптеры имеют очень маленькие размеры и практически не выступают за корпус ноутбука. Но малые размеры могут стать и проблемой – если адаптер потерялся, найти его сложно.Беспроводные USB-мыши очень популярны благодаря низкой цене. Также для них обычно не нужно ничего настраивать под разные операционные системы - адаптер просто вставляется в свободный порт, и через несколько секунд мышь готова к работе.
В некоторых моделях мышей адаптер не находится отдельно в упаковке и не вставляется в мышь снаружи, а спрятан в батарейном отсеке (снизу). Адаптер можно будет достать, только открыв отсек.
Детальная инструкция подключения выглядит следующим образом:

В следующем видео можно наглядно увидеть распаковку новой беспроводной мышки и ее подключение к ноутбуку через адаптер:
После подключения мыши надо учесть дальность приема сигналов. Скорее всего, вам не удастся управлять курсором на экране, если дистанция от мыши до адаптера/ноутбука будет больше 20 метров.
Можно ли подключить беспроводную мышь без адаптера?
Да, если мышь изначально была рассчитана на работу без адаптера. Если же у вашей мыши должен быть адаптер (мышь USB), а его по тем или иным причинам нет, тогда, скорее всего, легко проблему решить не удастся. Есть несколько путей выхода:- Узнать через интернет или в ближайшем компьютерном сервис-центре, нет ли у данной модели возможности подключения к ноутбук с другим адаптером того же производителя. Многие брендовые продукты позволяют подключать несколько периферийных устройств через один-единственный адаптер.
- Если подходящий адаптер найти не удается, есть другой выход. Найдите такую же б/у мышь в интернете или на руках, выкупите ее по невысокой цене вместе с адаптером и поменяйте начинку вашей мыши на аналогичную.
- Иногда бывает ситуация, когда у вас оказалась мышь под Bluetooth, но ноутбук не поддерживает такой стандарт связи. Тогда можно просто купить любой Bluetooth-приемник и вставить его в компьютер. А еще лучше - принести мышь с собой в магазин и на месте убедиться, что все будет работать нормально.
- Во многих сервис-центрах вам могут просто попробовать найти подходящий адаптер. Хотя вероятность найти его невелика, но почему бы не попытаться?
Как подключить беспроводную мышь без адаптера?
Беспроводные мыши без адаптера рассчитаны на то, что в вашем ноутбуке есть приемник Bluetooth или Wi-Fi. Какой именно тип передатчика встроен в вашу мышь – должно быть указано в описании, а также написано на упаковке. Вместо Bluetooth может быть написано сокращение, например, BT 5.0. Ваш ноутбук должен иметь принимающее устройство соответствующего типа. Плюс таких мышей – адаптер не потеряется, потому что его просто нет.Для выполнения нижеперечисленных операций и до приведения беспроводной мыши в рабочее состояние вам понадобится или проводная мышь, или активный тачпад ноутбука!
Мышь с интерфейсом Bluetooth
Для подключения Bluetooth-мыши на ноутбуке должен быть включен режим приема Bluetooth-сигнала. Можно сначала проверить, присутствует ли Bluetooth-модуль и нормально ли он работает (если вы уверены, что да, то продолжение абзаца можно пропустить). Посмотрите его состояние в Диспетчере устройств. Например, для Windows 7 это делается одним из следующих способов:
Видеоролик ниже поможет вам включить Bluetooth, если вдруг возникнут трудности:
Мышь с интерфейсом Wi-Fi
Инструкция схожая с предыдущей:- Если вы не уверены, работает ли Wi-Fi на вашем компьютере, проверьте наличие на ПК соответствующего приемника Wi-Fi в Диспетчере устройств (способом, описанным выше для Bluetooth).
- Аналогично активируйте модуль Wi-Fi справа внизу на рабочем столе, только не через значок Bluetooth, а через соответствующий значок Wi-Fi.
- Найдите мышку в предлагаемом списке обнаруженных устройств и укажите на нее.
Почему не подключается беспроводная мышь и что делать?
После выполненных операций большинство мышей сразу начнет работать, однако бывает, что простого подключения недостаточно. В таком случае стоит рассмотреть возможные причины, из-за которых мышь может не работать, а также способы устранения неполадок.Не пытайтесь сразу искать сложные причины неисправности. Перезагрузите ПК, и только если это не помогло - переходите к поиску настоящего корня зла.
- Наиболее частая причина – элементарно сели батарейки, поэтому даже при успешном подключении мышь не работает. Это может стать проблемой, если уже глубокая ночь, а мышь не работает, и запасных батареек нет.
Что делать? Позаботиться об этой проблеме заранее. Купить упаковку батареек и не забывать обновлять запас. Кроме того, некоторые мышки имеют внутри не обычные батарейки, а аккумуляторы, и в комплекте к ним есть шнур “USB – mini-USB”. Такие мыши можно подзаряжать, включая шнур в USB-разъем (мышка при этом нормально работает), а после подзарядки – убирать шнур и длительное время пользоваться такой беспроводной мышкой. Возможно, это лучшее решение.
Еще один простой вариант – иметь запасную обычную проводную мышь, она выручит вас на случай, если беспроводная отказала.
- Для работы вашей мыши может потребоваться установка драйвера. Если в упаковке с мышью лежит маленький диск – вставляйте его в привод для дисков и следуйте инструкциям. Иногда диска нет, но производитель мыши печатает на упаковке крупным шрифтом ссылку на сайт с драйверами. Введите ссылку в адресную строку браузера и ищите свою модель. Если не удается самостоятельно справиться с установкой драйвера – обратитесь к специалисту или в сервис-центр.
- Еще встречаются модели, где мышь и адаптер нужно синхронизировать. Пока эта операция не сделана, мышь работать не будет. Это делается для того, чтобы сигналы нескольких мышей в одном помещении не накладывались, мешая друг другу.
Что делать? На адаптере обычно есть хорошо различимая кнопка для синхронизации, иногда есть и крошечный световой индикатор. А в мыши сделано небольшое отверстие, внутри которого есть маленькая кнопка. На кнопку можно нажать спичкой или скрепкой. Итак, сначала нажмите и не отпускайте кнопку на адаптере (если есть индикатор – он загорится). Теперь нажмите кнопку синхронизации на мыши. Обе описанные кнопки должны быть нажаты одновременно, продержите их в нажатом положении несколько секунд.
- Проверьте, на месте ли адаптер вашей USB мыши. Это может показаться странным, но иногда о существовании адаптера можно забыть. А он необходим. И ваш ребенок или домашний питомец, играя, может вытащить адаптер.
- Возможно, USB-порт вышел из строя. Можно попробовать переставить адаптер в другой, заведомо рабочий (проверенный) порт. Еще вариант – выяснить, работают ли вообще USB-порты на ПК, может быть, они отключены через BIOS или деинсталлированы. Проверьте состояние USB-портов в «Диспетчере устройств».
- Не во всех моделях ноутбуков поддерживается Bluetooth, поэтому подключить BT мышь будет невозможно. Что делать? Иметь внешний Bluetooth-адаптер, если у вас такая мышь. Для Wi-Fi мыши адаптер вряд ли понадобится - практически каждый ноутбук оснащен приемником Wi-Fi и может работать с такой мышью.
Уже достаточно долго пользуюсь исключительно беспроводными мышками. Их очень удобно использовать как с ноутбуком, так и со стационарным компьютером. Сменил уже наверное штук пять. Правда, приходилось тратится на батарейки, но последнюю модель взял с возможностью зарядки и очень доволен. Сегодня статья не о моих гаджетах, а о том, как подключить беспроводную мышь к ПК, или ноутбуку на Windows. Сам процесс подключения не очень сложный, но раз народ спрашивает, значит не всегда получается подключить. Постараюсь сделать универсальную инструкцию, которая подойдет для разных мышке (Logitech, Rapoo, Trust, Microsoft, Maxxter, Defender, HP, A4Tech, Razer, Speedlink и т. д.) , с разным интерфейсом подключения. Беспроводным, разумеется.
Сегодня на рынке в основном представлены беспроводные мышки с такими интерфейсами беспроводного подключения:
- Радио интерфейс (Wireless) – это те мышки, которые подключаются через специальный USB-адаптер (приемник) . Он идет в комплекте с мышкой. Само соединение чаще всего работает на частоте 2.4 ГГц и не редко страдает от помех (от тех же Wi-Fi роутеров) . Подключение очень простое: вставили приемник в USB-порт компьютера/ноутбука, включили мышку и все работает. Это самый популярный интерфейс подключения беспроводных манипуляторов.
- Bluetooth – мышек с этим интересом подключения намного меньше по сравнению с обычным радио интерфейсом (которые с приемником) . В основном это более дорогие модели. Их очень удобно использовать с ноутбуками, так как в них есть встроенный Bluetooth-модуль. И такая мышка подключается без приемника. А вот для ПК придется покупать USB Bluetooth-адаптер.
- Wireless + Bluetooth – это когда мышка поддерживает два варианта подключения. Через обычный USB радио-адаптер и через Bluetooth (без адаптера на ноутбуках) . На выбор.
Думаю, вы знаете, какой интерфейс подключения поддерживает ваша беспроводная мышка. Если нет – смотрите инструкцию и информацию на официальном сайте.
Отдельно рассмотрим процесс подключения через радио интерфейс (USB-адаптер) и отдельно через Bluetooth на примере ноутбука с Windows 10. Там есть отличия. Я имею введу при подключении по Bluetooth.
Подключаем беспроводную радио мышь через USB-адаптер
Если в комплекте с вашей мышкой идет USB-приемник, и это единственный интерфейс подключения (или Bluetooth на вашем компьютере нет/не работает) , то нужно этот приемник подключить в USB-порт ноутбука, или стационарного компьютера.

После подключения Windows должна установить драйвера. Я уже сколько беспроводных мышек подключал, еще ни разу не сталкивался с проблемой, когда Windows не может найти, или установить нужный драйвер. Если так случилось, что система не распознает устройство, то можно попробовать скачать драйвер, или ПО с сайта производителя. Пишем в поиске название и модель нашей мышки. Например, "Logitech M185" и в результатах поиска переходим на официальный сайт Logitech. Там уже ищем раздел с загрузками и скачиваем необходимый драйвер. Но вам вряд ли придется этим заниматься.
В мышку вставляем батарейку, или заряжаем ее и включаем. Возможно, после этого загорится индикатор (но его может и не быть) .

После этого мышка сразу должна заработать. Если окажется, что после подключения беспроводная мышь не работает, то первым делом:
- Убедитесь в том, что не села батарейка (заменив ее) и она установлена правильно.
- Отключите и снова подключите USB-приемник.
- Перезагрузите компьютер.
- Можно зайти в диспетчер устройств, и посмотреть, появился ли адаптер в разделе "Устройства HID". Если мы подключаем адаптер от мышки Logitech, то там должен появится адаптер "Logitech USB Input Device". Название может отличаться.
- Можно проверить адаптер и мышь на другом компьютере/ноутбуке. Возможно, вам попался брак. Такое тоже бывает.
В большинстве случаев эти устройства подключаются и работают вообще без проблем. Особенно в Windows 10, Windows 8, Windows 7.
Подключение беспроводной мышки через Блютуз (без приемника/адаптера)
Сразу хочу пояснить, что подключить мышку к стационарному компьютеру без адаптера скорее всего не получится . Так как на ПК обычно нет встроенного Bluetooth-модуля. Поэтому, сначала нам необходимо , затем и только после этого можно подключать Bluetooth-мышку по инструкции. Или использовать Wireless-адаптер, который идет в комплекте (если ваша модель поддерживает этот интерфейс) .
С ноутбуками проще, там Блютуз есть встроенный. Правда, он не всегда работает, так как не установлены нужные драйвера. Если на вашем ноутбуке в трее нет иконки Bluetooth и нет адаптера в диспетчере устройств, соответствующих настроек в параметрах, то нужно сначала (на примере Windows 10) . А в статье есть инструкция для Windows 7.
Для подключения нажмите правой кнопкой мыши на иконку Bluetooth и выберите "Добавление устройства".

Включите мышку. Дальше нужно активировать режим подключения. Там для этого должна быть кнопка. На моей мышке она подписана как "Connect". Ее нужно нажать (возможно, нажать и подержать) . Должен начать активно мигать индикатор. Процесс активации режима подключения конечно же может отличаться в зависимости от производителя и модели мышки. Смотрите инструкцию.

На компьютере, в уже открывшемся окне выбираем пункт "Добавление Bluetooth или другого устройства". Дальше нажимаем на пункт "Bluetooth". Когда в списке появится наша мышка, просто нажмите на нее. В Windows 7 сразу откроется окно, в котором будут отображаться доступные для подключения устройства.

Должно появится сообщение, что устройство готово к использованию.

Мышка уже должна работать. Нажимаем "Готово". Подключение завершено.
В Windows 7 все примерно так же, только сами окна и элементы меню выглядят иначе.
Это программа, с помощью которой можно настроить дополнительные функции. Например, назначить действия на дополнительные кнопки, настроить скорость указателя и т. д. Все зависит от того, какая у вас мышка. Если самая простая, то эта программа вам может и не нужна.
Если компьютер не находит Bluetooth мышь, то первым делом убедитесь, что она включена и активирован режим подключения. Попробуйте подключить ее к другому устройству. Можно даже к телефону или планшету (на Android) .
Автоматическое отключение тачпада после подключения беспроводной мыши
На ноутбуках можно все настроить таким образом, что после подключения мышки (беспроводной, или проводной) тачпад будет отключаться автоматически. И это очень удобно, ведь он только мешает. Например, при наборе текста.
Насколько я понимаю, это можно сделать только когда на вашем ноутбуке установлен драйвер на тачпад с сайта производителя ноутбука. Проверил на Lenovo, все работает.
Открываем Пуск (или поиск) и пишем "мышь". Открываем "Параметры мыши".

Переходим в "Дополнительные параметры мыши".

В новом окне должна быть вкладка "ELAN" (у вас может быть другая) . Нужно перейти на нее и поставить галочку возле пункта "Отключение при подсоединении внешней USB-мыши". Нажимаем "Применить".

Все готово! Теперь тачпад не будет работать, когда мышь подключена.
Если у вас не получилось подключить мышь, возникли какие-то вопросы, или вы хотите поделится полезной информацией по теме статьи – оставляйте свои сообщения в комментариях.