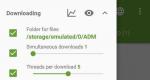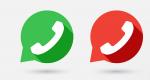Как узнать состояние жесткого диска: сколько он еще прослужит. Как узнать реальный объем жесткого диска, его размер и объем Как узнать емкость жесткого диска на компьютере
Во время сборки компьютера приходится сталкиваться с огромным массивом информации. На выбор комплектующих влияет множество факторов. Но есть и элементы, которые остаются неизменными в любом случае. К примеру, никак не повлияет на выбор видеокарты, материнской платы и других частей ПК.
Но она может повлиять на работу системы. Связано это с тем, что недостаточное количество памяти приводит к лагам и сбоям разных процессов. Поэтому важно знать, какая емкость у жесткого диска.
Устройство
Жесткий диск, или винчестер - это устройство, которое сохраняет информацию, дает произвольный доступ к ней. Основывается ЖД на магнитной записи. На данный момент это основной накопитель в потребительских системах. Хотя их активно начинают менять на более быстрые устройства - SSD.
Характеристики
Емкость жесткого диска является одной из его характеристик. Она описывает количество данных, которые могут храниться на конкретном устройстве. Помимо этого параметра, ЖД характеризуются по интерфейсу - условно-техническому взаимодействию двух аппаратов. Современные модели получили множество модификаций интерфейсов, поэтому на этот момент важно обращать внимание при выборе.

Далее винчестеры различаются по физическому размеру. Хотя говорить такое на данный момент несправедливо, поскольку с определенного момента большинство производителей придерживаются стандартизированного форм-фактора 3,5 дюйма для стационарных ПК и 2,5 - для ноутбука. К характеристикам нужно отнести показатели вращения шпинделя, времени произвольного доступа, количества операций и потребления энергии.
Емкость
Теперь перейдем непосредственно к емкости жесткого диска. Нетрудно догадаться, что с появлением первых ЖД прошло много времени. Соответственно, этот показатель рос в геометрической прогрессии. Сейчас можно найти накопители с любым объемом до 10 Тб, если говорить о форм-факторе 3,5. Важно также помнить, что диски всегда имеют емкость кратную 1024. Хотя сами производители всегда указывают параметры кратные 1000. Если же вы видите, что накопитель имеет 200 Гб, на деле его емкость - 186,2 Гб.
Подключенный
Конечно, если вы купили себе самостоятельно жесткий диск, то скорее всего знаете его объем. Он указан и в магазине, и на упаковке, и даже на наклейке сверху самого устройства. В этом случае вы можете только перепроверить емкость жесткого диска. Также разобраться в этом вопросе может понадобиться тем, кто заказывал оборудование со сторонних ресурсов. К примеру, китайские интернет-магазины давно славятся подменой параметров. Так, покупателям приходят устройства не той фирмы или не с теми характеристиками. Для этого может понадобиться подобный анализ емкости.

Итак, оборудование можно установить в корпус и посмотреть его характеристики через систему. Для этого кликаем по иконке «Мой компьютер». Открывается новое окно. Перед нами будет один или несколько дисков. Во внимание не стоит брать лишь дисковод и флешку, если она установлена.
Обычно при установке системы ЖД разбивают на несколько частей. На диск C помещают всю систему. Сюда рекомендуется больше ничего не устанавливать. На дисках D, E и так далее находятся личные данные пользователя. Общая сумма их объема составляет емкость ЖД. Чтобы ее сложить, нужно кликнуть по каждому диску правой кнопкой мыши, а после этого перейти в «Свойства». Появится новое окно, в котором вы увидите диаграмму, а также цифровые значения. Тут указано, сколько свободно и занято, а также общий объем. При подсчете не забывайте делать скидку на то, что производитель указывает «красивые» числа. Но вместо 500 Гб, у вас будет всего 452 Гб.
Неподключенный
Есть вероятность, что вы только купили или вам подарили ЖД. Прежде чем его подключить, можно проверить емкость. Но для этого понадобится специальный бокс. Это вызвано тем, что не все устройства имеют интерфейс USB. Нам же для проверки нужно подключить ЖД именно через этот разъем. После того, как вы подключите винчестер к системе, его можно проверить вышеописанным способом.
Программы
Возможно, вам по каким-либо причинам не подходит метод системной проверки через «Мой компьютер». В этом случае может помочь сторонняя программа. К примеру, AIDA64 Extreme Edition. Достаточно ее скачать и установить на испытуемый ЖД.

После запуска софт просканирует систему. Кстати, он показывает не только информацию по винчестеру, а и по всем остальным компонентам. Поэтому после сканирования придется найти конкретно параметры ЖД. После переходим в раздел «Хранение данных», а дальше - «Общий размер». Тут же вы сможете узнать о модели накопителя и другую полезную информацию.
Рекордсмены
При покупке лучше знать максимальную информационную емкость жесткого диска. Конечно, вряд ли вам понадобится самый объемный винчестер, но хотя бы понимать масштабы развития этого устройства стоит. Итак, самым старым используемым объемом был накопитель на 8 Мб. Сейчас туда даже не поместится фотография с некоторых смартфонов. Наиболее ходовыми ныне стали ЖД от 500 Гб. Хотя в некоторых старых моделях ноутбуков есть и вариации со 128 Гб и т. п.
Известно, что большая емкость жесткого диска практически не влияет на производительность системы. Иногда вы можете не найти места для своих данных и файлов, так как ПК может не выдерживать таких объемов. Он будет требовать больше памяти для временных системных файлов. Отсюда появятся заметные «тормоза» системы.

Самым емким на данный момент является гигант-накопитель на 10 Тб. Такой диск может стоит около 25 тысяч рублей. Но его однозначно будет много для обычного пользователя. Есть также модель на 6 Тб. Ее цена чуть ниже - 14 тысяч рублей. Очень хорошо, что производители, помимо увеличения емкости, также заботятся о хорошей скорости, износостойкости и качестве материалов.
Инструкция
Информация об объеме жесткого диска доступна в BIOS, и получить ее можно даже при отсутствии установленной операционной системы и невозможности открыть корпус системного блока. Включите питание и нажмите клавишу DEL (реже это клавиши F1, F2, F10). Отобразится главное меню BIOS Setup. В зависимости от версии BIOS, название опции, определяющей параметры накопителя, различается. Название ее может быть IDE HDD Auto-Detection, IDE configuration. Выделите в списке всех установленных интересующий диск и щелкните по клавише Enter. Откроется окно с характеристиками HDD, где указан размер диска. Для перевода размера диска в разделите число мегабайт на 1024.
Средствами операционной системы Windows получить характеристики диска можно из консоли «Управление компьютером». Правой кнопкой мыши щелкните на «Мой компьютер» и выберите пункт «Управление». В левом окне перейдите на оснастку «Управление дисками». Запустите команду «Свойства», щелкнув правой кнопкой мыши на графическом представлении диска с надписью «Диск 0», «Диск 1» и т.д., в зависимости от того, какие диски у вас установлены. В диалоговом окне «Свойства» перейдите на вкладку «Тома». Здесь будет указан размер диска и размер имеющихся на нем томов.
Можно использовать для определения объема диска утилиты сторонних разработчиков. Одна из таких многочисленных утилит - HDD Life Pro. Ее несложно найти в интернете. Программа условно-бесплатная этого вполне достаточно для того, чтобы определить размер вашего жесткого диска. Скачайте программу, установите на компьютер и запустите ее на выполнение. В открывшемся окне будет выведена подробнейшая информация обо всех параметрах диска, в том числе его объем, который будет указан под названием диска в верхней части окна.
Источники:
- как узнать какой у меня жесткий диск
Жесткий диск, или винчестер, является основным устройством для хранения информации в системном блоке. От его характеристик в немалой степени зависит быстродействие компьютера и сохранность данных.
Инструкция
Определить тип и характеристики жесткого диска можно путем внешнего осмотра. На наклейке вверху указаны модель и производитель оборудования, а также количество головок и цилиндров.
Если жесткий диск уже установлен в системный блок, и вам не хочется извлекать его оттуда, попробуйте получить информацию из BIOS. Перезагрузите компьютер и нажмите клавишу Pause/Break, когда на экране появится информация об устройствах компьютера. Для продолжения вывода используйте Enter. Нажимайте поочередно эти клавиши, пока не дойдет очередь до жесткого диска.
Есть другой способ. После начальной загрузки дождитесь появления на экране строки-приглашения приблизительно такого вида: “Press Delete to setup”. Вместо Delete разработчик BIOS может указать другую клавишу, обычно одну из функциональных. Нажмите эту клавишу, чтобы зайти в меню установок BIOS. Найдите в пунктах меню информацию об устройствах IDE, SCSI или SATA, в зависимости от того, какой интерфейс используется в вашем системном блоке.
Получить данные о жестком диске можно средствами Windows. Вызовите строку запуска программ горячими клавишами Win+R или выберите опцию «Выполнить» из меню «Пуск». Введите команду msconfig. В окне настройки системы перейдите во вкладку «Сервис», найдите пункт «Сведения о системе» и нажмите кнопку «Запустить». В списке «Сведения о системе» раскройте узел «Запоминающие устройства» и щелкните по пункту «Диски».
Если физический диск разбит на логические тома, то вы увидите два пункта «Диски». В одном будут содержаться сведения о логических дисках, в другом – о физических устройствах, т.е. полное описание их свойств: серийный номер, размер кластера, количество цилиндров, секторов, треков и логических разделов.
Определить характеристики устройств, в том числе, и жесткого диска, можно с помощью сторонних программ. Одна из них – PC Wizard - доступна для бесплатного скачивания на сайте разработчика. Скачайте и установите программу. После запуска нажмите на кнопку «Железо» и в списке «Элемент» щелкните по иконке «Диск».
Видео по теме
Совет 3: Как продиагностировать неисправный жесткий диск
Для успешного ремонта или восстановления данных с жесткого диска необходимо его правильно продиагностировать. Диагностика в Лаборатории "Интер" бесплатная и займет несколько минут. Однако, чтобы ее результат Вас не разочаровал, можно попробовать продиагностировать диск самостоятельно.

Вам понадобится
- Компьютер с заведомо исправным блоком питания, исправные кабели для подключения диска, и самое главное - слух!
Инструкция
Подключаем диск к штатному интерфейсу компьютера (IDE, SATA, USB) и блоку питания. Включаем компьютер.

Не обращая внимания на то, загружается компьютер или нет, слушаем, что происходит с диском. Нормальный диск должен раскрутиться, немного (!) потрещать (происходит рекалибровка головок) и продолжать крутиться. Если вместо звука вращения пластин слышим писк, то имеем место либо с залипанием магнитных головок, либо с клином двигателя (в зависимости от модели). Если после раскручивания пластин слышим отчетливые удары, либо множественные повторяющиеся щелчки - неисправен блок магнитных головок. Диск при обеих неисправностях ремонту не подлежит, восстановление данных возможно только в специализированной лаборатории.

Если посторонних звуков не обнаружено, проверяем, определился ли диск в BIOS. Если нет, скорее всего повреждена служебная информация диска (ее еще можно условно назвать микропрограммой). Ремонт - под вопросом, восстановить данные под силу специалистам лаборатории по восстановлению данных при помощи специального оборудования.
Если диск определился в BIOS, проверяем его наличие в диспетчере дисков: правой кнопкой на "мой компьютер"-> управление -> диспетчер дисков. Информация о нормальном диске: объем, файловая система, буква. Если видим сообщения типа "файловая система RAW", "диск не проинициализирован" и т.п., имеем дело с поврежденной логической структурой диска (повреждения файловой системы). Для успешного восстановления данных следует проверить диск на наличие нечитаемых секторов, их количество (так как они могут быть обусловлены отказом головки) и расположение. Если нечитаемых секторов нет, можно восстановить данные программным способом (это, конечно, лучше доверить профессионалам). Если имеем место с повреждениями поверхности, то для вычитывания такого диска необходим специальный программно-аппаратный комплекс.

Видео по теме
Обратите внимание
Ни в коем случае не вскрывайте жесткий диск. Вскрытие жесткого диска должно производиться только в специальных условиях ("чистая комната", ламинарный бокс) и персоналом, имеющим достаточную подготовку. Внутри жесткого диска очень тонкая механика и ОЧЕНЬ чистый воздух. Попадание любых частиц пыли, случайное касание поверхностей диска, головок и т.д. может привести к полной потере всех важных данных.
Полезный совет
При диагностике используйте только заведомо исправное оборудование (блок питания, кабели и пр.). Если Вы решили самостоятельно восстановить данные, оцените свои силы и цену ошибки.
Источники:
- Лаборатория восстановления данных
Совет 4: Как проверить состояние жесткого диска в Windows
Для каждого пользователя рано или поздно встает вопрос обслуживания одного немаловажного компонента, где постоянно хранится большая часть информации компьютера. Конечно же, речь идет о жестком диске, состояние которого желательно постоянно контролировать, дабы избежать потери данных. Помогут нам справиться с этой задачей специальные утилиты.

Вам понадобится
- - интернет;
- - программа HDTune.
Инструкция
Выберите утилиту . Для операционных систем Microsoft Windows разработано немало программ, как отечественных, так и зарубежных, позволяющих просматривать сведения о текущем состоянии жесткого диска, тестировать его производительность, выявлять ошибки в работе, оценивать его эксплуатационные характеристики. Одной из популярных утилит является HDTune, распространяемая в двух вариантах - платном и бесплатном (с ограниченным функционалом). Для выполнения базовых функций обслуживания жесткого диска достаточно бесплатной версии.
Загрузите и установите . Загрузить утилиту HDTune можно с официального сайта. После загрузки запустите программу-установщик и следуйте ее инструкциям. По окончании установки Вам будет предложено запустить программу. В дальнейшем ее запуск можно осуществлять с помощью ярлыка на рабочем столе или из меню «Пуск», раздел «Программы».
Проверьте температуру . Текущую температуру жесткого диска можно увидеть сверху главного окна программы. Если у Вас на компьютере установлено несколько дисков, откройте выпадающее меню сверху главного окна и выберите нужный. Обратите внимание, что температура диска не должна превышать 45 град (по Цельсию), в ином случае многократно возрастает риск его быстрого выхода из строя.
Сегодня же я расскажу вам, как узнать количество жестких дисков, установленных на нашем компьютере. Эти сведения нам пригодятся, когда мы будем говорить о таких вещах, как например резервное копирование данных.
Как известно, часто на компьютере имеется несколько томов. Например, C и D. Но в большинстве случаев это два логических диска, на которые размечен единственный физический диск, установленный на компьютере.
Но бывает и так, что на компьютере установлено несколько физических накопителей, каждый из которых может маркироваться одной буквой или в свою очередь может быть разбит на несколько локальных дисков.
Казалось бы, какая разница, логический диск или физический. Для системы ведь все едино.
Для системы конечно да, но не для вас и вашего железа.
Например, у вас есть компьютер, на котором имеются два диска – C и D (их может быть значительно больше, это не существенно). Если у вас установлен один физический диск, размеченный на два логических тома, то в случае выхода из строя физического накопителя, вам станут недоступны все логические тома, на которые разбит ваш диск.
Если же тома C и D являются отдельными физическими дисками, то выход из строя одного тома не влечет за собой повреждение другого.
Так как же определить количество жестких дисков на компьютере?
Все очень просто. Нажмите «Пуск» и щелкните правой кнопкой мышки на пункте «Компьютер». В появившемся контекстном меню выберите пункт «Управление».
Откроется вот такое окно:

Здесь вам нужно выбрать раздел «Управление дисками». На дисплее появятся сведения о физических накопителях и о логических томах, на которые они размечены. На следующей иллюстрации приведен пример одного жесткого диска, размеченного на два логических. Там же присутствуют два скрытых раздела, предназначенных для системных нужд.

А здесь мы видим сразу два жестких диска:

Теперь вы знаете, как определить количество жестких дисков на компьютере. Если готовы двигаться дальше, следите за публикациями.
Объем жесткого диска – характеристика, которая чаще всего является решающим фактором для пользователя при выборе или замене диска. Так как же узнать реальный объем, учитывая, что при маркировке жестких дисков гигабайт приравнивают не к 1024, а 1000 мегабайтам. И если в недалеком прошлом, когда размер HDD редко превышал 80 Гб, этим можно было пренебречь, то при размерах диска более терабайта потери составляют солидные цифры. Получить информацию о реальном размере вашего жесткого диска можно как из BIOS, так и средствами операционной системы и различных сторонних утилит.
Вам понадобится
- компьютер под управлением операционной системы Windows, утилита HDD Life Pro, доступ в интернет.
Инструкция
Приветствую всех гостей сайта сайт, сегодня мы поговорим про то, какой на самом деле является реальная емкость, размер и объем жесткого диска. Вы когда-нибудь задумывались, откуда возникает разница в объеме жестких дисков – между значением, указываемым производителем и данными в операционной системе? Это не ошибка ни одной из сторон, а только разница в системе расчетов.
Возможно, Вам приходилось обращать внимание на то, что после покупки накопителя размером в 750 ГБ (так указано на этикетке) и его подключения к компьютеру, система показала только менее чем 700 ГБ объема. Дело не в мошенничестве, а в системе измерения.
На самом деле, всё не столь просто. Если мы покупаем накопитель на несколько сотен гигабайт, то потеря в парочке десятков ГБ пространства не столь ощутима. Совсем другое дело, если нужно , на которую надо загрузить данные фиксированного размера (4-8 ГБ), в таком случае, потеря даже в 100 КБ может стать значительной проблемой.
В настоящее время, емкость жестких и SSD дисков, карт памяти или флеш-накопителей, чаще всего указывается в гигабайтах (ГБ) или терабайтах (ТБ). Например, покупая твердотельный диск объемом 500 ГБ, теоретически, мы должны иметь именно столько доступных данных. После запуска компьютера оказывается, однако, что общий размер жесткого диска составляет 465 ГБ. Откуда такая большая разница? Все сводится к способу расчета. Каждый день мы пользуемся десятичной системой, где основанием является число 10.Компьютер использует двоичную систему, где, как следует из названия, основой является число 2, а для записи чисел достаточно двух значений – 0 и 1.
Поскольку компьютер использует бинарную систему, то заявленный производителем на самом деле меньше. Объяснение этого вопроса очень простое. Для расчетов примем накопитель емкостью 500 ГБ.
Основной единицей памяти компьютера является байт. В соответствии с системой СИ, приставки последовательно выглядят как: кило (К) - для тысячи, мега (М) - миллион, гига (Г) для миллиарда и тера (Т) для триллиона. Итак, у нас соответственно килобайт (1000 байт), мегабайт (миллион байт), гигабайт (миллиардов байт) и терабайт (триллион байт). Теоретически, жесткий диск емкостью 500 ГБ должен иметь емкость в 500 000 000 000 байт (500 байт x 1000 x 1000 килобайт мегабайт x 1000 гигабайт).
Компьютер вычисляет, однако, значения немного другим способом. Здесь 1 килобайт не равен 1000 байт, только в 1024 байтам. Мегабайт имеет 1048576 байт (1024 x 1024), а гигабайт 1073731824 байт (1024 x 1024 x 1024).
Приравнивая, таким образом, 500 ГБ, рассчитывая емкость такого жесткого диска, согласно десятичной системы к двоичной, получим значение в 465,66 ГБ. Мы разделяем 500 000 000 000 байт (500 ГБ) три раза на 1024, а не 1000. Действие выглядит так: 500 000 000 000 / 1024 / 1024 / 1024 = 456,66 ГБ.
Существуют также другие причины меньшого значения размера жестких дисков, чем это следует из приведенных выше расчетов. Так, производители ноутбуков используют так называемые дополнительные, скрытые разделы диска, благодаря которым возможно восстановление операционной системы к состоянию после покупки – в случае, например, ущерба, нанесенного вирусами. Тогда общий размер емкости для жесткого диска уменьшается, например, на 10 ГБ, которые были забронированы для копии системы вместе с драйверами и необходимым программным обеспечением. Емкость может быть также ограничена создаваемыми разделами, областью буфера записи или поврежденными секторами.
Как вычислить реальный объем жесткого диска

Как мы помним из уроков информатики, все компьютеры работают в бинарной (двоичной) системе счисления. Все данные хранятся в формате единичек и ноликов. Минимальной единицей информации является один бит, восемь бит составляют один байт. Далее, следует следующая математика:
- 1 kB (килобайт) = 1 024 B (байт)
- 1 MB (мегабайт) = 1 024 kB (килобайт) = 1 048 576 B (байт)
- 1 GB (гигабайт) = 1 024 MB (мегабайт) = 1 073 741 824 B (байт)
- 1 TB (терабайт) = 1 024 GB (гигабайт) = 1 099 511 627 776 B (байт)
В то время как компьютер работает в двоичной системе счисления, человек обычно думает в десятичной системе счисления. Если посмотрим в систему единиц СИ, то мы видим, что префиксы, используемые для измерения памяти, получают отличное значение:
- кило = 10^3 = 1 000 (тысяча)
- мега = 10^6 = 1 000 000 (миллион)
- гига = 10^9 = 1 000 000 000 (миллиард)
- тера = 10^12 = 1 000 000 000 000 (триллион)
Точно так же, как человек, думает и производитель жесткого диска – например, 5 ГБ, по этой системы реальный объем жесткого диска составит 5 000 МБ.
И вот мы у ядра проблемы. На коробке накопителя, вы видите надпись 1 000 ГБ, но после подключения к компьютеру, он покажет реальный объем размера жесткого диска только 931,32 ГБ. Разница получена не путем обмана, а использованием другим систем исчисления – двоичной на стороне компьютера и десятичной на стороне человека (производителя).
Учитывая всё выше сказанное, можно легко узнать реальный размер объема вашего жесткого диска компьютера. Так, 1000 ГБ, это 1 ТБ, который в человеческой системе исчисления содержит 1 триллион байт. Компьютер же использует машинную арифметику, и делит всё на 1024, в итоге:
- 1 000 000 000 000 байт / 1024 = 976 562 500 килобайт
- 976 562 500 килобайт / 1024 = 953 674,316 мегабайт
- 953 674,316 мегабайт / 1024 = 931,322 гигабайт
Как и во всём мире, даже в отображении реальной емкости жестких дисков компьютера есть и исключения – некоторые компьютерные и операционные системы работают по-разному; обычный пользователь, однако, с указанной выше проблемой встречается почти всегда.
Для ясности, рассмотрим таблицу для быстрого обзора на указываемую и реальную емкость жесткого диска компьютера:
| Указываемый размер (ГБ) | Реальный размер (ГБ) | Разница (ГБ) |
| 1 | 0,93 | 0,07 |
| 4,7 | 4,38 | 0,32 |
| 80 | 74,51 | 5,49 |
| 120 | 111,76 | 8,24 |
| 160 | 149,01 | 10,99 |
| 200 | 186,26 | 13,74 |
| 250 | 232,83 | 17,17 |
| 300 | 279,39 | 20,6 |
| 320 | 298,02 | 21,98 |
| 400 | 372,53 | 27,47 |
| 500 | 465,66 | 34,34 |
| 750 | 698,49 | 51,51 |
| 1 000 | 931,32 | 68,68 |
| 1 500 | 1 396,98 | 103,02 |
| 2 000 | 1 862,98 | 137,35 |
| 3 000 | 2 793,96 | 206,03 |
Теперь давайте перейдём к следующей части статьи, которая позволит более детально разобраться не только с реальной емкостью накопителя компьютера, но и с другими аспектами измерения.
Реальная емкость жесткого диска компьютера и скорости интернета

Это тема отлично подходит для обсуждения в длительные осенние вечера, и, как правило, окутана множеством споров и гипотез. Спорящие, в основном, никак не могут прийти к единому вводу. Начинается всё с того, что размер памяти или реальная емкость (размер, объем) жесткого диска компьютера в мире исчисляется в байтах. Что довольно просто, байт - это довольно простая вещь (в английском byte). Один байт содержит восемь бит (bit, основной блок информации, который может принимать значение 1 или 0) и ничего сложного в этом нет. Только дальше всё это немного усложняется.
- Память - это больше, чем несколько байт, так что далее на сцену выходит килобайт, мегабайт, гигабайт, терабайт, петабайт (и ещё несколько более больших величин, который я уже не помню). И тут начинаются проблемы реальной емкости размера жесткого диска компьютера.
- Классический (оригинальный) килобайт содержит в себе 1 024 байт. Да, не тысяча, но тысяча двадцать четыре. Это потому, что всё в компьютерах является, так сказать, двоичным, а не десятичным. И потому есть 1 024.
Но... для некоторых производителей жестких дисков было более практичным задать другой килобайт, тот который содержал бы в себе 1 000 байт. Может быть, но это, безусловно, является плохой идеей, поскольку позволит производителям обмануть покупателя относительно реальной емкости размера жесткого диска компьютера. И разница получится значительной, учитывая, что измерения идут на мегабайты, килобайты и даже терабайты. Но, манипуляции существуют, и важно посмотреть на реальное положение вещей.
Однако, подвох относительно реального объема и размера жесткого диска компьютера можно определить по маркировке. Давайте посмотрим на следующий пример, тут используется маркировка емкости для десятичной и двоичной системы:
- b, бит (bit, binary digit) = базовая единица информации.
- Байт, B(Б) – 8 бит.
- Килобайт, kB (Кбайт) - 1000 байт (10^3)
- Кибибайт, KiB (КиБ) - 1024 байт (2^10)
- Мегабайт, MB (Мбайт) - 1 000 000 байт (10^6)
- Мебибайт, MiB (МиБ) - 1 045 576 байт (2^20)
- Гигабайт, GB (Гбайт) - 1 000 000 000 байт (10^9)
- Гибибайт, GiB (ГиБ) - 1 073 741 8224 байт (2^30)
Внимание, kb является килобитом, в kB - это килобайт
Аналогичные отступления относятся и к kbps = килобит в секунду (скорость передачи данных в Интернете) против kBps = килобайт в секунду (возможно, Kibps и KiBps). И вот это достаточно существенное отличие, поскольку классический Ethernet интернет имеет скорость 10 Mbps (Мбит / с) = 10 миллионов бит в секунду, или 1 250 000 Bps или байт в секунду.
| Префикс десятичный / двоичный | Десятичная | Двоичная |
| терабайт / тебибайт | TB (10^12) | TiB (2^40) |
| петабайт / пебибайт | PB (10^15) | PiB (2^50) |
| эксабайт / эксбибайт | EB (10^18) | EiB (2^60) |
| зеттабайт / зебибайт | ZB (10^21) | ZiB (2^70) |
| иоттабайт / йобибайт | YB (10^24) | YiB (2^80) |
Возможно, даже хорошо знать, что память компьютеров сегодня вычисляется в гигабайтах, реальная емкость жестких дисков компьютера - от сотен гигабайт до терабайта. Карты памяти в телефонах (планшетах) - в десятках гигабайт. Телефоны сами, как правило, имеют гигабайт оперативной памяти – и вообще, чем больше, тем лучше.
Как узнать реальный размер жесткого диска с помощью программ?

То, что операционная система всегда показываем объем жесткого диска меньше, чем указано на упаковке (это относится и к картам памяти и флешкам), я уже привык. Но вот, я решил протестировать несколько программ AIDA64 и CrystalDiskInfo, которые я рассмотрел в статье , что бы посмотреть, что они покажут. Для понимания, наклейка от производителя на моем ноутбуке говорит, что у меня жесткий диск размеров в 250ГБ, ровно 250, ни байтом больше, ни байтом меньше.
В первую очередь, я решил воспользоваться моей любимой программой AIDA64 . Если запустить программу, то в главном окне слева будет расположен обширный список, который позволяет получить подробную информацию по системе и оборудованию. Что бы просмотреть реальную емкость и размеры жесткого диска, а не его маркировку, можно заглянуть в один из двух пунктов:

- Хранение данных/Физические диски – в правой области вверху, будет отображаться название накопителя, и его размер, который составляет 232ГБ. Как мы понимаем, 17 ГБ производитель захомячил.
- Компьютер/Суммарная информация – в длинном списке справа нужно найти пункт Разделы/Общий объём, согласно программе, размер моего жесткого диска составляет 232.9 ГБ. Видимо, в прошлой вкладке, AIDA64 отрезает десятичное значение.

Хорошо, попробуем воспользоваться программой CrystalDiskInfo , учитывая название, данный инструмент тоже должен показать реальный размер жёсткого диска. В главном окне программы отобразилась маркировка накопителя, и… 250ГБ. Что довольно неприятно.
Помним, чтобы просмотреть реальные размеры жесткого диска в Windows, просто кликаем правой кнопкой мыши по накопителю, и выбираем вкладку Свойства. Если диск был разбит на разделы, то смотрим свойства для каждого раздела, а потом суммируем. Хотя тут тоже может быть свой подвох, поскольку при создании разделов, некоторый объем диска может пойти в расход, но, это значение не слишком большое.