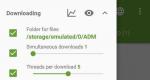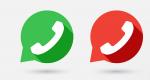«iPhone отключен подключитесь к iTunes» — как разблокировать. "IPad отключен, подключитесь к iTunes" - что делать? iPad: ошибки, настройки, инструкция Айфон 5 просит айтюнс
Использование парольной защиты позволяет надежно защитить данные на смартфонах iPhone от доступа посторонних лиц. И эта защита работает до тех пор, пока пользователь не забудет свой пароль – в этом случае защита превращается в злоключения по возврату доступа к своему устройству. А при попытке подбора пароля возникает надпись «iPhone отключен, подключитесь к iTunes» — как разблокировать устройство при возникновении этой ошибки?
Надпись «iPhone отключен, подключитесь к iTunes» возникает на экранах устройств с iOS не просто так – это результаты неправильного ввода пароля. Парольная защита активно используется для предотвращения доступа посторонних лиц к хранимой в смартфоне информации. На работе iPhone могут взять в руки коллеги, а дома – маленькие дети.
Иногда после вмешательства чьих-то рук в смартфонах iPhone сбиваются настройки, пропадают ярлыки, появляются лишние программы – все это вызывает только раздражение, но никак не восторг. У всякого терпения есть свои пределы. Поэтому пользователи, уставшие от действий других людей, нередко защищают хранящиеся в смартфонах данные с помощью паролей. Хочешь войти в систему – введи пароль.
О том, каким должен быть хороший пароль, написано немало:
- Пароль должен быть сложным, но запоминающимся для владельца iPhone;
- Пароль не должен содержать личных данных. Например, не следует устанавливать в качестве паролей важные даты;
- Пароль не должен состоять из последовательностей цифр. Например, пароли «1234» или «0000» вообще не считаются за защиту.
Устанавливая на вход в систему какие-то сложные комбинации цифр, пользователи нередко забывают созданные ими пароли. При множественных попытках подобрать пароль на экране смартфона появляется надпись «iPhone отключен, подключитесь к iTunes». Аналогичная надпись появится и в том случае, если пароль попробует подобрать какое-то постороннее лицо – после нескольких попыток iPhone заблокируется и будет требовать подключения к iTunes .
Система защиты в смартфонах iPhone построена по принципу «ни себе, ни людям». То есть, устройство лишает доступа к данным, требуя их восстановления из резервной копии с помощью программы iTunes.
Ошибка с требованием подключиться к iTunes возникает далеко не после первой неправильной попытки ввода пароля. Для начала пользователю даются целых шесть попыток, после чего iPhone заблокируется на одну минуту, давая время одуматься и вспомнить пароль (или просто бросить эту затею). Еще через несколько попыток iPhone блокируется окончательно, что является отличным препятствием для дальнейшего подбора пароля на вход в систему и доступ к данным.
Разблокировка с помощью iTunes
Процедура, которую мы будем описывать в нашей инструкции, не имеет ничего общего с разблокировкой. Фактически это полный сброс к первоначальным заводским настройкам с последующим восстановлением данных из резервной копии. Здесь подразумевается следующий факт – если вы пользуетесь парольной защитой, обязательно создавайте резервные копии, храните данные в iCloud и прочих облачных сервисах.
Это требования является обязательным – завтра, когда ваш безмозглый коллега решит покопаться в вашем смартфоне и заблокирует его путем многократного ввода неверного пароля, вам придется восстанавливать свои данные. А коллеге можно просто дать по рукам.
Перед тем как приступить к процедуре восстановления, необходимо подключить iPhone к компьютеру с запущенным iTunes. Если iTunes не попросит ввести пароль, заходим на вкладку «Обзор», спускаемся к разделу «Резервные копии» и приступаем к резервному копированию. В качестве хранилища для резервной копии выбираем пункт «Этот компьютер» — только в этом случае мы создадим полную копию, включающую в себя не только настройки, но и мультимедийные файлы .
После этого выполняем следующие шаги:
- Полностью отключаем питание смартфона;
- Запускаем на компьютере iTunes и подключаем смартфон к ПК;
- Зажимаем на смартфоне кнопку питания/блокировки и кнопку «Домой», удерживаем 10 секунд;
- Через 10 секунд отпускаем кнопку питания/блокировки, продолжаем удерживать «Домой» еще 10 секунд;
- Отпускаем кнопку «Домой».
Обнаружив iPhone, подключенный в режиме восстановления, iTunes предложит провести процедуру восстановления. Нажимаем на кнопку «Восстановить» и оставляем смартфон в покое. Теперь нужно дождаться завершения процедуры и приступить к извлечению данных из резервной копии. Для этого необходимо запустить смартфон в нормальном режиме, выбрать последнюю резервную копию и загрузить ее в свой iPhone.
Обратите внимание, что смартфоны iPhone с последней версией операционной системы не позволяют создавать резервные копии при нахождении в заблокированном состоянии. В этом случае вам придется рассчитывать на наличие самой последней резервной копии, сделанной еще до блокировки устройства.
Разблокировка через функцию «Найти iPhone»
У вас нет доступа к компьютеру с iTunes, но вы хотите снять блокировку и продолжить пользоваться своим Айфоном? В этом случае следует рассчитывать на функцию «Найти iPhone» и на наличие сохраненных данных в облачном сервисе iCloud – здесь сохраняются контакты, фотографии, напоминания, заметки, данные из календаря, данные приложений и многое другое. Если под рукой нет компьютера с полноценной резервной копией, для работы с iPhone будет достаточно и этого.
Для того чтобы сбросить запрос пароля, необходимо зайти с любого другого компьютера или планшета в iCloud, авторизоваться со своим Apple ID, выбрать своей iPhone и провести удаленное стирание данных. После этого выполняем первоначальную настройку смартфона, авторизуемся с Apple ID и получаем доступ к своим данным, файлам, контактам и прочей личной информацией. Остальные данные вы сможете восстановить позже, из резервной копии, хранящейся на своем личном компьютере (например, на домашнем или рабочем).
Этот способ сработает лишь в том случае, если на вашем iPhone будет активна функция «Найти iPhone». Также обязательным условием является наличие подключения к сети интернет – через это подключение на iPhone поступит команда на удаленное стирание данных.
Одно из несомненных достоинств Apple-устройств состоит в том, что установленный пароль не допустит нежелательных лиц к вашей личной информации, даже если устройство было потеряно или украдено. Однако, если вдруг вы забыли пароль от устройства, подобная защита может сыграть с вами злую шутку, а значит, устройство можно будет разблокировать только при помощи iTunes.
Если вы забыли пароль от вашего iPod, iPad или iPod, на котором отсутствует или не используется Touch ID, после нескольких неправленых попыток ввода устройство будет блокироваться на определенный период времени, а с каждой новой неудачной попыткой данное время будет увеличиваться.
В конце-концов все может дойти до того, что устройство полностью заблокируется, отобразив пользователю сообщение с ошибкой: «iPad отключен. Подключитесь к iTunes». Как разблокировать в данном случае? Понятно одно – без помощи программы iTunes не обойтись.
Способ 1: сброс счетчика попыток ввода пароля
Обратите внимание, разблокировать устройство можно только на том компьютере с установленной программой iTunes, на котором было прежде установлено доверие между устройством и iTunes, т.е. ранее вы должны были на данном компьютере управлять своим Apple-устройством.
1. Подключите свое устройство к компьютеру с помощью USB-кабеля, а затем запустите программу iTunes. Когда программа обнаружит ваш гаджет, щелкните в верхней области окна по иконке с изображением вашего устройства.

2. Вы попадете в окно управления вашим Apple-устройством. Кликните по кнопке «Синхронизировать» и дождитесь окончания процесса. Как правило, данного шага вполне достаточно, чтобы сбросить счетчик, но если устройство по-прежнему заблокировано, переходим далее.
В нижней области окна щелкните по кнопке «Синхронизировать» .

3. Как только iTunes начнет синхронизацию с устройством, вам потребуется отменить ее, щелкнув в верхней области программы по иконке с крестиком.

После выполнения данных действий счетчик неправильного ввода паролей будет сброшен, а значит, у вас имеется еще несколько попыток ввести пароль, чтобы разблокировать устройство.
Способ 2: восстановление из резервной копии
Данный способ применим только в том случае, если на вашем компьютере через программу iTunes была создана копия iTunes, не защищенная паролем (при этом на самом iPhone должна быть отключена функция «Найти iPhone»).
Для того, чтобы восстановиться из имеющейся резервной копии на компьютере, откройте меню управления устройством на вкладке «Обзор» .

В блоке «Резервные копии» установите отметку около пункта «Этот компьютер», а затем щелкните по кнопке «Восстановить из копии» .

К сожалению, сбросить пароль иным способом не получится, т.к. яблочные устройства имеют высокий уровень защиты против краж и взлома. Если у вас есть свои рекомендации по тому, как разблокировать Айфон через iTunes, делитесь ими в комментариях.
Компания "Эппл", которая была основана в Америке, занимается производством качественной продукции. Огромной популярностью пользуется смартфон компании под названием iPhone. В нем собраны разнообразные функции, помогающие жизни современного человека. Благодаря оптимизации и особенностям операционной системы работать с подобным устройством - одно удовольствие. Одновременно с этим у владельцев айфонов возникают некоторые проблемы. К примеру, не всем понятно, как реализовывать те или иные функции. Некоторые ошибки и неполадки в работе гаджета способны поставить в тупик.
Сегодня речь пойдет о весьма распространенной ошибке. При определенных обстоятельствах пользователи видят сообщение типа "iPhone отключен. Подключитесь к iTunes". Как разблокировать устройство в данном случае? Что потребуется сделать для воплощения задумки в жизнь? Первым делом предстоит узнать, почему возникает подобная неполадка.
Причины сбоя
Как правило, основным источником проблем с гаджетами становится человеческий фактор. Столкнуться с упомянутым выше сообщением рискуют особо забывчивые пользователи.
Дело все в том, что айфон подразумевает работу абонента в специальном аккаунте. Он называется AppleID. Для авторизации необходимо ввести логин (идентификатор), а также пароль доступа к устройству. Если неправильно воспользоваться имеющимися данными, то человек увидит надпись на экране: "iPhone отключен. Подключитесь к iTunes". Как разблокировать 4S или любую другую модель устройства? Важно уяснить, что все айфоны будут вести себя одинаково. Поэтому на все устройства распространяются одинаковые советы и рекомендации.
Иногда причиной ошибки становится кража смартфона. Недоброжелатели пытаются получить доступ к устройству, но после неудачных попыток появляется изучаемое сообщение. Вообще, подобная ошибка возникает на всех "яблочных" устройствах. Она не должна вызывать панику.

Правильный пароль
Следует отметить, что пользователь не сразу увидит надпись "iPhone отключен. Подключитесь к iTunes". Как разблокировать гаджет? Задумываться об этом придется только после того как владелец несколько раз неправильно введет пароль от устройства. Любая система позволяет пользователям ошибаться. Поэтому шанс вспомнить "пассворд" у владельца айфона есть.
Отсюда следует, что можно сесть и вспомнить данные для авторизации в системе смартфона. Вполне вероятно, что правильная комбинация просто забыта. Вспомнить реальный пароль - это единственный метод разблокировки, который не требует дополнительных манипуляций. Во всех остальных случаях придется прибегнуть к аппаратной помощи.
На сегодняшний день, как уже было сказано, не сразу возникает сообщение "iPhone отключен. Подключитесь к iTunes". Как разблокировать iOS 9 или любую другую? Задумываться об этом можно только тогда, когда абонент неправильно ввел пароль несколько раз. Если точнее, то количество попыток равно 6-10 (в зависимости от ОС).
Прошивка и блокировка
Следует обратить внимание, что прошивка смартфона играет немаловажную роль для разблокировки айфона. Дело все в том, что условно ее можно разделить на несколько типов. Первый имеет определенную продолжительность блокировки экрана перед очередным введением пароля. Второй - увеличивает продолжительность блокировки на определенное количество времени после каждой ошибки. Последний тип прошивки считается наименее привлекательным. Он имеет ограниченное число попыток введения пароля, после чего выводит на дисплей сообщение: "iPhone отключен. Подключитесь к iTunes". Как разблокировать смартфон?

Из всего вышесказанного следует, что немаловажным моментом является тип прошивки устройства. Помимо этого важную роль будет играть необходимость сохранения данных. Если не хочется потерять сведения на смартфоне, лучше попытаться вспомнить пароль. Иначе придется изрядно постараться для разблокировки устройства. Что же делать, когда пользователь видит надпись "iPhone отключен. Подключитесь к iTunes"? Как разблокировать 4S или любой другой смартфон? Если данные не важны, можно просто осуществить сброс настроек. Обо всем этом будет рассказано далее.
Сброс попыток
Настоящий владелец смартфона вряд ли сможет забыть пароль, выданный для использования "яблочной" продукции. Если всех предложенных попыток было мало, а абонент до сих пор тешит себя надеждой о том, что он сможет вспомнить код доступа к смартфону, можно попытаться осуществить сброс счетчика попыток.
Данный метод не разблокирует телефон. Он просто позволит владельцу подобрать пароль к айфону вручную. Не самый легкий, но вполне реальный шанс разблокировки гаджета без потери данных!
Каким образом осуществляет сброс попыток при сообщении "iPhone отключен. Подключитесь к iTunes"? Как разблокировать мобильное устройство? Для этого потребуется:
- Подключить смартфон к компьютеру при помощи специального кабеля.
- Включить iTunes. Желательно, чтобы ранее пользователь работал с айфоном через приложение.
- Нажать на обнаруженный смартфон и выбрать функцию "Синхронизировать".
- Во время синхронизации закрыть процесс. Для этого необходимо нажать на крестик около полосы прогрузки.
Готово! Количество попыток для введения пароля iPhone восстановлено. Такой вариант, как уже было сказано, хорошо помогает тогда, когда есть шанс на то, что человек вспомнит пароль.

Резервная копия
На экране телефона возникло сообщение "iPhone отключен. Подключитесь к iTunes"? Как разблокировать без потери данных, если пароль так и не удалось вспомнить?
Предложенный далее метод актуален только тогда, когда владелец делал резервную копию при помощи iTunes. Если же он пренебрег подобной возможностью, то восстановить информацию на телефоне не получится. Придется проводить разблокировку со сбросом данных.
Восстановление резервной копии проводится следующим образом:
- Смартфон подключить к компьютеру. Для данной задумки рекомендуется использовать провод.
- Запустить iTunes. Подождать, пока аппарат будет определен в приложении.
- Зайти во вкладку "Общие". Нажать на кнопку "Восстановить iPhone...".
- Выбрать копию для восстановления данных.
Как правило, после данных действий система вновь запросит пароль от устройства. Поэтому метод хорош тогда, когда абонент сбросил настройки смартфона, а затем вспомнил тайную комбинацию.
Сброс пароля
Человек столкнулся с предупреждением "iPhone отключен. Подключитесь к iTunes"? Как разблокировать без компьютера? Если гаджет еще не успел отключиться, рекомендуется произвести сброс пароля. Но без ПК воплотить задумку в жизнь не получится.
Сбросить пароль предлагается следующим способом:
- Подключить мобильный телефон к компьютеру при помощи провода.
- Нажать на кнопку "Домой" и подождать некоторое время. Через несколько секунд смартфон перейдет в режим Recovery Mode.
- Запустить iTunes. Нажать на "Ок", затем на "Проверить".
- Произойдет сканирование системы. Далее необходимо нажать на "Восстановить и обновить". При предупреждении ОС кликнуть по "Принимаю".
Данный способ сбросит все настройки смартфона до заводских. Теперь можно вернуть информацию пользователя при помощи резервной копии.

Оказывается, не так страшно предупреждение "iPhone отключен. Подключитесь к iTunes". Как разблокировать телефон в данном случае? Об этом уже было сказано. При возникновении вопросов или проблем рекомендуется отнести устройство в сервисный центр. На самом деле каждый пользователь способен восстановить айфон после его блокировки. Но данные сохранить можно лишь при наличии резервной копии.
В жизни практически каждого человека возникают мелкие проблемы либо вопросы, ответ на которые знают далеко не все, а только посвященные люди. Ситуации с разнообразной техникой служат этому ярким примером. Не все могут разобраться, как отключить нечаянно активированную функцию на телефоне, как справиться с навязчивыми подписками и тому подобное.
Сегодня речь пойдет о довольно популярной проблеме, с которой сталкиваются многие владельцы устройств Apple: сообщением «iPad отключен, подключитесь к iTunes». Что делать? Для начала стоит разобраться с причинами такой блокировки устройства.
«iPad отключен, подключитесь к iTunes». Что делать?
Эта ошибка возникает в том случае, когда iPad или четырехзначным паролем. Подбирая код для разблокировки устройства, ввести его можно только 6 раз неправильно, после чего iPad заблокируется ровно на минуту. При дальнейшем неверном вводе пароля iPad блокируется после 10 попытки неправильного ввода.

Такие ситуации случаются крайне часто, сталкиваются с ними пользователи iPad, iPad mini, iPhone и некоторых моделей iPod. Не все могут держать в голове уйму паролей, явок и еще кучу информации. Банально забыв код разблокировки, владельцы начинают судорожно подбирать его наугад. Либо играющие с планшетом, телефоном или плеером дети понажмут уйму ненужных клавиш. Хотя возможно, что это действительно будет мошенник, пытающийся взломать дорогой гаджет с целью полного завладения им.
Все это приводит к блокировке, когда на дисплее написано «iPad отключен, подключитесь к iTunes». Что делать в этом случае?
На самом деле, столкнувшись с такой проблемой, не стоит отчаиваться. Выход есть всегда, главное - суметь его найти, не правда ли? Решить эту ситуацию с mini, iPhone и iPod можно двумя довольно несложными путями.
1. Подбор пароля на экране блокировки

Самый простой метод заключается именно в подборе. Огромным достоинством этого метода является полная сохранность данных, находящихся на устройстве, которое заблокировано. То есть в том случае, если не создана резервная копия устройства. Недостатком же этого метода является то, что время от времени нужно будет обнулять количество набранных попыток через iTunes, который будет работать только со знакомым ему устройством. То есть, если гаджет ранее подключался к этому компьютеру, иначе iTunes его просто не увидит. Все-таки
2. Сброс пароля через iTunes
Если пункт №1 не помогает, и устройству не удается подключиться к iTunes, то нужно сделать это принудительно. В смартфонах, планшетах и плеерах компании Apple есть специальный режим - DFU, который предназначен для перепрошивки устройства.

- Первое, о чем стоит позаботиться, - это скачать и установить актуальную версию iTunes.
- Нужно подключить в выключенном состоянии iPad к компьютеру с iTunes.
- Теперь необходимо войти в режим DFU посредством долгого нажатия на кнопку HOME (в выключенном состоянии гаджета!) и последующего нажатия кнопки включения. Стоит заметить, что удерживать кнопки нужно в течение 10-15 секунд.
- Далее на экран монитора компьютера выйдет страница iTunes, предлагающая либо обновить устройство, либо восстановить его. Зачастую на планшетах и смартфонах уже установлены новейшие версии операционной системы, поэтому нужно нажать кнопку «Восстановить…».
- Если же горит кнопка «Обновить», и пользователь знает, что есть такая возможность, лучше обновлять свой гаджет, так как в этом случае все данные сохраняются. При восстановлении же вся пользовательская инфомрация удалится.
Важно! Никогда не нужно нажимать кнопку «Обновить», если на устройстве установлен джейлбрейк (магазин Cydia на экране). Для прошивки таких телефонов или планшетов нужно использовать восстановление.
Обновление устройства через DFU-режим
Обновление устройства через DFU-режим позволяет избежать некоторых программных ошибок. Это эффективный способ замены в старых устройствах операционной системы на новые версии. Шаги обновления практически такие же:

- Скачать актуальную версию iTunes.
- Загрузить обновленную версию операционной системы.
- В выключенном состоянии подключиться к iTunes.
- Зажать кнопку HOME, через 5 секунд нажать и удерживать кнопку включения. Эта операция занимает 10-15 секунд.
- Далее iTunes найдет устройство и покажет соответствующий значок.
- Удерживая кнопку Shift на клавиатуре, выбрать пункт «Восстановить».
- Появится окошко, в котором нужно выбрать прошивку в формате.ipsw
- Выбрать файл прошивки и нажать «Открыть», после чего процесс установки прошивки будет начат.
Вот такие нехитрые способы существуют для разблокировки устройства на iOS. Теперь, столкнувшись с надписью на экране «iPad отключен, подключитесь к iTunes», что делать, пользователь знает наверняка. Немного времени, и проблема решена. А чтобы не допускать такие ситуации снова, нужно изменить на устройстве некоторые настройки.
Как отключить функцию «Стереть данные»
1. Необходимо на устройстве открыть настройки (настройка iPad).
3. Затем пролистать в самый низ и поставить переключатель «Стереть данные» в выключенное положение (в этом случае полоска будет серой, если она зеленая, то функция активна).
Для того чтобы в случае экстренных ситуаций не потерять накопленные данные, нужно настроить резервное копирование устройства на компьютер через iTunes или напрямую в iCloud.
в iCloud
- Требуется подключиться к сети Wi-Fi.
- Затем зайти в настройки, далее в раздел iCloud - «Резервная копия».
- Переключатель резервного копирования должен быть активен. Если нет - нужно перевести его во включенное положение.
- Нажать «Создать резервную копию» и дождаться процесса загрузки. Важно не отключать при этом сеть Wi-Fi.

Резервное копирование этого вида может выполняться автоматически, но при условии, что устройство подключено к сети Wi-Fi и источнику питания. Если места в хранилище достаточно, и экран заблокирован, то копия создастся в iCloud. Многие ставят телефон на ночь на зарядку. За это время он успевает создать копию. Но нужно следить за свободным пространством в iCloud.
в iTunes
- Подключить устройство к iTunes.
- На главной странице устройства в iTunes необходимо нажать «Создать копию сейчас».
- Дождаться процесса загрузки.
В резервном сохранении информации данного вида также возможно автоматическое создание копий устройства при каждом подключении его к компьютеру. Для этого на главной странице нужно выбрать соответствующую графу. Это очень удобно, поэтому многие люди по всему миру пользуются перечисленными советами в повседневной жизни!
И самое главное, нужно помнить, что все пароли обязательно стоит хранить в недоступном месте. Специалисты советуют всегда устанавливать свой Apple ID профилем в функцию "Найти айфон" для повышения безопасности. Также эта функция позволяет найти свое устройство как при банальной ситуации потери его в домашних условиях (при активации функции поиска устройство подает сигнал, указывая свое местоположение), так и при краже или утере гаджета (из личного кабинета сайта icloud.com есть возможность определить местоположение аппарат по карте).
На планшете, на экране появится сообщение «iPad отключен, подключитесь к iTunes». Как разблокировать девайс в таком случае? Ведь перезапуск не поможет, а синхронизация с Айтюнс тоже не избавит нас от проблемы.
Для разблокировки гаджета можно воспользоваться режимом восстановления
Убрать ошибку можно несколькими способами. Они зависят от того, помните ли вы код доступа и есть ли у вас резервная копия данных.
В iPad можно защитить персональную информацию. Так он будет запрашивать четырёхзначный код при выходе из спящего режима. Разблокировать девайс банальным подбором символов не получится. Если шесть раз неправильно ввести пароль, гаджет закроет доступ на минуту. А после десяти попыток выдаст сообщение: «Айпад отключен, подключитесь к iTunes». Что делать, если вы забыли код или его пытался подобрать другой человек?

Вначале проверьте, работает ли устройство с Айтюнс.
Сброс пароля через iTunes
Если вы синхронизировали iPad с компьютером, разобраться с проблемой будет легко.

Чтобы убрать ошибку, также можно нажать «Обновить». Программа загрузит новую версию ПО. Этот способ актуален для гаджетов, на которых не установлен Jailbreak. Джейлбрейк - сторонняя программа, открывающая доступ к файлам на iOS. Эту утилиту могут не поддерживать новые версии операционной системы Apple.

Когда вы подключитесь к планшету, вам всё равно придётся вводить пароль. Что делать, если вы его не помните? Сбросьте iPad к заводским настройкам и не загружайте резервную копию. Так вы потеряете свои файлы и персональные данные . На девайс придётся заново скачивать все приложения и настраивать его под себя. Но это лучше, чем беспомощно смотреть на надпись «Айпад отключен».
Синхронизация невозможна. iTunes запрашивает пароль или выдаёт ошибку
Если простым способом убрать надпись не получилось, придётся делать это через DFU (Device Firmware Update). Это режим iPad, в котором можно сбросить гаджет к заводским настройкам и скачать новую прошивку. С ним удаляются все файлы, а операционная система устанавливается заново.
Перед этим попробуйте разблокировать девайс, используя синхронизацию с iTunes. Подключитесь ко всем доступным компьютерам, на которых установлена программа. Если не получится, переходите к методу с DFU. Делать это надо так:

Если вы не синхронизировали устройство с iTunes и не копировали данные на компьютер, вам придётся начинать всё с чистого листа. Это единственный способ сбросить забытый пароль.
Создание резервных копий
После того как вы спасли свой девайс от ошибки, вновь подключитесь к iTunes. Чтобы не терять свои файлы, надо периодически делать резервную копию.
- Запустите Айтюнс и присоедините гаджет к компьютеру.
- Нажмите на кнопку с нарисованным на ней планшетом (она находится наверху).
- Откройте «Обзор».
- Найдите пункт «Создать резервную копию».
- Вы можете выбрать, куда сохранять данные - на компьютер или в iCloud. После регистрации в iCloud у вас будет 5 гигабайт памяти в облачном хранилище . В этом сервисе есть много полезных функций. Но он будет недоступен, если отключен интернет.
- Теперь вы восстановите данные, если что-то случится с устройством.

Сохраните свои файлы в облаке iCloud или же продублируйте их на другой носитель. Тогда вас не испугает надпись «iPad отключен, подключитесь к iTunes». Что делать в таких случаях, вы уже знаете.