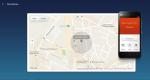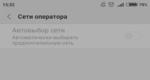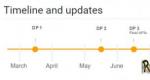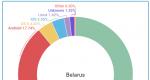Что делать если компьютер не распознает. Что делать, если компьютер пишет «устройство USB не опознано»? Проверяем драйвера и исправляем проблему через диспетчер устройств
Нередко пользователи ПК сталкиваются с определенными сложностями, когда им требуется подключить к компьютеру через USB-порт какой-либо прибор. Например, это может быть принтер, сканер, мобильный телефон, внешний жесткий диск или флешка, игровой манипулятор и еще множество других устройств, взаимодействующих с ПК через этот универсальный порт. Как правило, если USB-порт работает нормально, при подключении устройства оно распознается, и пользователь может взаимодействовать с ним. Однако часто бывает, что после подключения либо вообще ничего не происходит (компьютер не видит USB-устройства), либо система сообщает, что устройство обнаружено, но работает неправильно. Источники такого поведения могут крыться как в программной и аппаратной части самого компьютера , так и в подключаемом приборе, поэтому поиск причин следует проводить комплексно.
Из-за чего USB устройство может не работать
Если компьютер c ОС Windows 7 не видит USB-устройства (или с какой-либо другой ОС), то причин невозможности подключить прибор через USB-порт или его некорректной работы может быть несколько, и мы приведем основные из них:
- Неисправность самого внешнего прибора, например, флешки;
- Неисправность кабеля, которым осуществляется подключение;
- Физическая поломка контролера USB-порта;
- Неустановленный, устаревший или несовместимый драйвер устройства;
- Неверные настройки режимов работы контролера USB;
- Отключение USB-порта в настройках БИОСа;
- Заражение ПК вирусом, который может блокировать правильную работу порта.
Если речь идет о том, что не работают только USB-порты на передней панели, как правило, это может быть связано с некачественной сборкой ПК, когда сборщики просто забывают подключить шлейфы к соответствующим разъемам материнской платы.
Как восстановить работоспособность USB-устройства в таких случаях
Вариантов устранения проблемы может быть несколько:
- Если ПК вообще не реагирует на подключение прибора , стоит проверить кабель и само внешнее устройство на другом ПК, скорее всего проблема именно в них. Также рекомендуется подключить любое другое устройство, чтобы убедиться, что с портом все в порядке.
- Система сообщает об обнаружении устройства, но не может распознать его . Как правило, проблема здесь может заключаться в отсутствии драйверов или их несовместимости, нередко причиной могут быть и компьютерные вирусы . Также возможна перегрузка по питанию, поэтому, если другие устройства работают нормально, стоит попробовать отключить их и подключить только «проблемное устройство».
- Использование USB-порта запрещено в БИОС , в этом случае следует его включить. Так же некоторые антивирусные пакеты позволяют запрещать подключение к USB внешних накопителей, поэтому следует внимательно посмотреть настройки антивируса в параметрах защиты ПК.
Если ничего из вышеперечисленного не помогло, стоит обратиться в центр компьютерной помощи Serty Service , специалисты которого быстро обнаружат проблему и устранят ее.
Сегодня мы поговорим о проблеме неопознанного usb-устройства на ОС Windows 10 и быстрых способах ее решения. Подключая флешку, я увидел ошибку, в которой было написано, что подключаемое usb устройство не опознано. Эта проблема чаще всего возникает с usb 3.0 и 2.0 устройствами. Причин, по которым Windows не видит флешку, достаточно много, поэтому и способы решения разные.
Каковы же причины?
- драйвер неисправен, поврежден, не работает или отключен;
- требуется обновление для устранения конфликта ОС и usb;
- повреждены usb-контроллеры;
- требуется обновление драйверов.
Чтобы решить эту проблему, я прибегнул к самому простому способу, а сейчас мы рассмотрим все 6 вариантов устранения.
Первый способ
Этот способ актуален, если usb-драйвер работает нестабильно, для этого:
- захожу в Диспетчер устройств;
- выбираю Дисковые устройства;
- щелкаю команду Удалить;
- отключаю usb-кабель;
- проверяю отображение устройства в проводнике.
В случае не устранения проблемы перейти ко 2 способу.
Второй способ – установка исправлений
Требуется для устранения конфликта usb и Windows. Для этого:
- в разделе Сведения об обновлении нажимаю на Загрузить обновления;
- загружаю, открываю, устанавливаю;
- просматриваю, запрашиваю исправления;
- перезагружаю комп.
В случае неустранении проблемы переходим к 3 способу.
Третий способ – установка обновлений
Этот процесс произвожу через Центр обновления Windows. Устанавливаю флажок напротив нужных и жду результата. В конце всех действий требуется перезагрузка компьютера.
Если не получается, то переходим к 4 способу.
Четвертый способ – переустановка usb-контроллеров
Для этого я выполняю следующие действия:
- захожу в Диспетчер устройств;
- разворачиваю раздел Контроллеры usb и удаляю;
- перезагружаю комп;
- автоустановка usb-контроллеров.
Не выходит этот способ, значит, время перейти к 5 способу.
Пятый способ – отключение параметра временного отключения порта usb
Этот способ удобен тем, что можно впоследствии избежать произвольного отключения usb .
- Выбор плана электропитания;
- Изменить дополнительные параметры питания;
- Щелкаю Разрешено в Параметре временного отключения usb;
- Применяю вышеперечисленные пункты.
Если все это не подошло, переходим к последнему 6 способу решения.
Шестой способ – установка последней версии драйверов
С помощью этого способа обновляю драйверы микросхем материнки, чтобы компьютер видел usb носитель.
- Найти название материнской платы либо в документах, либо при помощи программы AIDA, как вариант найти название на самой материнской плате, разобрав системный блок;
- Заходим на официальный сайт производителя;
- Подбираем драйвера для материнской платы.

Если usb устройство не опознано windows 10, не нужно паниковать и бежать к мастерам. Эту проблему как и можно спокойно устранить в домашних условиях. Наиболее действенным является последний пункт, так как не заморачиваешься, а сразу скачиваешь драйвера с официального сайта конкретно для своей ОС и наслаждаешься работой компьютера.
«Устройство USB не опознано» — довольно повседневная и распространённая проблема. В большинстве случаев она не является критичной, поэтому не составит труда всё исправить за пару минут.
Причина такой ошибки может заключаться в USB-порте, кабеле, некорректной работе подключаемого устройства или сбое драйверов. И это неполный список. Для начала стоит убедиться, что ошибка несерьёзная и её можно быстро устранить.
- Попробуйте отключить все лишние устройства, а после подключить нужное.
- Используйте другой порт компьютера.
- Проверьте целостность кабеля и портов. По возможности воспользуйтесь другим шнуром.
- Чтобы исключить вариант неисправности девайса, попробуйте подключить его к другому компьютеру.
- Также можно перезагрузить оба устройства.
Если ни один из вариантов не подействовал, значит, проблема немного серьёзнее и требует некоторых манипуляций.
Способ 1: Обновление драйвера
В большинстве случаев обновление драйверов способно помочь устранить возникшую проблему. Система может автоматически загрузить неподходящие компоненты, особенно если ваш ПК не поддерживает или не имеет драйверов для Виндовс 10.
- Зажмите Win+S .
- Впишите в поисковое поле «Диспетчер устройств» .
- Откройте первый результат.
- Раскройте «Контроллеры USB» или другой раздел, в котором может находиться ваше устройство. Выбор драйвера зависит от причины неполадки.
- Кликните правой кнопкой мыши на необходимом объекте и найдите «Свойства» . Устройство может быть обозначенным как неизвестное.
- Перейдите во вкладку «Драйвер»
.

- Опция «Обновить…» даёт возможность установить обновления драйвера самостоятельно или автоматически.
- Функция «Откатить» применяется, если драйвер устройства не хочет работать корректно.
- «Удаление» используется для полной переустановки. После удаления нужно открыть «Действие» — «Обновить конфигурацию оборудования» . Впрочем, вы можете воспользоваться другими средствами для обновления.





Также проверьте, есть ли в разделе «Управление электропитанием» отметка напротив «Разрешить отключение…» . Если есть, уберите её.

Переустановки или отката драйверов должно быть достаточно, но если это не помогло, то перейдите к следующему методу.
Способ 2: Установка обновлений
Часто из-за отсутствия необходимых обновлений в Windows 10 могут появляться ошибки, связанные с USB-устройствами. В таком случае нужно скачать и установить необходимые компоненты.

Обычно обновления загружаются автоматически, но в некоторых случаях этого может и не произойти. Если вы обнаружили проблемы с загрузкой или установкой, у нас на сайте есть соответствующие инструкции по их устранению.
Бывают такие случаи, что при подключении телефона к персональному компьютеру или ноутбуку через провод USB, первый не распознает его. Становится невозможно перезагружать файлы с телефона на компьютер и наоборот. Досадно.
Однако, есть способы распознавания причины такого вида казуса и способы его исправления. Если ваш телефон не просто мобилка, а гаджет, обладающий операционной системой, то перезагрузка файлов через USB невозможна обычным способом, т.е. уже телефон не как обычный флэш-накопитель — он сам компьютер. Для того, что бы передать файлы из телефона, придется либо его перепрошивать, либо пересылать файлы по почте.
Недавно я столкнулся с подобной проблемой на телефоне Samsung Galaxy: до тех пор, пока гаджет не был настроен в режиме компьютера, считывание файлов и их загрузка на ПК через соединение USB было невозможным, после «перстройки» это стало невозможным.
Однако, есть случаи, когда телефон работает в обычном режиме и выступает в роли флэш-накопителя, а ПК все равно его «не видит». Почему? Что можно сделать в этом случае, что попытаться исправить проблему. Читаем ниже.
Музыка, фильмы, фотографии, приложения — все это просто необходимо современному человеку в его телефоне. Без связи с ПК мобильник резко потеряет свою функциональность. Тесное взаимодействие обеспечивается посредством соединения через USB-кабель или посредством Bluetooth. Так как обмен файлами через Bluetooth протекает достаточно медленно, то USB-соединение является наиболее распространенным.
Но пользователь, решившись воспользоваться передачей данных посредством USB-соединения вдруг не может этого сделать. Понимая его разочарование, давайте дадим ему несколько советов. Для этого рассмотрим два варианта: когда компьютер вообще не реагирует на подключение мобильного, а также, если телефон определяется как неизвестное устройство. Итак, теперь более подробно.
Порядок обнаружения неполадки
В момент подсоединения к компу ваш телефон никак не определяется, на нем ничего не загорается, а на мониторе отсутствует сообщение о подключении устройства. Это достаточно распространенная неисправность, причин которой существует несколько. Попробуем перечислить их и дать рекомендации по устранению данной проблемы. Предполагается, что порт USB, к которому вы подключаетесь, является работоспособным. То есть, через него нормально работают другие устройства.
1. Если раньше телефон нормально подключался, а потом вдруг не захотел, то стоит, прежде всего, заподозрить качество его соединения с компьютером. Попробуйте вынуть соединительный кабель из мобильного и из входа USB, а затем повторно подключить их. Зачастую бывает, что контакты телефонного разъема банально расшатались или загрязнились. Такая проблема присуща в большей мере марке Sony Ericsson, модели которой выделяются на рынке мобильной связи совершенно безграмотным и часто выходящим из строя разъемом.
Совет: если имеется возможность, попытайтесь почистить телефонный разъем ластиком, удалив после этого остатки резинки с поверхности контактов.
Если чистка не помогла, то подключите телефон через другой USB кабель. Возьмите его у друзей или родственников. Выход из строя кабеля является не самой популярной причиной неприятности, но учесть такой вариант тоже нужно. Если помогло, то стоит всего лишь купить новый аксессуар.
2. Перезагрузите компьютер. Как ни странно, этот способ в большинстве случаев помогает без каких-либо дополнительных мер. В процессе перезагрузки обнуляются настройки системы и заново определяются порты USB. Кстати, когда комп не видит планшет, помогает лучше всего именно перезагрузка компьютера, как и в случае с телефоном.
3. Не помогла перезагрузка ПК? Тогда, для надежности, перезагрузите свой мобильник. Отключите его, выньте батарею на 10 минут, а затем вставьте ее обратно. Включите аппарат. Ничего не происходит? Идем дальше.
4. Отключите шнур от одного USB и подключите его к другому USB входу. Такое несложное действие очень часто помогает, так как компьютер иногда путает порты. Чтобы ОС наверняка увидела подключение, можно воспользоваться следующим способом. Зайдите в «Диспетчер устройств» и отыщите там список используемых портов. Обычно это информация включает все контроллеры шины USB. Откройте список. В нем можно будет увидеть все рабочие порты компьютера. Найдите в этом списке порт, к которому подключен телефон в данный момент (это видно в графе «Питание»). Все остальные порты, кроме найденного, можно временно отключить. Компьютеру ничего не останется, кроме как увидеть ваш мобильный.
Существует, конечно, вероятность поломки самого телефона или его разъема. Это наиболее сложный вариант, при котором без обращения в сервисный центр не обойтись. Там вам точно смогут сказать, почему комп не видит телефон и как это исправить.

Устройство USB не опознано
Мы же идем дальше, рассматривая второй случай, при котором компьютер определяет телефон как неопознанное устройство. Разумеется, работать с неизвестным устройством ОС не желает. И вопрос не в том, что Windows сам по себе несовершенен, ведь такие же проблемы зачастую возникают у Linux и других ОС. Поэтому мы должны помочь компьютеру в идентификации нашего мобильника. Перечислим причины такого явления и возможные действия пользователя:
Проблема может заключаться в самом телефоне. Подключите аппарат к другому компьютеру. Если проблема остается, то причина кроется внутри мобильного устройства. Возможно, в настройках нужно включить один из режимов соединения с компьютером. Например, режим «Передача данных» или «Накопитель». Поэкспериментируйте с данными режимами;
Совет: Проверьте настройки телефона. В некоторых моделях мобильных необходимо вручную включить режим синхронизации, который по умолчанию отключен. Или отключить стоящую блокировку. При наличии блокировки необходимо установить открытый доступ.
а) перезагрузите ПК и телефон, как описано в 1 разделе;
б) часто мобильник не опознается ОС в случае нехватки электропитания. Если вы подключаете телефон к передней компьютерной панели, то попробуйте подключить его непосредственно к материнской плате, в слот USB, находящийся сзади системного блока;
Совет: в разделе «Диспетчер устройств» найдите используемый порт и откройте вкладку «Управление электропитанием». Проверьте, не стоит ли галочка в окошке «Разрешать отключения устройства для экономии электроэнергии». Если галочка стоит, то уберите ее.
Иногда в ОС возникают сбои, в результате чего теряются «родные» драйвера некоторых устройств. Решить проблему помогает переустановка драйверов для материнской платы и для подключаемых устройств. Если к вашему телефону прилагался диск с драйверами, то воспользуйтесь им для подключения аппарата;
Совет: Проверить, нужны ли устройству драйверы, можно в «Диспетчере устройств». При наличии желтого вопросительного знака, стоящего перед названием устройства, можно сделать вывод, что драйверы для этого подключаемого модуля отсутствуют. А как определить, что неопознанное устройство есть мобильник? Очень просто. Отключите его от компьютера, и тогда вопросительный знак исчезнет.
Нельзя также исключать вероятность заражения ОС вирусом, который устанавливает на компьютере свои порядки. Проверьте все диски (включая системный) хорошим антивирусом с актуальными базами.
Если ничего из перечисленного выше вам не помогло, и по-прежнему нет соединения между мобильником и компом, то можно применить радикальное средство лечения. Если на другом ПК телефон прекрасно определяется, то причина неполадки, скорее всего, кроется в операционной системе. Придется переустановить систему. Тогда уж наверняка все заработает. Тем более что такие погрешности в системе накапливаются постепенно, это невозможно не заметить. Таким образом, переустановка программной части решит не только вопрос подключения телефона, но и устранит другие возможные ошибки.
Неполадки с USB не так уж редки, как может изначально показаться. Более того, ошибка одинакова для всех устройств, будь то флешка, клавиатура, мышь или принтер. В данном случае нет разницы, какое устройство было подключено к ПК. Вы можете подсоединить даже смартфон, и Виндовс тоже не распознает его. Давайте разбираться!
Разумеется, что первым приходящим на ум решением является смена порта. Вот только если опять устройство USB Windows 7 не опознано что делать и как исправить проблему уже мало кто знает. Что бы ни предпринимал пользователь, система пишет о той же проблеме на компьютере даже после перезагрузки. Самое интересное, что неполадка «способна» возникать попросту из ничего. Допустим, вы можете снять устройства, а потом вновь подсоединить их к ПК, после чего произойдет сбой, хотя, казалось бы, предпосылок к этому не было.
Можно сколь угодно пробовать воткнуть штекер в другой порт, но любая ОС, будь то Windows 7, 8 и 8.1, 10 или XP, Vista, неустанно будет сообщать ту же самую проблему. Можно попытаться войти в параметры реестра и поменять некоторые настройки, но к успеху это тоже не приведет. Следуя некоторым подсказкам с форумов Интернета, юзер иногда может вернуть работоспособность, переустановив драйвера для USB, тем не менее, с модемом такой способ срабатывает редко. Подключение его обратно вновь выводит уже надоевшее уведомление. В единичных случаях (когда проблема кроется именно в подключении, либо встроенном драйвере), требуется удалить из «Диспетчера устройств» неопознанный элемент. Однако и это действие с последующей перезагрузкой может не помочь вам, потому что чаще проблема скрыта в другом. Действительно, есть не совсем очевидное и простое решение, к которому изначально стоит прибегнуть, прежде чем перебирать остальные способы.
А исправить, на самом деле, проблему можно достаточно легко. Попробуйте ненадолго отключить свой ПК от питания, после чего немного подождите и вновь все подсоедините. Важно понимать, что речь сейчас не об обычном отключении компьютера. Это только первый шаг. Потом вы снимаете кабель с источника питания (иными словами, вытаскиваете шнур устройства из розетки и немного ждете). Можете даже сходить и попить чаю, прежде чем начать возвращать все на предыдущие места. После этого останется включить ПК: попробуйте воткнуть USB устройство – все должно нормально работать. Начать проверку лучше с обычной флешки. Если переносной накопитель нормально функционирует во всех портах, то и другие устройства тоже должны хорошо функционировать.

Этот способ реально может помочь, поскольку ваш ноутбук или компьютер напрямую связан с батареей, либо ИБП. И там всегда имеется небольшой заряд энергии, даже когда устройство выключено. В работе схемы тоже возникают незначительные ошибки, которые и способны привести к таковому сбою, что подключение USB не будет распознаваться. Полностью убрав питание и подождав, вы даете возможность ПК потом заново все нормально загрузить.
Другие способы решения
Ниже рассмотрен целый ряд прочих решений проблемы, когда устройство USB не определено. Поэтому если вариант с отключением питания не привел к должному результату, обратите, пожалуйста, внимание на освещенный ниже список действий.
USB контроллер
Начать стоит именно с него. Попробуйте удалить, а затем вновь переустановить все имеющиеся USB контроллеры. Они представляют из себя порты, которые буду отображаться вместе в «Диспетчере устройств». Щелкните по данному пункту, чтобы развернуть меню. Теперь выберите любое из устройств и через вызов контекстного меню правой клавишей указателя удалите его. Повторите те же действия для всех контроллеров USB. Теперь перезагрузите ПК. После включения ОС Windows автоматически определит аппаратные изменения и восстановит их. Вставьте в порт устройство, дабы убедиться в работоспособности.
Скачать драйвер для USB
Когда Виндовс не в состоянии распознать какое-либо устройство, это явно отображается через «Диспетчер устройств». Рядом с элементом будет стоять желтый значок, а само оно будет подписано, как неизвестное. Попробуйте нажать по нему (ПКМ), открыв вкладку с названием «Драйвер», а затем щелкнуть «Обновить». ОС «попытается» восстановить функциональность. Если это не сработает, попробуйте перейти на официальный сайт производителя оборудования и уже оттуда загрузить необходимое ПО. В частности, это касается, конечно же, принтеров, модемов и другого технически сложного оборудования.
Не стоит игнорировать вариант с полным отключением всех USB устройств и перезагрузкой ПК. После загрузки компьютера попробуйте подсоединить только что-то одно: как правило, компонент, который и являлся причиной неполадки. Если конкретный порт не работает, выберите другой. Таким образом, когда в одном порту все нормально функционирует, а в другом нет, то это означает, что со вторым произошла аппаратная неполадка.
Экономия электроэнергии
Этот параметр тоже задается через службу «Диспетчер устройств». Дело в том, что если настройки выставлены очень экономично, то компьютер попросту может отключать те или иные устройства в целях экономии электричества. Проверить это довольно легко. Щелкните на управление питанием и посмотрите настройки. Естественно, что при активном параметре «Разрешить отключение устройства в целях экономии электроэнергии» ПК попросту не дает оборудованию работать. Попробуйте снять все выставленные флажки на этой настройке, после чего выполнить перезагрузку и протестировать изменения.
Диагностика
Для Виндовс 7, 8 и 10 существует уникальный инструмент, который разрабатывается самой Microsoft. Ниже вам доступно бесплатно скачать Diagnose and fix Windows USB problem automatically. Запустите работу утилиты - она автоматически выявит проблемы и в ряде случаев даже попробует устранить их, сообщив пользователю, в чем именно крылась проблема.

Отображение устройства
Зачастую «Диспетчер устройств» не выводит все компоненты, которые на протяжении долгого времени могли подключаться к ПК. Это даже касаемо и такого оборудования, как принтеры. Как правило, в меню будут высвечиваться только те устройства, которые непосредственно в текущее время имеют подключение. Так что если раньше вы устанавливали тот же принтер, но не пользовались им, он будет установлен, однако в «Диспетчере устройств» найти его будет нельзя.
Когда устройство не использовалось и стало скрыто, может возникнуть ошибка. Оценить текущую ситуацию можно довольно просто, сразу выявив, что именно у вас может не отображаться. Откройте командную строку (сочетание Windows + R), пропишите «cmd» и введите указанные ниже команды.
set DEVMGR_SHOW_DETAILS=1
set DEVMGR_SHOW_NONPRESENT_DEVICES=1
start devmgmt.msc

Непосредственно после запуска «Диспетчера устройств» щелкните на «Вид», а затем на пункт «Показать скрытые устройства».

В появившемся списке начнут отображаться новые элементы. Если какой-нибудь из них помечен желтым и обозначен как неизвестное устройство, удалите его.

Подключение к другому ПК
Возьмите устройство и просто подключите его к порту другого ПК. Если оно стало нормально функционировать, то «правильно» извлеките его обратно, воспользовавшись специальным значком на «Панели задач». После этого вновь подсоедините оборудование к ПК, на котором возник сбой. В некоторых случаях таковой метод позволяет, в особенности, на Flash-накопителях избавиться от проблемы.

Настройки BIOS
Откройте меню БИОС и попробуйте отключить в нем USB. После этого выполните ребут компьютера и вновь активируйте работу портов. Единственное затруднение тут может возникнуть, если и клавиатура, и мышь подключены через USB. Чтобы не попасть впросак, воспользуйтесь оборудованием для PS/2.
Расскажите в комментариях, какой способ помог вам. Не забудьте скинуть эту страничку друзьям, чтобы они тоже знали, как решить такую неприятную проблему. Оцените информацию! Спасибо!