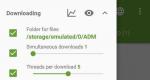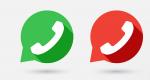Поиск в яндексе на компьютере как удалить. Яндекс.Строка: голосовой поиск на вашем компьютере. Удаление панели поиска с рабочего стола с помощью стороннего ПО
Когда вы устанавливаете продукцию Яндекс, либо ее партнерский софт, то по ошибке можете закачать на свой компьютер Яндекс.Строку – это специальная программа, которая внедряет строку поиска из браузера прямо в панель вашего проводника. Удалить ее может оказаться не так-то просто, ведь софт оставляет после себя запись в реестре и не имеет деинсталлятора. В этой статье вы ознакомитесь со всеми этапами полного удаления Яндекс.Строки.
Удаление Яндекс.Строки через CCleaner
Программа CCleaner облегчает любой процесс чистки компьютера: здесь вы сможете не только удалить программы, но и почистить кэш после этого. Скачать CCleaner вы можете по ссылке http://ccleaner.org.ua
Процесс установки очень прост: вам следует принять лицензионное соглашение и выбрать папку для установки.
После выполнения процедуры откройте программу. В левой части вы увидите небольшое меню. Нажмите на пункт “Tools”.
Отыщите программу “Яндекс.Строка” и кликните “Run Uninstaller”. Это моментально удалит софт. Процесс может занять несколько секунд, в зависимости от производительности вашего компьютера.


После любых изменений важно чистить кэш компьютера. Если файлов кэширования копится слишком много, то это влияет на производительность, может стать причиной конфликта других программ.
Для этого зайдите во вкладку “Cleaner”, а затем отыщите раздел “Applications”. Нажмите “Run Cleaner”. Процесс очистки кэша начнется моментально, при этом будут удалены старые засоряющие файлы от программ.


Удаление Яндекс.Строки средствами Windows
В операционной системе есть способ удалить программу, он несколько скудный, но справляется со своей задачей. Зайдите в панель управление через меню “Пуск”.


Отыщите раздел “Программы”, а в нем “Удаление программы”.


Перед вами откроется список всех установленных программ на компьютере. Нужно найти Яндекс.Строку, чтобы выполнить удаление. Кликните по строке и нажмите “Удалить” в шапке.


Подтвердите свое намерение и подождите, пока средства системы сами очистят компьютер от программы. Это эффективный способ, когда вы не можете найти деинсталлятор той или иной программы. Конечно же, кэш почистить так не получится.


Как почистить реестр после удаления Яндекс.Строки
Практически любая программа оставляет после себя запись в реестре. Если не удалять такие записи, то они копятся, занимают место, вызывают проблемы при новой установке того же софта. Реестр лучше чистить вручную, не доверяя это сторонним программам.
Удаление папки из реестра полностью убирает информацию о софте с компьютера. Не удаляйте папки других программ, так как некоторая информация может вам понадобиться: настройки и профили, учетные записи.
Откройте “Пуск” и впишите в поисковой строке команду “regedit”. Если у вас нет поисковой строки, то вызовите ее одновременном нажатием комбинации WIN + R.


Через несколько секунд откроется окно реестра. Зайдите в папку “HKEY CURRENT USER” в левой части.




Отыщите папку “Yandex”. В ней будет подпапка “Яндекс.Строка”. Удалите ее нажатием на кнопку Delete на клавиатуре.
Обратите внимание, что у вас могут возникнуть проблемы, если вы попытаетесь зайти в реестр через гостевую учетную запись. Допуск к реестру есть только у администратора. Зайдите в другую учетную запись и повторите действия.
Будьте аккуратны при работе с реестром, не стоит удалять папки, назначение которых вы не знаете.


Компания Yandex является одной из ведущих компаний отечественного IT-рынка, а её детище — поисковая система «Яндекс» является четвёртой в мире по выполненным поисковым запросам. Цифровыми продуктами Яндекса пользуются миллионы пользователей, при этом часто можно услышать жалобы на назойливый характер распространения программного обеспечения, практикуемый компанией. Одной из таких программ, часто распространяемой в результате бандлинга, является «Яндекс.Строка», созданная для поисков нужной информации (файлов) как в сети, так и на компьютере пользователя. В данной статье я расскажу, как удалить Яндекс Строку с компьютера, какие способы для этого существуют, и как ими воспользоваться.
Яндекс.Строка — это приложение от компании «Яндекс», призванное осуществлять поиск одновременно как в сети, так и на компьютере пользователя. Её яркой особенностью является поддержка голосового ввода поискового запроса и ряда голосовых команд (как в Я), что делает её хорошей альтернативой так и не вышедшего на русском языке голосового помощника Cortana для Windows 10.

Обычно «Яндекс.Строка» скачивается и устанавливается на ПК самим пользователем ()но бывают и не случаи, когда данная программа устанавливается в результате бандлинга (вместе с основной программой устанавливается и второстепенная, в данном случае «Яндекс.Строка»). Часто после произвольной установки программы мгновенно возникает желание деинсталлировать Яндекс Строку со своего ПК.
Обычно данный продукт работает на ОС Виндовс 7,8 и 10, и имеет следующие возможности:
- Поиск в сети и на ПК;
- Распознавание команд как текстового, так и голосового типа (отклик на команду «Слушай, Яндекс»);
- Запоминание предыдущих запросов пользователя;
- Наличие быстрых подсказок;
- Быстрый переход к другим сервисам Яндекс (Яндекс.Маркет, Яндекс.Почта, Диск, Такси и так далее).
Вызов «Яндекс.Строка» проводится как с помощью соответствующего сочетания клавиш (последние указываются в настройках), так и путём нажатия правой клавишей мыши на элементе ввода.

Несмотря на описанные выше преимущества, далеко не всем приходится по душе указанный продукт. Кто-то привык пользоваться поисковым функционалом Google или альтернативных поисковых систем, кому-то не по душе, что пункты меню «Яндекс.Строка» – это не сколько сервисы, сколько ссылки на соответствующие порталы Яндекса, а кому-то просто не нравится «Яндекс» из-за его излишне назойливого функционала, включая часто практикуемый бандлинг. Пользователь решает удалить данное приложение, и ниже мы разберёмся, как избавиться от Яндекс Строки навсегда.
Способы удалить Яндекс Строку с компьютера
Если вы твёрдо решили избавиться от функционала данного приложения, тогда рекомендую выполнить следующее:
- Удалите «Яндекс.Строка» стандартным образом. Нажмите на кнопку «Пуск», в строке поиска введите — appwiz.cpl и нажмите ввод. В открывшемся списке программ найдите «Яндекс.Строка», и, дважды кликнув на него, удалите данный продукт;


Видео-обзор
В вопросе о том, как удалить Яндекс Строку со своего компьютера, можно воспользоваться несколькими основными способами, начиная от удаления программы через стандартный инструментарий ОС Виндовс, и заканчивая скрупулёзным избавлением от оставшихся элементов приложения с помощью программы ССleaner и других аналогов. С помощью перечисленных мной способов вы сможете эффективно избавиться от «Яндекс.Строка» на вашем компьютере, и продолжить далее наслаждаться стабильным функционалом вашего ПК.
Вконтакте
 Всем привет В общем каким-то образом у меня появилась поисковая строка прямо на панели задач, ну вот возле кнопки Пуск! Ну ничего себе думаю я, вот крутяк! Появилась это поле после того как я поставил какую-то прогу, врать не буду, какую именно я уже не помню — то ли кодеки какие-то или видеоплеер, ну не помню и все, ну что я могу сделать
Всем привет В общем каким-то образом у меня появилась поисковая строка прямо на панели задач, ну вот возле кнопки Пуск! Ну ничего себе думаю я, вот крутяк! Появилась это поле после того как я поставил какую-то прогу, врать не буду, какую именно я уже не помню — то ли кодеки какие-то или видеоплеер, ну не помню и все, ну что я могу сделать
Данная строка достаточно удобна, ибо вы можете искать и в интернете и на компьютере, вот так вот Яндекс пробирается уже и на компьютер. В общем я покажу как удалить Яндекс строку, но поверьте мне, что хорошо подумайте, ибо это достаточно удобная штука. Я вот ее удалю, но просто потому что я ничего на компе не ищу, знаю где все лежит, а в интернете я и так ищу при помощи поисковика Яндекс…
Итак, вот что такое Яндекс строка, вот как она выглядит:

А вот если на нее нажать, от откроется такое окно:

Согласитесь, что не так уж и плохо!
Вообще, вы конечно можете и не верить, но мне Яндекс стал больше нравится как компания, пусть их софт и не самый лучший, но они как-то умеют делать оригинально и стильно! Ну мне так кажется, вот у них есть свой стиль какой-то в оранжевых и желтых тонах!
Вот например я написал слово приколы и сразу выскочило несколько вариантов:

Если выбрать какую-то фразу, то откроется браузер с Яндекс-поиском по этой фразе. У меня вот открылся Internet Explorer:

Ну так вот, а теперь как это добро удалить. Хотя опять же скажу, по моему крутой такой поиск. Ладно, в общем смотрите, заходите в Пуск и выбираете там Панель управления:

Если у вас Windows 10, то это классно, но там данный пункт находится в меню, которое открывается Win + X!
Потом находим значок Программы и компоненты (если у вас нет значков, то вверху, там в правой верхней части есть такое меню как Просмотр, вот выберите там Крупные значки):

Ну и откроется окно со всем установленными у вас программами, вот тут в самом низу у вас должна быть эта Яндекс строка — нажимаем по ней правой кнопкой и выбираем Удалить:

Потом будет такое сообщение, тут нажимаете Да:


Процесс удаления будет длиться пару секунд, а потом все закончится и откроется страница, у меня это был опять Internet Explorer. На странице будет вопрос, почему это вы удалили эту Яндекс строку и даны варианты ответа, ну можно и ответить.
- 1 О программе
- 2 Удаление из панели задач
- 3 Удаление из Windows
Многое ПО, которое не пользуется особой популярностью, распространяется бандлингом (пакетом дополнительного ПО вместе с основным). Зачастую, пользователи Windows по невнимательности (или из-за хитрости установщика) устанавливают данный софт. К такому ПО относятся различные компоненты от Яндекса. Поэтому, в данной инструкции вы узнаете, как удалить Яндекс.Строку с компьютера.
О программе
Прежде чем удалять данный софт, хотелось бы уделить ему немного внимания, потому как полностью бесполезным его назвать никак нельзя.
Яндекс.Строка - это программа помощник, которая позволяет пользователю быстро получить доступ к информации.
Кроме этого она:
Важно! Яндекс.Строка заменяет поисковое окно Windows 10. В целом, это неплохая альтернатива быстрого поиска, пока не появилась русскоязычная Cortana.
Нажав ПКМ по строке, вы можете корректировать некоторые настройки.
Если вы желаете удалить строку из панели задач, то есть на время отключить с рабочего стола, и вернуть стандартный поиск в Windows 10:

Удаление из Windows
Удаление не должно вызвать каких либо проблем, если приложение было установлено с официального сайта. Для полного удаления голосовой строки с компьютера:

windowsten.ru
Голосовой поиск Яндекс для компьютера и смартфона – автоматизируем рутинные задачи
Как вы, возможно, заметили, разработчики Гугл решили не встраивать в собственный браузер Chrome функцию голосового поиска. А вот инженеры Яндекс решили пойти от обратного, и заготовили модуль с аналогичной функциональностью для своих приверженцев, выложив в открытый доступ плагин «Яндекс.Строка». Данное дополнение не требует сторонней инсталляции Яндекс.Браузера. Более того, распространяется он на абсолютно свободной основе, что не может не радовать конечного пользователя. В сегодняшнем материале мы расскажем, как активировать голосовой поиск Яндекс для компьютера и смартфона, как им пользоваться, и на какие возможности тот способен.
Итак, установим модуль «Яндекс.Строка» на ПК. Для этого скачаем дистрибутив расширения с официальной страницы проекта. Сам процесс инсталляции ничуть не отличается от аналогичной процедуры, выполняемой с любыми другими программными продуктами, и на нем мы подробно останавливаться не будем. Просто следуйте инструкциям мастера и спустя буквально минуту приложение окажется установленным на ваш жесткий диск.
Когда все будет готово, на панели задач появится текстовая строка для ввода символьных и голосовых команд.
Как мы уже писали до этого, «Яндекс.Строка» - полностью автономный проект, и для его работы не требуется установка браузера от того же разработчика.
Как использовать текстовый поиск Яндекс для компьютера?
Работать с модулем проще простого: щелкаем мышкой на текстовой строке поиска, и на экране появляется список последних веб-ресурсов, на которые вы заходили, а также тех поисковых запросов, которые в данный момент находятся в тренде.

Итак, с этим разобрались. Теперь следуем дальше: достаточно лишь начать набирать в поисковой строке соответствующее слово или фразу, и приложение тут же предложит вам наиболее популярные поисковые запросы, основанные на вашем ключе.

Причем, если вы введете собственный запрос до конца, либо выберете один из предложенных ключей из списка, тут же запустится ваш используемый по умолчанию браузер, в поисковой строке которого будет доступен заданный вами ключ.
Кроме того, что движок ищет наиболее подходящие поисковые запросы в Интернете, он еще и сканирует содержимое накопителя, в результате чего в результатах появляются названия программ, соответствующие искомому запросу. Как видите, модуль «Яндекс.Строка» весьма всеяден и обладает массой возможностей.

Как работает голосовой поиск Яндекс для компьютера?
Чтобы запустить функцию голосового поиска, необходимо кликнуть мышкой на пиктограмму микрофона и произнести искомое слово или фразу для поиска. Вместо того, чтобы каждый раз использовать манипулятор для запуска фичи, достаточно произнести фразу «Слушай, Яндекс!» в микрофон, после чего модуль также запустится в автоматическом режиме. Если вы сидите перед ноутбуком, это вообще невероятно удобно: поскольку наиболее часто лэптопы оснащаются встроенным микрофоном, для этого даже не нужно подключать гарнитуру.
Если вы все же решили задействовать голосовой поиск Яндекс для компьютера, вам определенно стоит знать, какие команды можно и стоит произносить для обработки движком. Запросы могут быть совершенно любыми, начиная от слов «открой», «найди», «слушать», «перезагрузить компьютер» (или «выключить») и касаться не только операций, производимых браузером, но и содержать в себе слова, относящиеся к работе ПК в целом, а именно: запуску или закрытию определенного приложения, прекращению работы самого компьютера. К примеру, произнеся команду «Открой Word», вы буквально за секунду сможете открыть текстовый редактор, не прибегая к использованию мыши или клавиатуры, а команда «перезагрузить компьютер» приведет к соответствующему производному действию.
Голосовой поиск Яндекс для Андроид
В ОС Андроид функция голосового поиска не является обособленной от Яндекс Браузера, и чтобы пользоваться этой фичей, придется предварительно установить фирменный веб-навигатор от российской компании. Когда это будет сделано, в Андроиде появятся две иконки для запуска голосового поиска. Первая из них – это сам Яндекс.Браузер. Запускаем его, и в центре видим пиктограммку в виде микрофона. Нажимаем ее, и произносим искомую фразу для поиска. Аналогично можем воспользоваться командой «Слушай, Яндекс!».


Второй вариант – специальный модуль, предназначенный исключительно для голосового поиска. Называется он «Слушай, Яндекс!», и работает полностью идентично встроенной в навигатор от Яндекса фиче. Разделить эти две функциональных возможности – на наш взгляд, не такая уж плохая идея, это позволяет выделить данную фишку наравне с прочими модулями веб-браузера, и еще больше привлекает внимание пользователя.

Как настроить голосовой поиск Яндекс для компьютера?
Авторы плагина припасли для нас некоторые настройки модуля, о которых мы сейчас и расскажем. Вызывается контекстное меню параметров путем правого клика на строке Яндекс-поиска. Итак, посмотрим, что же здесь можно понастраивать?
Первое поле «Поисковая строка» отвечает за горячую комбинацию клавиш для быстрого вызова строки поиска. По умолчанию, здесь задана последовательность «Ctrl+Ё», но вы можете изменить ее в соответствии с персональными предпочтениями.

Следующая группа параметров подразумевает кастомизацию работы с файлами на жестком диске. Если файл будет найден, откроется содержащий его каталог, либо откроется сам объект, обнаруженный посредством функции поиска.
Еще один раздел предполагает открытие результатов веб-поиска в окне браузера, установленного в ОС по умолчанию, либо непосредственно в окне Яндекс.Строки. По умолчанию выставлен первый вариант.
Вот и все важные настройки, которые можно установить для работы с функцией поиска в Яндекс.Строке. Ряд дополнительных параметров доступен по нажатию правой кнопки мыши на поисковой строке, но они не настолько важны, поэтому на них мы останавливаться не будем.
Как удалить голосовой поиск Яндекс?
Чтобы удалить модуль из Виндовс, достаточно зайти в менеджер приложений, и удалить Яндекс.Строку как любое другое приложение системы. Для этого стоит открыть панель управления, и выбрать в ней пункт «Удаление программы» в категории «Программы», после чего найти в списке установленных приложений нужный нам плагин под названием «Яндекс.Строка» и выполнить на нем двойной щелчок. Далее просто следуйте инструкциям мастера, и вскоре программа будет удалена.



Итоги
Вот мы и разобрались, на что способен голосовой поиск Яндекс для компьютера, а также для смартфона. Данная фича является невероятно удобной и востребованной. Разобравшись с ней один раз, вы сможете пользоваться своим любимым поисковым движком (Гугл, Яндекс, Bing или любым другим) гораздо быстрее и продуктивнее, а это, в свою очередь, сэкономит вам немало времени и усилий.
LiveLenta.com
Голосовой поиск Яндекс для компьютера (ноутбука)
Как вы помните, Google совсем недавно отказалась от проекта по внедрению функции голосового поиска в Chrome. А вот компания Яндекс решила «не пасти задних», и припасла аналогичную функцию для своих пользователей, создав проект «Яндекс.Строка. Этот модуль не требует установки браузера от Яндекса, к тому же доступен он абсолютно бесплатно, что привносит еще один громадный «плюс» в копилку разработчиков. В этой статье я расскажу, как включить голосовой поиск Яндекс для компьютера, ноутбука и как им пользоваться.
Итак, устанавливаем сервис «Яндекс.Строка» на компьютер. Для этого заходим на официальную страничку проекта и скачиваем плагин для обеспечения голосового поиска. После инсталляции плагина в панели задач появляется новая строчка, куда можно вводить текстовые и голосовые команды. Как мы уже сказали ранее, плагин работает полностью изолированно от браузера, поэтому чтобы воспользоваться поиском, веб-навигатор от Яндекса предварительно устанавливать не нужно.
Стоит сказать, с помощью этого приложения вы можете задавать не только обычные поисковые запросы, но и искать названия сайтов и приложений. Чтобы задать голосовой запрос, кликните на иконку с микрофоном в правой части плагина и произнесите ключевую фразу. Поисковый движок обработает вашу речь и запрос появится в поисковой строке в программе «Яндекс.Строка».

Важно отметить, что интерпретатор не всегда корректно распознает вашу фразу. Иногда модуль просто заменяет ваш фактический запрос на наиболее близкую по произношению фразу, после чего приходится использовать обычную машинопись.
Еще одна полезная опция: кликнув на строке поиска внизу, перед вами откроется список наиболее часто посещаемых сайтов, из которого можно выбрать нужный вам ресурс и мгновенно перейти на него. В нижней части окна отображается ваш последний запрос и его самые популярные интерпретации, полученные из поисковой системы.
Поиск похожих картинок в интернете

Познакомимся ближе с основным функционалом приложения. Активируем голосовой режим, нажав иконку с микрофоном, и вместо обычного запроса произнесем в микрофон: «Слушай, Яндекс!». На экране появится перечень основных возможностей модуля, из которого вы можете узнать, какие действия способно выполнять приложение, и какие команды ему можно задавать для обработки. К примеру, отсюда мы можем узнать, что с помощью голосового движка можно выполнить команду «Перезагрузить (или выключить) компьютер», послушать музыку, открыть любое приложение, да и сделать массу чего другого.

Теперь несколько слов о настройках приложения. Контекстное меню настроек голосового поиска Яндекса вызывается по нажатию правой клавиши мыши на строке поиска. Первый пункт в данном меню определяется элементом «Настройки». Какие опциональные возможности здесь для нас припасены? Прежде всего, это комбинация горячих клавиш для вызова поисковой строки Яндекса. По умолчанию задана комбинация “Ctrl + ё”, но вы можете задать вариант получше, введя его в соответствующем поле в разделе «Горячие клавиши».

Следующая категория «Работа с файлами» отвечает за то, какие действия будут предприняты приложением в случае голосового ввода имени искомого файла. По умолчанию, найденный на основе полученного запроса файл будет открыт и запущен, но вы можете ограничить действия описываемого сервиса до банального открытия папки с файлом.
Еще один пункт – это открытие результатов веб-поиска. Если вы будете искать название сайта в «Яндекс.Строке», по умолчанию найденные значения отображаются в дефолтном браузере. Вместо этого, вы можете отобразить результаты веб-поиска в окне сервиса, что, возможно, будет менее удобно, поскольку при открытии ссылки в браузере вы тут же можете ее открыть, а из окна приложения ее придется переносить в браузер вручную.
Несколько слов о юзабилити. Вы также можете поменять месторасположение панели и разместить ее не рядом со стартовой кнопкой «Пуск», как это выглядит в визуальных настройках по умолчанию, а близко к часам, т.е. на правой стороне панели задач.
Аккаунт – что это такое, и зачем нужен
Последняя доступная опция в настройках – это голосовая активация. По умолчанию, она задействуется при произнесении фразы «Слушай, Яндекс!», но мы можем ее отключить, ограничившись лишь текстовыми командами.
Как видите, функциональные возможности голосового поиска от Яндекса весьма обширны. Мы можем искать не только в Интернете, но и задавать команды для осуществления действий на своем компьютере (как то, запустить определенную программу, выключить компьютер, найти соответствующий файл и т.д.).
Единственный замеченный недостаток – это то, что программа не «учится» правильно распознавать ваши запросы в соответствии с индивидуальными аудиальными интонациями и тембром. Если в голосовом поиске от Гугл на Андроид вы могли исправлять неправильно введенные команды, адаптируя голосовой движок к особенностям вашего голоса, то в описываемом в статье сервисе возможности адаптации являются довольно ограниченными. Но в-целом, функционал модуля достоин самых высоких похвал.
composs.ru
Яндекс.Строка: голосовой поиск на вашем компьютере
 Прогресс продолжает стремительно развиваться, радуя нас, пользователей, все новыми «фишками», которые значительно упрощают жизнь. Компания Яндекс известна своей поисковой системой, которая особой популярностью пользуется в нашей стране. А знаете ли вы, что осуществлять поиск в Яндексе можно не только с помощью клавиатуры, но и голосом?
Прогресс продолжает стремительно развиваться, радуя нас, пользователей, все новыми «фишками», которые значительно упрощают жизнь. Компания Яндекс известна своей поисковой системой, которая особой популярностью пользуется в нашей стране. А знаете ли вы, что осуществлять поиск в Яндексе можно не только с помощью клавиатуры, но и голосом?
Специально для того, чтобы упростить пользователям Windows поиск по компьютеру и Яндексу, компания реализовала специальное приложение Яндекс.Строка.
Что такое Яндекс.Строка?
Яндекс.Строка представляет собой специальное программное обеспечение, разработанное для ОС Windows, начиная с седьмой версии. После установки данная программа интегрируется в систему, успешно заменяя стандартный поиск Windows.
Ключевые особенности Яндекс.Строка:
1. Быстрый доступ к популярным сервисам Яндекса;
3. Поиск среди файлов и приложений на компьютере (достаточно лишь ввести или продиктовать начало поискового запроса);
4. Поиск информации в Интернете и моментальное отображение ответов без перехода в браузер.
Как пользоваться Яндекс.Строкой?

2) Как только приложение будет интегрировано в систему, вы уже сможете отметить изменения в поисковой строке Windows. С этого момента вы сможете приступить к использованию программы.

По аналогии с небезызвестным «Окей, Google», система уведомит, что для активации голосового поиска вам достаточно будет лишь произнести в микрофон «Слушай, Яндекс» (при этом в этот момент вы можете работать на компьютере в любой программе).

Обратите внимание на то, что перед вами будет не просто поиск по Яндексу, а полноценный поиск по всей информации, содержащейся на компьютере, т.е. с помощью голосового поиска вы сможете находить необходимую информацию не только в интернете, но и на самом компьютере.
Если произнести поисковой запрос вы не можете, то его можно и напечатать. Для этого щелкните по надписи «Поиск в Яндексе и на компьютере», а затем введите запрос.
Вы можете искать информацию в интернете, не прибегая к использованию браузера. Например, нас интересует погода в СПБ (результат сразу отобразится в одном из результатов поиска).

Кроме того, поиск может осуществляться и среди файлов, программ и компонентов на компьютере. К примеру, нам требуется открыть Панель управления. Для этого достаточно лишь ввести начало поискового запроса, после чего ниже отобразятся результаты, которые могут вас заинтересовать.

Главным же неоспоримым преимуществом данного поиска перед стандартным является сохранение введенного запроса после того, как поисковая строка будет закрыта. Согласитесь, данная функция придется как нельзя кстати.

Яндекс.Строка – это интересное решение для осуществления голосового поиска на компьютере и в интернете. Но у программы есть один недостаток – чрезмерно размашистая панель, которую нельзя сократить. Однако сейчас Яндекс.Строка находится на стадии тестирования, поэтому, вполне возможно, эту ситуацию поправят.
Скачать Яндекс.Строка бесплатно
Загрузить программу с официального сайта
ITCreeper.ru
Голосовой поиск Яндекс быстро и качественно найдёт всю информацию
Поисковые системы продвигаются в нашей жизни всё сильнее и сильнее. Раньше поисковики в различных браузерах работали из рук вон плохо и выдавали не совсем нужную информацию. Теперь же, если ваш браузер хорошо настроен и разработан отличной компанией, поисковая система обычно работает на Ура! То есть, выдаёт информацию быстро и точно (при хорошем интернете).
Как вы знаете, всё происходит довольно просто. Вы клавиатурой вводите любые команды, и поисковая система их ищет. Но, довольно часто бывает, что клавиатура плохо работает, или может не работать вообще. В планшетах же и смартфонах, из-за небольших размеров букв, вводить тексты довольно неудобно.
Отсюда, многие поисковые системы начали разрабатывать голосовой набор команд. На первом месте, как и во многих случаях, компания Google. В начале 2010-х она начала создание своего голосового поисковика. Вначале он был сыроват, но, потом многим пользователям начал нравиться, особенно на планшетах.
Затем, в 2015 году, компания Google временно прекратила данный проект. Потом, в 2017 году, опять запустила. Что решит Google делать дальше, я не знаю. Давайте поговорим про другой известный поисковик, Яндекс. Данная компания начала предлагать многим пользователям голосовой Яндекс в 2016 году.
В 2017, он стал уже более солидным и сейчас работает более отлажено, выполняет много команд, даже не имеющих отношение к поиску различных сайтов. К примеру, он может искать файлы или отправить компьютер в спящий режим (просто выключить компьютер).
Как включить голосовой яндекс
Но, пред тем, как его включать, разумеется, его нужно скачать. Если кто не понял, поясню. Голосовой поиск Яндекса – это программа, отельная от поиска или браузера Яндекс. Скачать голосовой Яндекс с официального сайта.
После скачивания, Яндекс голос устанавливаем. Он у нас устанавливается сам, не спрашивая, на какой устанавливаться диск или файл. Это плохо, но, приемлемо. Итак, после установки голосового яндекса у нас появляется сразу после окна Windows в строке быстрого запуска «Поиск Яндекса на компьютере».
Вот теперь начинается самое интересное. Нужно нажать на микрофон в конце этой поисковой строки, и произнести любую нужную нам фразу. Например, я его попрошу открыть программу Filzilla. «Слушай, Яндекс, открой программу Filzilla!».
Эта программа у меня установлена, но он её открыть не смог. Зато, он перекинул меня в поиск Яндекса, откуда её можно скачать. Мягко сказать, не совсем то, что я хотел.
Попробую что-нибудь проще. Попрошу открыть скайп.
Скайп он открыл быстро. Попрошу открыть Яндекс браузер. Яндекс браузер, как и Скайп, он открыл. Но, когда я попросил его закрыть, он не захотел или не смог. Давайте попросим открыть его другие браузеры. Например, Opera. Оперу он открыл. Но, закрыть опять не смог. Также, не смог данный софт закрыть и скайп.
Мой блог он нашел быстро, правда не открыл его, а показал в поиске. Также произошло, когда я попросил его открыть мой сайт по названию домена info-kibersant.ru.
Можно попросить его посмотреть погоду, он с этим с лёгкостью справляется. Заметим, что голосовой Яндекс не всегда точно интерпретирует вашу команду. Также, большое значение имеет ваша дикция. Нужно говорить чётко и понятно. Не коверкать слова. Если какое-то слово для программы не понятно, софт будет искать похожее по произношению слово.
Кроме прочего, есть одна полезная функция. Если кликнуть по строке поиска левой кнопкой мыши, откроется список популярных запросов. Как говорит сам Яндекс, откроются те сайты, которые сейчас в тренде (на данный момент по ним было больше всего запросов).
Настройки голосового Яндекса
Можно немного поменять настройки. Например, сделать так, что будет появляться не целая строка поиска за кнопкой Windows, а небольшой значок. Для этого, мы нажмём по значку «Микрофон», кликнем «Внешний вид», «режим иконки».
Теперь у нас две иконки. Одна служит для ввода текста (первая), вторая – микрофон, для голосовой команды. При этом, нажимать на данный микрофон совсем не обязательно. Главные, произнесите слова – Случай Яндекс, затем, произносите необходимую вам фразу.
Продолжаем настройку софта. Для этого, кликнем по «Микрофону» правой клавишей и выбираем «Настройки».
Здесь мы можем выбрать, какую именно мы желаем комбинацию горячих клавиш, для появления поисковой строки, или, какой должна быть фраза обращения к Яндексу. По умолчанию стоит «Слушай Яндекс». Я его менять не буду, меня эта фраза устраивает.
Видео программа голосовая строка Яндекс
Вывод: - Голосовой помощник Яндекс довольно удобная вещь. Может, на самом персональном компьютере он и не очень нужен, но, на планшетах, смартфонах, и даже на нетбуках эта программа просто необходима. Ведь не секрет, у каждого человека пальцы имеют различную толщину. И очень многим людям довольно трудно набирать символы на небольших клавишах. Также, эта программа будет полезна людям с проблемами верхних конечностей, которым очень трудно производить набор даже на обычной клавиатуре.
Да что тут говорить. Иногда, даже обычный здоровый человек за день может так сильно устать, что пальцы начинают не слушаться команды из мозга, нажимать не на те клавиши. Поэтому, мой вердикт – за такими программами, как голосовой набор Яндекс – будущее. Успехов!