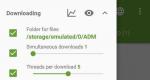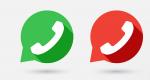Как очистить запись от посторонних шумов. Удаление шумов из аудио онлайн. VST-плагины, удаляющие шум
Не так давно мне понадобилось убрать шум из звука. Ранее таким я не занимался, поэтому полез в интернет откапывать способ, как это можно сделать с наименьшими потерями. Через 10 минут поисков выяснилось, что все тропинки ведут к Adobe Audition.
После получаса экспериментов выяснил, как лучше всего удалить шум. Сейчас вам представляю достаточно подробную инструкцию, как это сделать. Постараюсь собрать всю найденную информацию воедино, обобщить и написать доступным языком. Сразу оговорюсь, что будет только инструкция, а не описание кучи фильтров к этому монстру (Audition). Инструкция по типу “Есть проблема – вот вам решение”. А Audition по сути Photoshop в мире аудио.
Допустим, вы записали звук на микрофон, фотоаппарат, телефон. Зачастую данные устройства особым качеством не отличаются (в плане записи звука). И всегда будет присутствовать шум – какая-то постоянная составляющая. А если еще и генератор дополнительных шумов присутствует (например, гул кулеров в компьютере)... Вот наша задача в том, чтобы отделить ее от речи или музыки.
Тут есть два варианта:
- В аудио присутствует запись атмосферы помещения или улицы без полезного сигнала. Т.е. в наличии запись шума без примесей. Например, вы собираетесь записать игру на гитаре вашего друга на компьютерный микрофон. В квартире достаточно тихо, соседей нет, на улице тоже никто не шумит (хм, достаточно идеализированная ситуация, не правда ли), но гадостный компьютер, которому сто лет в обед, да к тому же не чищенный от пыли со дня своего рождения, предательски гремит кулерами на всю ивановскую. Ну тут два варианта: записать изначально секунд 10-20 до того, как друг начнет играть и столько же после окончания. В этом случае у вас будет явно выраженный шум, который впоследствии можно будет отделить. Кстати, профессиональные журналисты по возможности так и делают. И второй вариант – почистить компьютер. Причем второй явно предпочтительнее.
- В аудио нет отдельной записи шума. Т.е. ваш друг начал играть сразу же после начала записи, а после окончания вы мгновенно вырубили микрофон. Вот это наихудший вариант. Дело в том, что шум представляет совокупность определенных частот. Если есть чистый шум, то можно с уверенностью сказать, что эти частоты – шум, мусор и их можно удалить со всей дорожки. Если же параллельно с шумом идет какой-то полезный сигнал, то выбранные частоты уже не будут исключительно мусором. И, когда вы будете удалять их на всем треке, то потеряется какая-то часть полезного сигнала. А точнее музыка и голос приобретут металлический оттенок. Поэтому такую запись лучше перезаписать. Можно также попытаться найти участок, где полезного сигнала будет минимум, поставить не такие агрессивные настройки при чистке шума и смириться с металлическим отзвуком. А можно просто записать образец шума в отдельный файл, если вы конечно не за 1000 км от этого места
Имеется небольшой оригинальный файл размером в 5 секунд с явно выраженным фоновым шумом. Запись делалась на диктофон смартфона. И этот шум генерируется именно телефоном и при небольшой громкости источника сигнала отчетливо слышен.
Откуда скачать программу, я вам говорить не буду. Думаю, вы и без меня догадаетесь. Напомню, что с официального сайта Adobe можно скачать trial-версию. Пользоваться ею можно в течении 30 дней без ограничений.
Статьи в этой же категории
В ашему вниманию, чтобы вам не было скучно, а даже весьма и весьма полезно, и совершенно бесплатно))) — Как убрать фоновый шум микрофона? Как красиво обработать ваши аудиозаписи? И сделать Ваш голос как у диктора центрального телевидения. И так, Вашему вниманию Adobe Audition.
Как убрать фоновый шум микрофона
Статьи по обработке звука:
Звук, никто со мной не будет спорить, важнейший элемент для восприятия и усвоение материала. Рунет в наше время пока в этой области практически почти не задумывается на эту тему и в сети сплошь и рядом представлен материал, порой ну просто ужасный. Некоторые совершенно над этим не задумываются и их познания звука заключается только в покупке дешевого микрофона. Пишут видео со своим комментариями, которые иногда, просто, мягко выражаясь, не хочется слушать. А грубо выражаясь, плеваться хочется.
Так вот тем, кто только начинает. И особенно тем, кто уже вышел на просторы сети со своими продуктами. Посвящается.
Самый простой прием, шумоподавление. Даже если вы не хотите глубже улучшать звук и делать его красивым и звучным, достаточно этого приема.
Он хоть позволит подавить шум записи некачественного микрофона.
Для этого будем использовать самую лучшую, в моем понимании, программу, программу обработки звука Adobe Audition CC. Как и где её заполучить решите сами. Самый надежный способ, зайти на оффиальный сайт Adobe по ссылке https://www.adobe.com/ru/creativecloud/catalog/desktop.html?promoid=KOVFF выбрать из списка и взять в аренду. Или другой, если считаете для себя приемлемым.
Шумоподавление
Для начала прослушаем оригинал записи с естественным шумом, который нам предстоит убрать:
В программе Adobe Audition CC есть очень хороший шумодав, с которым мы и начнем работать.
Шумов как не бывало! Вот так всё просто!

Применяйте. Пишите качественные подкасты. Избавляйтесь от шума. Делайте чище рунет!
В понимании непосвященных пользователей редактирование звука означает конвертирование дисков в MP3 или FLAC, а также нарезку треков из образа диска с файлом разметки CUE. Самые продвинутые «профи» умеют даже делать рингтоны, вырезая из музыкальной композиции понравившийся фрагмент. Это, конечно, довольно востребованные действия, однако термин «обработка звука» хранит в себе совсем иной смысл.
Как можно изменить звук? Прежде всего, можно повлиять на частотные характеристики аудиосигнала. Частотная коррекция сродни фильтру резкости при обработке изображения — визуально объект делается четче и разборчивее, однако это не означает, что после редактирования добавились детали. При обработке частот звукового сигнала происходит примерно то же самое. Полагаю, все кто носил наушники с плеером, иногда испытывал необходимость «подкрутить эквалайзер», чтобы добавить бас или вытянуть высокие частоты. Но вот что интересно — сильно выпяченные высокие частоты увеличивали шум, который не украшал аудиотрека. Обратная процедура — подавление шума с помощью частотной коррекции — несет в себе другую проблему. Вместе с шумом исчезает определенный спектр вокала и музыки, что приводит к потере полезной информации.
Другой способ «изменения» звука — использование эффектов. На наш взгляд, подобный прием обработки звука оправдан только тогда, когда звукорежиссер работает над сведением аудиоматериала и имеет четкое представление о том, что он делает. Иногда даже фильтр искажения может заставить аудиофрагмент звучать естественно. Кроме этого, аудиофильтры часто помогают скрыть или завуалировать какие-то дефекты звуковой дорожки. Например, если в конце записанной партии инструмента слышен сторонний звук или эхо, это можно исправить, вырезав или приглушив проблемный участок и «погрузив» концовку в плавное эхо с эффектом затухания.
Есть и третий способ редактирования цифрового аудио. Именно на нем построен принцип обработки звука в большинстве современных аудиоредакторов. Для исходной записи создается волновая форма — диаграмма, по которой можно визуально проследить изменение амплитуды звука во времени. Если открыть любой аудиофайл в звуковом редакторе, например Sound Forge или Goldwave, можно увидеть, что именно такой вариант представления звука в программе выбран по умолчанию. Современные пакеты для редактирования звука позволяют вносить изменения в форму этой «синусоиды» — изменять форму пиков, сжимать или раздвигать их, удалять фрагменты и видоизменять характер кривой. Перед пользователем, который задался целью обработать звук, это открывает широкие возможности: в исходном аудиоматериале на волновой форме можно легко найти щелчки и помехи, а затем удалить их и т.д.
Шум — это одна из самых актуальных проблем, возникающих при обработке звука. Шум — это естественное явление. Он присутствует везде и во всем — на кухне журчит вода, льющаяся из-под крана, на улице шумят автомобили, в офисе гудят компьютеры и принтеры. Сопровождает шум и любую аудиозапись, будь то сообщение на автоответчике или музыкальные композиции с аудиодиска. Конечно, уровень шума во всех этих случаях различается однако, избавиться от него полностью невозможно. Природа шума бывает самая разная — от жужжания дрели до шелеста листьев, поэтому идеальный алгоритм, который бы очищал звук от шума, придумать невозможно. Кроме этого, аудиопомехи сродни пыли и царапинам на фотографии — артефакты можно «маскировать» под основной звук и делать менее заметными, а точнее неслышимыми, и можно удалить полностью.
Самый главный вопрос, который встает перед пользователями, — какой выбрать инструмент для борьбы с шумами?. Выбор инструмента для обработки звука зависит от финансовых предпочтений. Конечно, существуют профессиональные приложения, которые используют уникальные алгоритмы обработки звука и стоят тысячи долларов. Возможности специализированного ПО могут быть куда шире и не ограничиваться одним удалением шумов. Например, некоторые приложения могут удалять из звуковой дорожки определенные звуки, такие как случайный шум проезжающего автомобиля. Однако такой вариант могут себе позволить только крупные компании, скажем, киностудии, в распоряжении которых имеется достаточно солидный бюджет. Для пользователя со средним достатком довольно неплохой вариант — Sound Forge Pro или Adobe Audition . Ну, а как эконом-вариант можно предложить , только обязательно последней, пусть и бета-версии. Не стоит бояться тестового варианта редактора. На самом деле эта программа работает очень стабильно и не хуже официального релиза. Кроме того, в ней есть некоторые инструменты, которых явно недоставало в предыдущей версии.
⇡ Удаление шума в паузах между аудиотреками в Sound Forge Pro
Этот профессиональный пакет для обработки звука содержит два главных инструмента, с помощью которых можно «победить» шум. Первый называется Noise Gate. Представьте себе старенькую запись с аудиокассеты, где в паузах слышен резкий шипящий звук. Возможно, кто-то сочтет этот шум обязательным атрибутом музыки восьмидесятых и не захочет избавляться от него при оцифровке раритетных записей. Но если вы не находите в этом шуме никакой романтики, можно легко подавить его, причем, без вреда для основной композиции. Для этого используется фильтр, который убирает сигнал, если он опускается до некоторого порогового значения.
Откройте аудиофайл в Sound Forge Pro и выделите участок трека, который необходимо обработать. Теперь в меню программы выберите Effects и Noise Gate. Как и большинство других инструментов приложения, фильтр имеет несколько предустановок и возможность предварительного прослушивания результата с выбранными настройками.

⇡ Удаление фонового шума в Sound Forge Pro
Второй инструмент Sound Forge Pro для борьбы с шумами — модуль Noise Reduction, который можно вызвать из меню Tools. Присутствие шума обычно означает потерю исходной информации. Компьютер при устранении случайных помех должен каким-то образом восстановить эти данные. Однако, по большому счету, это невозможно, поскольку удаление частот, содержащих шум, приводит к потере оригинального звучания и возникновению булькающих артефактов.
Когда шум имеет случайную природу, его трудно описать математически. Другое дело — если этот шум вызван циклическими процессами, скажем, электромагнитными колебаниями. В этом случае можно предугадать, как следует откорректировать волновую форму, чтобы получить на выходе неискаженный сигнал. Для борьбы с такими «предсказуемыми» типами помех используется метод захвата фонового шума. Суть его сводится к тому, что программа записывает фрагмент "чистого" шума, а затем вычитает его из аудиозаписи. Такой фрагмент может быть очень коротким, продолжительностью менее секунды.
Sony Noise Reduction позволяет или автоматически выполнять захват шума, или делать это в ручном режиме. В режиме ручного подавления модуль генерирует картину частотного спектра и отмечает на нем контрольные точки, определяющие характер подавления шума. Те данные на графике, которые расположены над огибающей, будут оставлены без изменений. А к тем, которые расположены под ней, будет применено затухание. Соответственно, при ручном переносе контрольных точек вверх эффект подавления шумов будет сильнее, и наоборот.

Sony Noise Reduction может использовать один из четырех алгоритмов подавления помех, которые так и называются — Mode 0, Mode 1, Mode 2 и Mode 3.

По умолчанию используется режим Mode 2, который хорошо подходит для большинства случаев. Но разработчики рекомендуют всегда проверять, как программа справляется с удалением шума во всех возможных режимах, и выбирать наилучший результат.
- Mode 0, как правило, подходит для устранения шумов с низким уровнем амплитуды. Однако при его использовании увеличивается вероятность появления искажающих артефактов;
- Mode 1 похож на режим Mode 0, но при его использовании меньше шансов получить артефакты. С другой стороны, и шума он удаляет меньше;
- Mode 3 — это наиболее щадящий режим подавления шумов, при котором вероятность возникновения дефектов звука сведена к минимуму.
⇡ Удаление щелчков с аудиозаписей в Sound Forge Pro
Обычно музыкальную запись, переведенную в цифровой вид с виниловой пластинки, сопровождают треск и щелчки. В этом случае недостаточно использовать профиль шума, поскольку треск пластинки непредсказуем. В Sound Forge Pro есть специальный инструмент для устранения наиболее часто встречающихся помех при оцифровке аудиозаписей. Для его вызова выполните команду «Tools → Audio Restoration».

Помимо выбора порогового значения шума и прочих параметров подавления фонового шума, этот инструмент также дает возможность настроить подавление щелчков. За это отвечает ползунок Click Removal Amount. По умолчанию его значение установлено посередине и для большинства записей подходит оптимально. Если переместить ползунок вправо, будет удалено больше щелчков, однако при этом программа может также случайно удалить элементы основной аудиозаписи, например звук барабана.
⇡ Удаление фонового шума в Audacity
Для удаления шума в бесплатном редакторе Audacity можно использовать те же приемы, что и в случае с Sound Forge. Например, подойдет модуль «Удаление шума», написанный Домиником Маццони, собственно, одним из авторов Audacity. Чтобы воспользоваться этим фильтром, нужно выделить несколько секунд для создания профиля шума, а затем выбрать команду «Эффекты → Удаление шума».

После этого нужно нажать на кнопку «Создать модель шума» и, выделив весь обрабатываемый аудиофрагмент, снова вызвать данный фильтр. Теперь в окне с настройками можно подобрать силу подавления шума (Noise reduction), настроить чувствительность фильтра, указать частоту сглаживания и время атаки, характеризирующее реакцию фильтра на появление шумов.
Иногда метод с профилем шума не срабатывает или же запись выполнена настолько плотно, что неоткуда взять этот профиль. В этом случае можно прибегнуть к такому трюку. Чтобы получить профиль, нужно просто сделать дополнительную запись в тех же условиях, в которых был записан редактируемый материал. Далее профиль можно брать из новой записи. К сожалению, воссоздать исходные условия можно далеко не всегда, поэтому этот прием подходит не для всех случаев.
⇡ Удаление противного писка в Audacity
Если хорошо знать инструменты звуковых редакторов, можно устранять помехи, используя средства звукового редактора комплексно, а не только одним фильтром «шумодава». Предположим, вы столкнулись с еще одной разновидностью шума — постоянным писком на определенной частоте. Такой тип помех может возникнуть, например, при сильных наводках радиоаппаратуры. В этом случае используется принцип вырезания полосы частот, которая содержит нежелательный шум.
Прежде всего, для этого нужно выполнить частотный анализ трека. Чтобы получить такой график в Audacity, выполните команду «Анализ → Построить график спектра».

Теперь внимательно изучите диаграмму — частотный шум на звуковой дорожке будет виден как выпирающий горбик. Подведите курсор к этому участку, чтобы узнать точную частоту этого пика. Запомните это значение. Теперь выделите весь трек и выберите в меню программы «Эффекты → Запрос Nyquist».

В появившемся окне напишите примерно такое выражение:
- (vector (notch2 (aref s 0) 6230 50) (notch2 (aref s 1) 6230 50)) для стереотрека,
- (notch2 s 6230 50) — если у вас одна аудиодорожка.
Число 6230 — это частота, на которой слышны помехи. Цифра 50 — это параметр, с которым вам, возможно, придется поэкспериментировать, чтобы вырезаемая частота не делала слишком заметного провала в частотном спектре аудиозаписи. Убедиться в том, что шум удален, можно как по заново сгенерированному частотному спектру, так и просто на слух.

⇡ Заключение
Использование качественной аппаратуры — дорогих микрофонов, высококлассных усилителей и т.д. — несомненно, способствует уменьшению количества шумов. Но в тех случаях, когда невозможно повлиять на качество записи, стоит вспомнить о цифровой обработке звука. И даже если полностью избавиться от сторонних помех не удастся, во многих случаях запись станет приятнее для слуха. Поэтому если вы зададитесь целью восстановить старые записи с катушечного или кассетного магнитофона, обязательно пробуйте все возможные варианты для устранения шумов, ведь, как известно, совершенству нет предела.
Для очередного конкурса я написала и захотела ее озвучить. Для записи аудио я воспользовалась программой Adobe Audition 3.0, но прослушав ее обнаружила там слишком много посторонних шумов, т.е. запись была сделана на встроенный микрофон ноутбука. Решить эту проблему можно посредством этой же программы, Adobe Audition, сейчас я расскажу как.
Шум можно убрать инструментом «редактор шумов» или “Noise Reduction ”. Он поможет убрать шумы, сохраняя при этом качество звука. Максимальный эффект достигается на 16 и 32 битных записях. Инструмент поможет удалить шипение, фоновый шум от микрофона и т.д. (В конце статьи Вы найдете видео инструкцию).
Как удалить шумы из аудиозаписи?
1. Нам нужно показать программе пример шума, для этого выбираем кусок трека без Вашего голоса, который содержит лишь шум, желательно выбрать наиболее большой период. Хотя 2-3х секунд вполне хватит. Выделяем его мышкой.
Еще раз послушайте выделенный кусок, убедитесь, что там нет нужных элементов или частиц голос! Иначе это может испортить запись.
2. Заходим во вкладку «эффекты» (effects), выбираем «реставрацию» (restoration) и инструмент «редактор шума» (noise reduction). Как показано на картинке.
3. Жмем на кнопку «Capture profile «, наш шум выгружен. Появится подобная картинка, с графиком шумов.

Кнопка «Load from file» позволяет загружать ранее полученные профили шума, т.е. если у Вас однотипный шум, Вы можете его сохранить и потом применять. Или если Вы специально собрали более полный полный спектр шумов. Кнопка «Save», как раз и позволяет сохранить профиль шума. Мне эта функция не понадобилась.
Нажимаем кнопку «Close «, закрыть. Внимание именно «Close», не «Cancel».
4. После этого выделяем весь файл, для этого щелкаем по нему 2 раза мышкой или просто выделяем его, опять заходим в наш инструмент (Effects → Noise Reduction Process ).
С помощью настройки мы ищем подходящее сочетание шума/качества, прокручивая ползунок влево и в право. После чего нажимаем кнопку применить к файлу «Select Entire File «. С помощью кнопки «Preview » можно прослушивать предварительный результат. Когда результат Вас полностью устроит жмем ОК и наш файл готов.
 Осталось только сохранить его! File →
Save. Вся операция не займет у Вас более 5-10 минут.
Осталось только сохранить его! File →
Save. Вся операция не займет у Вас более 5-10 минут.
Одна из наиболее частых проблем, возникающих при работе с аудиофайлами – это устранение различных шумов и помех. В большинстве случаев они появляются в процессе записи с микрофона, но улавливаются, как правило, уже по мере прослушивания. Это может быть следствием плохо настроенной аппаратуры. Чтобы очистить трек от нежелательных звуковых дефектов, необходимо воспользоваться качественной . Аудио редактор АудиоМАСТЕР от AMS Software – это наиболее оптимальное решение в данной ситуации.
Итак, сегодня речь пойдет о том, как убрать шумы с аудиозаписи с помощью программы АудиоМАСТЕР. Алгоритм действий прост: выполняйте указания инструкции ниже и вы без труда научитесь обрабатывать аудио.
ШАГ 1. УСТАНОВКА ПРОГРАММЫ
Перед началом работы нужно АудиоМАСТЕР себе на компьютер, а затем установить ее. Размер дистрибутива составляет 50 Мб. Помните, что скорость загрузки будет зависеть от скорости вашего интернет-подключения. По окончании скачивания, запустите Мастер Установки двойным щелчком мыши. Обязательно перенесите значок программы на рабочий стол, чтобы доступ к ней был легче.
ШАГ 2. ДОБАВЛЕНИЕ АУДИОЗАПИСИ
Нажмите кнопку «Открыть файл» в главном окне редактора. Это позволит вам загрузить необходимый аудио трек для его редактирования. АудиоМАСТЕР поддерживает самые популярные форматы аудио - MP3, WAV, WMA, OGG, FLAC. Помимо загрузки с ПК, вы можете сохранить музыку с CD, если диск находится в приводе. Через некоторое время музыкальный файл откроется.
ШАГ 3. УСТРАНЕНИЕ ШУМА

Теперь приступим к рассмотрению того, как быстро убрать шумы с аудиозаписи. АудиоМАСТЕР предлагает вам несколько вариантов:
Настройка эквалайзера . Эквалайзер служит для улучшения качества звучания трека путем регулирования его звуковых частот. В панели действий нажмите «Эквалайзер» и выберите пресет «Подавление шума» в столбце слева. Используя вертикальные ползунки, понижайте уровень определенной частоты до тех пор, пока шум не исчезнет. Регулировать процесс можно с помощью кнопки «Прослушать» . Чтобы применить настройки, кликните «Применить» .
Частотный фильтр . Частотный фильтр поможет выделить или удалить звук определенной частоты. Если вы хотите воспользоваться этой функцией, перейдите во вкладку «Частотный фильтр» в панели действий. Появится список доступных для изменения пресетов. В настройках укажите числовое значение выбранной частоты. Результат можно предварительно прослушать и затем применить, нажав на соответствующие кнопки.
ШАГ 4. СОХРАНЕНИЕ ФАЙЛА

Подводя итог работе, разберем два возможных способа сохранения обработанного файла. Первый способ стандартный – вы можете просто сохранить песню любом из предложенных аудио форматов. Для этого нажмите «Файл» > «Сохранить как» в главном меню. Из списка доступных расширений выберите нужное вам. После этого нажмите «Сохранить» . Второй вариант подойдет тем, кто хочет . Кликните в главном меню «Файл» > «Сохранить как рингтон» . В появившемся диалоге Мастер создания рингтона выставите время обрезки и нажмите «Сохранить» .
Совместимость
Программа поддерживает:
Windows 7, XP, Vista, 8, 8.1, 10