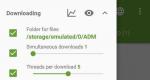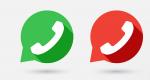Загрузка табелей из эксель в 8.3. Возможно ли загрузить данные из Excel в справочник "Номенклатура"? Несколько слов о возможных ошибках
Как в «1С:Бухгалтерии 8» редакции 3.0 можно загрузить документы от поставщика по электронной почте?
Видеоролик выполнен в программе «1С:Бухгалтерия 8» (релиз 3.0.42.84).
Существенно упростить процесс обмена документами между контрагентами, а также снизить затраты на доставку документов, приобретение расходных материалов и хранение архивов поможет переход на электронный документооборот (ЭДО). С 8 апреля 2011 года действует Федеральный закон от 06.04.2011 № 63-ФЗ «Об электронной подписи», который определил порядок получения и использования электронной подписи и обязанности участников обмена электронными документами. Подробнее об обмене электронными документами см. в справочнике «Обмен электронными документами» в разделе «Бухгалтерский и налоговый учет» .
Если же контрагенты не являются участниками ЭДО, то упростить процесс регистрации первичного учетного документа в информационной системе поможет обмен документами по электронной почте.
Документы учетной системы Счет покупателю , Реализация (акт, накладная), Счет-фактура выданный можно отправить контрагенту по электронной почте (по кнопке Отправить по электронной почте с изображением конверта). Документ отправляется в виде приложенного к письму файла в формате, выбранном пользователем. Также к письму приложен файл, предназначенный для загрузки получателем в «1С:Бухгалтерии 8» (ред. 3.0).
Загрузить полученные от поставщика документы можно в формах списков документов.
Счета на оплату загружаются в форме списка документов Платежные поручения . Накладные и акты - в списке Поступление (акты, накладные).
Получатель может загрузить документы вида или УПД из файлов с расширением xls, mxl или в формате, утвержденном ФНС России. Загружать документы можно из файла или из электронной почты. Выбрать способ загрузки можно в форме списка документов поступления по кнопке Загрузить . При загрузке программа проверяет соответствие формату и сообщает о результатах проверки.
При загрузке документов ТОРГ-12, Акт приемки-сдачи работ (услуг) или УПД создается документ учетной системы Поступление (акт, накладная) , в котором автоматически заполняются необходимые реквизиты. К документам поступления дополнительно может быть создан документ Счет-фактура полученный.
Если товар или услуга поступает к получателю от поставщика впервые, и номенклатуры покупателя и поставщика не синхронизированы, то в открывшейся форме Сопоставление данных по номенклатуре необходимо заполнить поле Номенклатура , выбрав соответствующую позицию из справочника Номенклатура , и нажать на кнопку Записать и закрыть .
Настройка учетных записей электронной почты осуществляется в разделе Администрирование - Органайзер. Адрес электронной почты контрагента должен быть указан в форме элемента справочника Контрагенты.
Обращаем внимание, что загруженные документы из электронной почты (из файла) не являются юридически значимыми документами, поэтому и у покупателя и у продавца должны быть надлежаще оформленные документы в бумажном виде.
Конфигурация: 1С:Бухгалтерия
Версия конфигурации: 3.0.44.177
Дата публикации: 20.01.2017
В программе 1С:Бухгалтерия появилась возможность штатной выгрузки и загрузки данных из табличных документов Excel, без применения сторонних обработок и изменения конфигурации. Загрузка и выгрузка на столько проста, что опытные пользователи очень быстро полюбят этот удобюный механизм, а новые пользователи быстро его освоят.
Загрузка из Excel 1С:Бухгалтерия 8.3 ред. 3.0
К примеру мы имеем вот такой табличный документ Excel для загрузки списка номенклатуры и цены(розничной и закупочной).

Заходи в .

В верхней части нажимаем Номенклатура и Цены - Загрузить . Именно в этом спрятана загрузка и выгрузка из табличных документов.

Загрузка поддерживает форматы xls(старый формат Excel 97-2003) и xlsx(новый формат), а так же mxl и ods форматы. Теперь выбираем наш файл с номенклатурой и ждем загрузки.

Загрузился табличный документ в том виде как мы его видели в Excel, теперь назначим колонки и удалим лишнее.

Нажимаем на Укажите реквизит и выбираем нужный пункт из списка.

Выделяем строку, в которой есть ненужные записи, а именно шапка таблицы и нажимаем Удалить строку .

Теперь удаляем столбец с закупочной ценой, обратите внимание, что обработка умеет за 1н раз заполнять только 1н вид цены!!! Потом вы можете проделать эту операцию снова и загрузить 2й вид цены, за 1ю загрузку Розничную за 2ю закупочную.

Заполняем не заполненные данные, Тип цены, Установить цены на. Кнопки Все, Найденные, Новые, Дубли существенно облегчат поиск и помогут сопоставить номенклатуру. Заполняем и нажимаем Загрузить после чего данные будут загружены в 1С:Бухгалтерия.

В списке номенклатуры появились новые позиции, заполненные и с назначенными ценами. Если требуется подгрузить другой вид цены, проделайте снова все пункты, но выбирайте столбец с другой ценой, 1С сама найдет уже созданные позиции и не будет пытаться их дублировать, а просто допишет новый вид цен.

Как видите, загрузка создала 2 документа установка цен номенклатуры, для Закупочной цены и для Розничной. Отличие этой обработки по Загрузке из Excel в 1С:Бухгалтерия 8.3, в том что это штатная обработка и она работает без сбоев и учитывая все особенности заполнения документа.
Выгрузка в Excel из 1С:Бухгалтерия 8.3 ред. 3.0
Очень полезной функцией в редакции 3.0.44.177 и выше является выгрузка в Excel из 1С:Бухгалтерия 8.3, эта обработка поможет вам сформировать прайс-лист компании или передать поставщикам или покупателям свой список номенклатуры сразу с ценами.
Все там же в справочнике Номенклатура - Номенклатура и Цены - Выгрузить .

В пункте Колонки , выбираем те колонки которые надо построить в документе Excel. Отбор служит для отбора номенклатуры по Группам, свойствам, названиям... итд.

Для выгрузки в excel мы будем добавлять новую колонку, а именно ставку НДС, вроде не очень надо, но мы практикуемся.
Данный способ простой. Его суть заключается в том, что объект ТабличныйДокумент имеет методы:
- Записать(< ИмяФайла>, < ТипФайлаТаблицы >) для выгрузки данных в файл;
- Прочитать(< ИмяФайла>, < СпособЧтенияЗначений >) для загрузки данных из файла.
Внимание!
Метод Записать
()
доступен как на клиенте, так и на сервере. Метод Прочитать
()
доступен только на стороне сервера. Необходимо помнить об этом
при планировании клиент-серверного взаимодействия.
Рассмотрим пример сохранения табличного документа в файл. Необходимо любым способом создать и заполнить объект ТабличныйДокумент, а выгрузка в файл осуществляется всего лишь одной строкой:
ТабДок. Записать(ПутьКФайлу, ТипФайлаТабличногоДокумента. XLSX );
Здесь ТабДок — сформированный табличный документ, ПутьКФайлу — имя файла для выгрузки, ТипФайлаТабличногоДокумента.XLSX — формат создаваемого файла. Поддерживаются следующие форматы Excel:
- XLS95 — формат Excel 95;
- XLS97 — формат Excel 97;
- XLSX — формат Excel 2007.
ТабДок = Новый ТабличныйДокумент;
ТабДок. Прочитать(ПутьКФайлу, СпособЧтенияЗначенийТабличногоДокумента.Значение );
Здесь ПутьКФайлу — путь к загружаемому файлу Excel. СпособЧтенияЗначенийТабличногоДокумента.Значение определяет, каким образом нужно интерпретировать данные, считываемые из исходного документа. Доступны варианты:
- Значение;
- Текст.
Обмен через OLE
Обмен через технологию OLE automation, пожалуй, самый распространенный вариант программной работы с файлами Excel. Он позволяет использовать весь функционал, предоставляемый Excel, но отличается медленной скоростью работы по сравнению с другими способами. Для обмена через OLE требуется установка MS Excel:
- На компьютере конечного пользователя, если обмен происходит на стороне клиента;
- На компьютере сервера 1С:Предприятие, если обмен происходит на стороне сервера.
Пример выгрузки :
// Создание COM-объекта
Эксель = Новый COMОбъект(«Excel.Application»);
// Отключение вывода предупреждений и вопросов
Эксель. DisplayAlerts = Ложь;
// Создание новой книги
Книга = Эксель. WorkBooks. Add();
// Позиционирование на первом листе
Лист = Книга. Worksheets(1);// Запись значения в ячейку
Лист. Cells(НомерСтроки, НомерКолонки). Value = ЗначениеЯчейки;// Сохранение файла
Книга. SaveAs(ИмяФайла);
Эксель. Quit();
Эксель = 0;
Примеры чтения :
// —— ВАРИАНТ 1 ——
// Создание COM-объекта
Эксель = Новый COMОбъект(«Excel.Application» );
// Открытие книги
Книга = Эксель. Workbooks. Open(ПутьКФайлу );
Лист = Книга. Worksheets(1 );// Закрытие книги
Книга. Close(0 );// Закрытие Эксель и освобождение памяти
Эксель. Quit();
Эксель = 0 ;// —— ВАРИАНТ 2 ——
// Открытие книги
Книга = ПолучитьCOMОбъект(ПутьКФайлу );
// Позиционирование на нужном листе
Лист = Книга. Worksheets(1 );// Чтение значения ячейки, обычно здесь располагается цикл обхода ячеек
ЗначениеЯчейки = Лист. Cells(НомерСтроки, НомерКолонки). Value;// Закрытие книги
Книга. Application. Qui t();
Для обхода всех заполненных строк листа Excel можно использовать следующие приемы:
// —— ВАРИАНТ 1 ——
КоличествоСтрок = Лист. Cells(1 , 1 ). SpecialCells(11 ). Row;
Для НомерСтроки = 1 По КоличествоСтрок Цикл
ЗначениеЯчейки = Лист. Cells(НомерСтроки, НомерКолонки). Value ;
КонецЦикла;// —— ВАРИАНТ 2 ——
НомерСтроки = 0 ;
Пока Истина Цикл
НомерСтроки = НомерСтроки + 1 ;
ЗначениеЯчейки = Лист. Cells(НомерСтроки, НомерКолонки). Value;
Если НЕ ЗначениеЗаполнено(ЗначениеЯчейки ) Тогда
Прервать;
КонецЕсли;
КонецЦикла;
Вместо последовательного обхода всех строк листа можно выгрузить все данные в массив и работать с ним. Такой подход будет быстрее при чтении большого объема данных:
ВсегоКолонок = Лист. Cells(1 , 1 ). SpecialCells(11 ). Column;
ВсегоСтрок = Лист. Cells(1 , 1 ). SpecialCells(11 ). Row;Область = Лист. Range(Лист. Cells(1 , 1 ), Лист. Cells(ВсегоСтрок, ВсегоКолонок));
Данные = Область. Value. Выгрузить ();
В таблице ниже приведены наиболее востребованные свойства и методы для работы с Excel через OLE:
| Действие | Код | Комментарий |
| Работа с приложением | ||
| Установка видимости окна приложения | Эксель. Visible = Ложь; | |
| Установка режима вывода предупреждений (выводить/не выводить) | Эксель. DisplayAlerts = Ложь; | |
| Закрытие приложения | Эксель. Quit(); | |
| Работа с книгой | ||
| Создание новой книги | Книга = Эксель. WorkBooks. Add (); | |
| Открытие существующей книги | Книга = Эксель. WorkBooks. Open(ИмяФайла ); | |
| Сохранение книги | Книга. SaveAs(ИмяФайла ); | |
| Закрытие книги | Книга. Close(0 ); | |
| Работа с листом | ||
| Установка текущего листа | Лист = Книга. WorkSheets(НомерЛиста ); | |
| Установка имени | Лист. Name = Имя ; | |
| Установка защиты | Лист. Protect (); | |
| Снятие защиты | Лист. UnProtect (); | |
| Установка ориентации страницы | Лист. PageSetup. Orientation = 2 ; | 1 — книжная, 2 — альбомная |
| Установка левой границы | Лист. PageSetup. LeftMargin = Эксель. CentimetersToPoints(Сантиметры ); | |
| Установка верхней границы | Лист. PageSetup. TopMargin = Эксель. CentimetersToPoints(Сантиметры ); | |
| Установка правой границы | Лист. PageSetup. RightMargin = Эксель. CentimetersToPoints(Сантиметры ); | |
| Установка нижней границы | Лист. PageSetup. BottomMargin = Эксель. CentimetersToPoints(Сантиметры ); | |
| Работа со строками, колонками, ячейками | ||
| Установка ширины колонки | Лист. Columns(НомерКолонки). ColumnWidth = Ширина ; | |
| Удаление строки | Лист. Rows(НомерСтроки). Delete (); | |
| Удаление колонки | Лист. Columns(НомерКолонки). Delete(); | |
| Удаление ячейки | Лист. Cells(НомерСтроки, НомерКолонки). Delete (); | |
| Установка значения | Лист. Cells(НомерСтроки, НомерКолонки). Value = Значение ; | |
| Объединение ячеек | Лист. Range(Лист. Cells(НомерСтроки, НомерКолонки), Лист. Cells(НомерСтроки1, НомерКолонки1)). Merge (); | |
| Установка шрифта | Лист. Cells(НомерСтроки, НомерКолонки). Font. Name = ИмяШрифта ; | |
| Установка размера шрифта | Лист. Cells(НомерСтроки, НомерКолонки). Font. Size = РазмерШрифта ; | |
| Установка жирного шрифта | Лист. Cells(НомерСтроки, НомерКолонки). Font. Bold = 1 ; | 1 — жирный шрифт, 0 — нормальный |
| Установка курсива | Лист. Cells(НомерСтроки, НомерКолонки). Font. Italic = 1 ; | 1 — курсив, 0 — нормальный |
| Установка подчеркнутого шрифта | Лист. Cells(НомерСтроки, НомерКолонки). Font. Underline = 2 ; | 2 — подчеркнутый, 1 — нет |
Для того, чтобы узнать какое свойство нужно менять или какой метод вызвать можно воспользоваться макросами Excel. Если записать макрос с требуемыми действиями, то после можно посмотреть программный код на VBA записанного макроса.
Использование COMSafeArray
При выгрузке больших объемов данных из 1С в Excel для ускорения можно использовать объект COMSafeArray . Согласно определению из синтакс-помощника, COMSafeArray — объектная оболочка над многомерным массивом SafeArray из COM. Позволяет создавать и использовать SafeArray для обмена данными между COM-объектами. Проще говоря, это массив значений, который можно использовать для обмена между приложениями по технологии OLE.
// Создание COMSafeArray
МассивКом = Новый COMSafeArray(«VT_Variant» , ВсегоКолонок, ВсегоСтрок );
// Заполнение COMSafeArray
Для Стр = 0 По ВсегоСтрок — 1 Цикл
Для Кол = 0 По ВсегоКолонок — 1 Цикл
МассивКом. SetValue(Кол, Стр, Значение );
КонецЦикла;
КонецЦикла;
// Присвоение области листа Excel значений из COMSafeArray
Лист. Range(Лист. Cells(1 , 1 ), Лист. Cells(ВсегоСтрок, ВсегоКолонок)). Value = МассивКом ;
Обмен через ADO
Файл Excel при обмене через ADO представляет собой базу данных, к которой можно обращаться при помощи SQL-запросов. Установка MS Excel не требуется, но обязательно наличие драйвера ODBC, при помощи которого будет осуществляться доступ. Используемый драйвер ODBC определяется при указании строки соединения к файлу. Обычно требуемый драйвер уже установлен на компьютере.
Обмен через ADO заметно быстрее обмена через OLE, но при выгрузке нет возможности использовать функционал Excel для оформления ячеек, разметки страниц, задания формул и т.д.
Пример выгрузки :
Соединение = Новый COMОбъект(«ADODB.Connection»);
Соединение. ConnectionString = «
|Data Source=»+ ИмяФайла + «;
;
Соединение. Open(); // Открытие соединения// Создание COM-объекта для команды
Команда = Новый COMОбъект(«ADODB.Command» );
Команда// Присвоение текста команды для создания таблицы
Команда. CommandText = «CREATE TABLE [Лист1] (Колонка1 char(255), Колонка2 date, Колонка3 int, Колонка4 float)» ;
Команда. Execute(); // Выполнение команды// Присвоение текста команды для добавления строки таблицы
Команда. CommandText = «INSERT INTO [Лист1] (Колонка1, Колонка2, Колонка3, Колонка4) values (‘абвгдеё’, ‘8/11/2017’, ‘12345’, ‘12345,6789’)» ;
Команда.Execute(); // Выполнение команды// Удаление команды и закрытие соединения
Команда = Неопределено;
Соединение. Close ();
Соединение = Неопределено ;
Для создания нового листа и формирования его структуры можно воспользоваться объектами ADOX.Catalog и ADOX.Table . В этом случае код примет вид:
// Создание COM-объекта для работы с книгой
Книга = Новый COMОбъект(«ADOX.Catalog» );
Книга. ActiveConnection = Соединение;// Создание COM-объекта для работы со структурой данных на листе
Таблица = Новый COMОбъект(«ADOX.Table» );
Таблица. Name = «Лист1» ;
Таблица. Columns. Append(«Колонка1» , 202 );
Таблица. Columns. Append(«Колонка2» , 7 );
Таблица. Columns. Append(«Колонка3» , 5 );
Таблица. Columns. Append(«Колонка4» , 5 );// Создание в книге листа с описанной структурой
Книга. Tables. Append(Таблица);
Таблица = Неопределено;
Книга = Неопределено;
В приведенном примере в методе
Таблица. Columns. Append («Колонка1» , 202 );
во втором параметре указывается тип колонки. Параметр необязательный, вот некоторые значения типа колонки:
- 5 — adDouble;
- 6 — adCurrency;
- 7 — adDate;
- 11 — adBoolean;
- 202 — adVarWChar;
- 203 — adLongVarWChar.
Пример чтения :
// Создание COM-объекта для соединения
Соединение = Новый COMОбъект(«ADODB.Connection» );// Установка строки соединения
Соединение. ConnectionString = «
|Provider=Microsoft.ACE.OLEDB.12.0;
|Data Source=»+ ИмяФайла + «;
|Extended Properties=»»Excel 12.0 XML;HDR=YES»»;» ;
Соединение. Open(); // Открытие соединения// Создание COM-объекта для получения выборки
Выборка = Новый COMОбъект(«ADODB.Recordset» );
ТекстЗапроса = «SELECT * FROM [Лист1$]» ;// Выполнение запроса
Выборка. Open(ТекстЗапроса, Соединение);// Обход результата выборки
Пока НЕ Выборка. EOF() Цикл
ЗначениеКолонки1 = Выборка. Fields. Item(«Колонка1» ). Value; // Обращение по имени колонки
ЗначениеКолонки2 = Выборка. Fields. Item(0 ). Value; // Обращение по индексу колонки
Выборка. MoveNext();
КонецЦикла;Выборка. Close();
Выборка = Неопределено;
Соединение. Close();
Соединение = Неопределено;
В строке соединения параметр HDR определяет как будет восприниматься первая строка на листе. Возможны варианты:
- YES — первая строка воспринимается как названия колонок. К значениям можно обращаться по имени и по индексу колонки.
- NO — первая строка воспринимается как данные. К значениям можно обращаться только по индексу колонки.
В приведенных примерах рассмотрено лишь несколько объектов ADO. Объектная модель ADO состоит из следующих объектов:
- Connection;
- Command;
- Recordset;
- Record;
- Fields;
- Stream;
- Errors;
- Parameters;
- Properties.
Выгрузка без программирования
Для сохранения данных из 1С в Excel не всегда целесообразно прибегать к программированию. Если в режиме Предприятия пользователь может отобразить требуемые для выгрузки данные, то, их возможно сохранить в Excel без программирования.
Для сохранения табличного документа (например, результата отчета) можно вызвать команду Сохранить или Сохранить как… главного меню.
В открывшемся окне требуется выбрать каталог, имя и формат сохраняемого файла.
Для сохранения данных динамических списков (например, списка номенклатуры) необходимо:
- Вывести данные в табличный документ при помощи команды Еще ⇒ Вывести список… ;
- Сохранить табличный документ в требуемый формат.

11
ВНИМАНИЕ! При использовании кодов описанных ниже, уберите символ _
Давайте рассмотрим на примерах как это делается! =) Мне известно 2 способа:
1. Путем замены шаблонного текста в макете Wordа.
2. Путем вставки текста с...
9
Конвертация таблиц из Excel в MXL - скачать Converter Excel v MXL:
Для 8.х -
Для 7.7 -
// Выбор файла Microsoft Excel
Procedure FileNameStartChoice(Element, StdProcessing)
StdProcessing = False;
DialogFile = New FileDialog(FileDialogMode.
3
Я думаю, все сталкивались с однолистовым excel файлом из 1С, у которого на первый взгляд, нет возможности добавить листы. Все не так страшно - их просто скрыли или, что чаще всего - даже не отображали (обусловлено созданием...
2
Процедура СохранитьТаблицуВФайлExcel(Таблица, ПолноеИмяФайла=" " , ОткрыватьДиалогВыбораФайла=Истина, ВыгружаемыеКолонки=" ") Экспорт
Если ПустаяСтрока(ПолноеИмяФайла) ИЛИ ОткрыватьДиалогВыбораФайла Тогда
Диалог =...
Отвечает специалист:
Следует сразу обозначить, что изначально в 1с загрузка данных из excel не предусмотрена, для этого и существует внешний загрузчик 1с 8.3, а значит на Ваш вопрос ужеможно ответить – да, возможна.
Чтобы загрузка из excel в 1с 8.3 произошла без искажения данных – необходимо сначала подготовить таблицу непосредственно в excel. Список, который загружается в1с, должен быть правильно структурирован, т.е. не допускается наличие в одном столбце или одной ячейке несколько типов данных (количество, номер, фамилия и т.д.).
Если таблица будет предельно доступной, то и в 1с загрузка из excel пройдёт без каких-либо проблем. Далее следует выполнить обработку 1с для загрузки данных изexcel. Для совершения обработки заходим в меню Файл, указываем ЗагрузкаДанныхИзТабличногоДокумента.epf Во всплывшим окошке в строчке Режим загрузкинаписано Загрузка в справочник. Строчкой ниже указываем вид справочника – Номенклатура. Потом открываем файл и в списке ищем Лист Excel(*.xls), выбираем файл, который содержит необходимую нам информацию для загрузки. Далее перейдем в настройки, в строчке Первая строка данных табличного документа указывает цифру 2, поскольку в верхней строчке находится шапка нашей таблицы.
Потом пронумеровываем колонки, указывая Ручную нумерацию колонок. Отключаем все флажочки, ради этого существует определенная кнопка на панелейинструментов. Отмечаемые флажками поля Наименование и Полное наименование, режим не трогаем, пусть остаётся Искать, нумерацию колонок ставимсоответствующую таблице Excel.
Остаётся только указать единицу измерения и ставку НДС, если не поставить сразу, то в последствии придётся проставлять вручную по одной позиции. Отмечаемыйфлажками Ставка НДС Базовая единица измерения, режим – Устанавливать, устанавливаемые Значение по умолчанию и непосредственно18% в строчку Ставка. Подготовку завершили. Указываем Табличный документ и кликаем Контроль заполнения. Должна появиться табличка с информацией об отсутствии ошибок.
Теперь можно спокойно загружать. В программу 1с загрузка номенклатуры из excel завершена