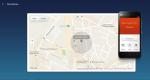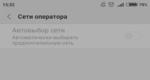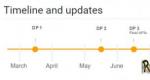Снятие защиты от записи с помощью программы Total Commander. “Хранилище защищено от записи” как снять защиту на телефоне или флешке
Многих пользователей, которые пытаются что-либо записать на USB-флешку или карту памяти, порой ждет неприятный сюрприз. Система просто выдает ошибку «Диск защищен от записи». В итоге скопировать на носитель какой-нибудь файл или папку, а иногда также удалить или переместить данные в другое место не получается. Что же делать в таком случае? Каковы причины подобной неприятности и как ее исправить? Попробуем разобраться во всем этом.
Есть множество причин, из-за которых флешка перестает сохранять данные, выдавая уведомление «Диск защищен от записи» и прося снять защиту или воспользоваться другим накопителем. Однако чаще всего устройство не работает и на него не копируется никакая информация из-за:
- Вирусного заражения. Вредоносный софт способен и на такое. Определить, действительно ли вирус установил защиту флешки от записи можно и самостоятельно. Например, если на носителе вдруг появились странные файлы с именем autorun.inf либо часть папок и данных стали скрытыми. Но лучше всего использовать антивирусные программы.
- Механического включения блокировки . Есть флешки с защитой от записи, которая активируется переключателем на корпусе. Правда, таких носителей немного. В основном это «бюджетные» модели из Поднебесной. Получается, что убрать защиту от записи можно просто вернув рычажок в исходное положение. Но, к сожалению, переключатели часто ломаются. Поэтому приходится применять другие способы разблокировки
- Политики безопасности ОС, действия специальных защитных программ . Например, в некоторых организациях установлен запрет на копирование данных с рабочих компьютеров. Цель и так понятна – предотвратить утечку корпоративной информации. Выход в таком случае один – «покопаться» в настройках ОС или отключить защитный софт.
- Некорректного форматирования . Обычно, когда процедура была прервана до ее завершения либо использовался некачественный софт.
- Ошибок файловой системы . Чаще всего возникают, когда флешку вытаскивают из разъема раньше, чем операционка заканчивает обновлять файловую систему.
- Неисправности порта . В основном это касается USB-накопителей. Хорошо, что обнаружить неполадку довольно легко. Просто вставьте флешку в другой разъем.
- Физического повреждения флешки. Преимущественно оно возникает в результате попадания влаги, электростатического разряда, скачка напряжения и пр.
- Аппаратной неисправности носителя, повреждения прошивки и пр . Что юсб-флешки, что карты памяти микро сд имеют определенный срок службы. К примеру, у каждого устройства есть ограничение циклов перезаписи. Так что когда flash-накопитель исчерпает свой ресурс, то он просто перейдет в режим «чтение». Функция записи впредь будет недоступной. Конечно же, флешка может и просто выйти из строя (зачастую ломается контроллер или блок памяти). Тогда уведомление, что диск переполнен, является «симптомом» неисправности.
Каковы основные причины подобной неполадки мы выясняли. Хотя их намного больше. Осталось узнать, как снять защиту с флешки. Об этом и расскажем дальше.
Аппаратный способ отключения защиты от записи
Этот вариант подходит не для всех флешек. Применим он к устройствам с механической защитой. Определить их легко – у них на корпусе есть специальный переключатель. Нужно просто перевести рычажок в ту сторону, где изображен открытый замочек или имеется надпись «UnLock». Кстати, такая механическая защита стоит не только у USB -накопителей, но и у некоторых карт памяти microSD и SD, которые встречаются почти в каждом устройстве на андроиде.

Если же аппаратным способом не снимается защита от записи, значит, пора обращаться к программным решениям проблемы. Только для начала проверьте систему и съемные накопители на наличие вирусов. Иначе никакие манипуляции вам не помогут. Вредоносный софт снова активирует защиту от перезаписи. Для сканирования и удаления вирусов используйте любой антивирусный продукт со свежими базами. При этом проверяйте не только флеш-накопители, но и все жесткие диски компьютера.
Форматирование диска
Наверное, это самый простой программный способ удалить защиту от записи. Только нужно проводить именно низкоуровневое форматирование. Его еще называют Low Level Format. Правда, при такой процедуре удалиться вся информация, хранящаяся на флешке. Восстановить ее не получится!
Чтобы провести низкоуровневое форматирование рекомендуем воспользоваться программой HDD Low Level Format Tool. Установочный файл утилиты можно спокойно скачать с интернета. Как пользоваться таким софтом? Давайте расскажем подробнее:
- Открываем инсталлятор. После нескольких кликов он предложит вам несколько видов запуска программы – с платной лицензией, вводом кода или бесплатно. Конечно, для многих пользователей последний вариант предпочтительнее. Выбирайте его, но помните – будут ограничения по скорости и проге потребуется больше времени.
- В главном окне программы видим перечень всех носителей, которые подключены к компьютеру и доступны к форматированию. Кликаем на наш флеш накопитель. Жмем «Continue».
- Переходим во вкладку «Low-level format». Нажимаем здесь клавишу «Format this device». Кликаем «Yes», подтверждая запуск процесса форматирования.
- Ждем окончания форматирования.
- Закрываем утилиту. Теперь чтобы без проблем работать с этой флешкой, следует провести форматирование высокого уровня. Воспользоваться можно стандартными средствами ОС.

Скорее всего, после форматирования на носитель можно будет снова записывать любую информацию. Единственный минус – потеряются все файлы, которые были на нем. Поэтому данный способ лучше применять тогда, если никакими другими методами не снимается защита от записи.
Для справки! Не забывайте о том, что многие флешки идут с файловой системой FAT32, у которой есть ограничение по объему записываемой информации. К примеру, на такой носитель не скопировать данные, которые весят более 4 Гб. При попытках скинуть на флешку файлы и будет появляться ошибка «Диск защищен от записи». Что делать? Менять файловую систему на NTFS.
Снятие защиты с помощью regedit
Как вы уже поняли, использовать можно редактор реестра. В большинстве случаях он помогает отключить защиту от записи на флешку. Причем этот способ работает и в «стареньких» операционках наподобие Windows 7, и в современных Windows 8 и 10. Все что требуется от пользователя:
- В меню Пуск в строках «поиск» или «найти» набираем «regedit». Далее кликаем по появившейся иконке правой кнопкой мыши. Выбираем запуск от имени администратора.
- Через левое меню переходим в раздел StorageDevicePolicies. Находится он в папке Control. Найти ее можно через следующий путь – HKEY_LOCAL_MACHINE\SYSTEM\CurrentControlSet. Если раздела нет, то придется его создать. Просто кликаем на Control, жмем «Создать» и далее «Раздел». Называем его StorageDevicePolicies.
- Обращаемся к правой колонке реестра. Жмем правой кнопкой мыши (ПКМ). Далее кликаем на пункт «Создать» и указываем «Параметр DWORD (32 бита)». Созданный параметр нужно как-то назвать. Предлагаем WriteProtect.
- Теперь необходимо проверить, равно ли значение нашего условного WriteProtect нулю. Так что щелкаем на него ПКМ, выбираем «Изменить». В появившемся окне смотрим на строку значение. Если там прописан «0», то все в порядке. Если же «1», то меняем на «0». После чего жмем «Ок».
- Закрываем редактор реестра. Обязательно вытаскиваем флешку. Перезагружаем компьютер. Пробуем записать на носитель какие-нибудь файлы.

Снимаем защиту от перезаписи флешки через командную строку
Еще один несложный способ, позволяющий снять защиту от перезаписи для разных носителей. Понадобится запустить командную строку и проделать некоторые манипуляции, которые, если говорить более «продвинутым языком», позволяют удалить атрибут тома «Только чтение»:
- Жмем Win+R. Набираем в строке cmd и кликаем «Ок».
- Вводим команду «diskpart». Нажимаем Enter.
- Далее набираем команду «list disk». Появится перечень всех дисков. Вам нужно найти носитель, на который не записывается информация. Проще всего ориентироваться по размеру. Ведь на флешке объем памяти в разы меньше, чем на винчестере. При этом обращаем внимание, какой номер присвоен носителю.
- Вводим «select disk Х». Естественно, X – это номер флешки, который мы узнали ранее.
- Остается набрать «attributes disk clear readonly». Эта команда снимет атрибут «только для чтения» для данного диска.
- Завершаем работу с утилитой. Вводим «exit» и жмем Enter.
Как еще можно снять защиту от перезаписи, задействуя средства виндовс?
Редактор групповой политики также может помочь снять запрет записи на съемных устройствах. При этом данный инструмент доступен в самых разных версиях Windows – от XP до «десятки».
- Запускаем утилиту «Выполнить». Используем комбинацию клавиш Win + R.
- Далее в строке вводим «gpedit.msc» и затем нажимаем «Ok». Открылся редактор.
- В левой части меню переходим во вкладку «Доступ к съемным запоминающим устройствам». Для этого кликаем на «Конфигурация компьютера». Потом переходим в «Административные шаблоны». Выбираем здесь папку «Система». Согласитесь, ничего сложного?
- Теперь нужно справа найти параметр «Съемные диски: Запретить запись». Отключаем его через двойное нажатие и выбор соответствующего пункта.

Снимаем защиту через настройки прав доступа
Иногда причина кроется в самой флешке. Точнее в настройках доступа. Поэтому находим проблемный накопитель. Открываем «Свойства». Далее выбираем вкладку «Безопасность», а также соответствующую группу или пользователя. Обращаем внимание на строку «Запись», где смотрим, для кого разрешена данная функция.
Если галочка стоит под столбиком «Запретить», то жмем кнопку «Изменить». В появившемся окне ставим метку напротив «Разрешить». Жмем «Применить» и «Ок». Также не забываем перезагрузить устройство.
Есть ли какие-нибудь программы для снятия защиты с флешки?
Конечно. Производители флешек и карт памяти выпускают специальный софт для работы с устройствами. Причем у каждой фирмы-изготовителя есть «своя» утилита:
- Transcend – JetFlash Recovery,
- Silicon Power – USB Flash Drive Recovery,
- Kingston – Kingston Format Utility,
- Sandisk – Formatter Silicon Power или SanDisk RescuePRO.
Пользоваться этими программами несложно. При этом все они позволяют убрать защиту от перезаписи.
Для справки! Если у вас на компьютере или ноутбуке стоит total commander, то попробуйте снять защиту от записи данных на съемные устройства через него. Для этого откройте в этой программе «Конфигурация/Настройка: Операции с файлами» и активируйте «Автоматический выбор способа копирования».
В заключении
Теперь вы знаете, что делать, . Способов снять эту защиту много. Выбирайте любой. Только учтите, что если причина кроется в аппаратной неисправности либо физическом повреждении носителя или карты памяти, то описанные выше варианты не помогут. Лучше просто приобрести новое устройство или обратиться в сервисный центр.
При попытке удаления некоторых файлов операционная система выдает сообщение о невозможности такой операции и нужного действия не производит. Иногда это связано с отсутствием физической возможности что-то изменить на диске — например, на «финализированном» или не перезаписываемом оптическом диске. Во всех же остальных случаях можно попробовать решить эту проблему программными средствами.
Инструкция
Проверьте, не активирован ли в свойствах файла атрибут «только для чтения». Если так, то эту установку надо отменить, иначе никакие изменения в файле, включая его удаление, невозможны. Если файла нет на рабочем столе, то найдите его с помощью «Проводника» — нажмите сочетание клавиш Win + E и по дереву каталогов перейдите в папку, хранящую нужный файл.
Кликните по файлу правой кнопкой мыши, это действие вызовет контекстное меню, в котором вам надо выбрать самую нижнюю строку — «Свойства».
Первая же вкладка открывшегося окна — «Общие» — содержит секцию с нужными настройками: в нижней части найдите надпись «Атрибуты» и чекбокс «Только чтение» справа от нее. Если в этом поле стоит отметка, уберите ее и нажмите кнопку OK. Затем удалите файл, и на этом процедура будет завершена. Если же причина не в этом атрибуте, то переходите к следующему шагу.
Возможно файл, который вы хотите удалить, заблокирован одним из приложений, работающих в данный момент. Если это прикладная программа, для снятия блокировки достаточно закрыть ее. Попробуйте это сделать — закройте все работающие приложения, подождите с минуту и попытайтесь удалить файл. Если это не удастся, придется закрыть и программы, работающие в фоновом режиме — антивирус, брандмауэр и др. Если и это не поможет, попробуйте еще один способ.
Заблокированный не прикладным, а системным приложением файл можно попытаться удалить, перезагрузив компьютер в «безопасном режиме». Тогда ОС будет работать в урезанном виде, многие системные службы будут отключены и повысится вероятность, что проблемный файл, наконец, освободится от программы «эксплуататора». Чтобы использовать этот метод нажмите кнопку Win, инициируйте из главного меню операцию перезагрузки, а когда начнется повторная загрузка, нажмите клавишу F8. На экране появится меню, в котором вам нужно выбрать один из трех вариантов безопасного режима. После этого дождитесь загрузки системы и удалите файл.
При попытке удаления некоторых файлов операционная система выдает сообщение о невозможности такой операции и нужного действия не производит. Иногда это связано с отсутствием физической возможности что-то изменить на диске - например, на «финализированном» или не перезаписываемом оптическом диске. Во всех же остальных случаях можно попробовать решить эту проблему программными средствами.
Инструкция
«Диск защищен от записи», «Вам необходимо разрешение на выполнение этой операции», «Диск переполнен» – такими «радостными» уведомлениями иногда заканчиваются попытки сохранения файла на флешку. Остальные функции – открытие, удаление, копирование данных на другой носитель, работают при этом исправно.
Разберемся-ка, почему происходят подобные «фокусы» и как снять защиту от записи с флешки при разных вариантах этой неполадки.
Почему флеш-накопитель перестал сохранять данные
Причинами могут быть:
- Переключение в режим запрета записи рычажком на корпусе устройства. Функция используется для защиты от вирусов и червей, которые копируют себя на переносные диски с зараженных компьютеров. По сути, неполадкой это не является, и чтобы снять блокировку, достаточно сдвинуть рычажок в другую сторону. Флешек, оснащенных такой защитой, сегодня немного. В основном они встречаются среди недорогих безымянных устройств из Поднебесной. А поскольку их качество соответствует цене, рычажки довольно быстро ломаются. Если сдвиг рычажка в нормальное положение не помог, попробуйте аккуратно извлечь устройство из корпуса, подключить к ПК и проверить, решена ли проблема. Если нет, возможно, в вашем случае неполадку вызвало что-либо другое.

- Политика безопасности операционной системы и действие защитных программ. Запрет копирования данных на переносные диски существует на многих предприятиях, его цель – предотвратить утечку корпоративной информации. Если ваша флешка нормально функционирует на всех компьютерах, кроме одного, например, рабочего, значит, причина в этом. Если у вас достаточно прав для управления настройками ОС, далее я расскажу, как их исправить.
- Вирусное заражение. В пользу этой версии говорит следующее: уведомления о невозможности сохранить данные на съемный диск из-за его переполнения (хотя свободного места достаточно); появление на нем неизвестно откуда взявшихся файлов, в том числе с именем autorun.inf; сокрытие на съемном диске пользовательских файлов и папок; возникновение таких же симптомов на других флешках после подключения к одному компьютеру (источнику вируса); другие признаки заражения ПК.
- Неправильные настройки безопасности для пользователей и групп, имеющих доступ к накопителю. Проявляется это тем, что при попытке сохранить на флешке файл система сообщает, что у вас нет на это прав.
- Изменение атрибутов тома на «только чтение».
- Ошибки файловой системы.
- Повреждение прошивки и аппаратная неисправность устройства.
Снимаем блокировку записи
Проверяем настройки защитного софта и редактируем политики безопасности ОС
Препятствовать записи данных на флеш-накопители могут неправильно настроенные антивирусы и программы, предназначенные защиты съемных носителей.
Для поверки этой версии загрузите компьютер в безопасном режиме – автозапуск защитных программ в нем отключен, соответственно, они не будут мешать сохранению файлов на USB-устройстве. Если в безопасном режиме проблема ушла, внимательно просмотрите настройки антивируса и защитных утилит, которые вы используете, и исправьте их.
Если же проблема осталась, займемся редактированием политик безопасности операционной системы.
Внимание! Для доступа к редактору реестра и групповых политик нужны права администратора.
Начнем с проверки локальной групповой политики ОС через оснастку Gpedit . Если вы пользователь одной из домашних версий Виндовс, пропустите этот шаг, так как в вашей ОС этого приложения нет. Сразу переходите к правке реестра.
- Итак, для запуска редактора локальной групповой политики нажмем на клавиатуре Win+R, впишем в поле «Открыть» gpedit. msc и кликнем ОК.

- Пройдем по пути «Конфигурация пользователя » -> «Административные шаблоны » -> «Система » и «Доступ к запоминающим съемным устройствам ».
- В правой половине окошка найдем строку «Съемные диски: запрет записи » и посмотрим, какое состояние присвоено этому параметру. Если «Включено », щелкнем по строке 2 раза и установим «Не задано » либо «Отключено ».
- Нажатием «ОК» сохраним изменения.

Следом зайдем в раздел «Конфигурация компьютера » -> «Административные шаблоны » -> «Система » и то же самое проверим там.
Когда на компьютере используется шифрование BitLocker, запрет может быть установлен только для флешек, которые не защищены этой системой. Чтобы проверить, не включена ли эта опция у вас, а заодно исправить ее, переместимся в «Конфигурацию компьютера » -> «Административные шаблоны » -> «Компоненты Виндовс ». Спустимся в самый низ списка и откроем раздел «Этот параметр позволяет настроить шифрование Битлокер ». Выберем «Съемные носители с данными ». В другой половине окошка посмотрим, какой статус присвоен пункту «Этот параметр позволяет запретить запись на съемные носители, не защищенные Битлокер ». Если он включен – выключим.

После этого выйдем из редактора локальной политики и заглянем в реестр.
- Снова нажмем Win+R и выполним команду regedit .

- Перемещаясь по папкам левой половины окошка, откроем ветку HKEY_LOCAL_MACHINE\System\CurrentControlSet\Control\StorageDevicePolicies . Если у вас она отсутствует, пропустите этот пункт и переходите к проверке следующей ветки.
- В правой стороне окна программы найдем параметр WriteProtect
. Ему может быть присвоено значение 1 либо 0. Единица запрещает писать данные на съемные накопители, ноль – разрешает, соответственно нам нужно исправить единицу на 0. Как это сделать:
- Нажмем «правой мышкой» на строку WriteProtect и выберем в меню команду «Изменить ».
- В поле «Значение » впишем нолик и сохраним настройку.

Кстати, если на машине не используются политики защиты переносных дисков, можете удалить раздел StorageDevicePolicies полностью. Для этого нажмите на него «правой мышкой» и кликните по команде «Удалить ».

- Следом проделаем эти же операции с веткой HKEY_CURRENT_USER\System\CurrentControlSet\Control\StorageDevicePolicies . Ее, как и предыдущей, тоже может не быть, но если политика задана, как минимум одна из этих ветвей должна присутствовать.
- Если вы пользуетесь Windows XP, проверьте ветку HKEY_ LOCAL_ MACHINE\ SYSTEM\ CurrentControlSet\ Services\ USBSTOR : вышеописанный параметр WriteProtect может находиться здесь. Задайте ему значение 0.
Те из вас, кто не любит копаться в реестре руками, могут перенастроить эти параметры автоматически – при помощи рег-файла или пакета команд.
Рег -файл :
Windows Registry Editor Version 5.00
;пустая строка
"WriteProtect"=dword:00000000
"WriteProtect"=dword:00000000
"WriteProtect"=dword:00000000
Перенесите эти строчки в блокнот и сохраните документ под любым именем. При сохранении допишите к имени файла расширение .reg и укажите тип «Все файлы».
После сохранения щелкните по нему 2 раза и согласитесь на внесение изменений в реестр.
Пакет команд :
@echo off
reg add "HKEY_LOCAL_MACHINE\System\CurrentControlSet\Control\StorageDevicePolicies" /v WriteProtect /t REG_DWORD /d 0 /f
reg add "HKEY_CURRENT_USER\System\CurrentControlSet\Control\StorageDevicePolicies" /v WriteProtect /t REG_DWORD /d 0 /f
reg add "HKEY_LOCAL_MACHINE\SYSTEM\CurrentControlSet\Services\USBSTOR" /v WriteProtect /t REG_DWORD /d 0 /f
Также скопируйте это в блокнот, сохраните, дописав к имени файла расширение .bat , и укажите тип «Все файлы».
Для выполнения пакета команд нажмите на файл правой кнопкой мышки и запустите от имени администратора.

После этого перезагрузите компьютер.
Чистим систему и съемные накопители от вирусов
При подозрении на заражение это нужно сделать в первую очередь, иначе манипуляции с реестром и редактором групповой политики вам не помогут: активный вирус снова изменит их так, как нужно ему.
Для сканирования используйте любой антивирусный продукт со свежими базами. Проверяйте не только флеш-накопители, но и все жесткие диски компьютера.

Исправляем настройки прав доступа
Откройте свойства проблемного накопителя и зайдите на вкладку «Безопасность ». Посмотрите, разрешена ли функция записи для группы, в которую входите вы. В моем примере она запрещена для всех.

Чтобы это исправить, нажмите кнопку «Изменить » и в следующем окне поставьте напротив пункта «Запись » метку «Разрешить ».

Сохраните настройку нажатием «ОК ». Она вступает в действие немедленно – без перезагрузки компьютера.
Удаляем атрибут тома «Только чтение»
Измените атрибутов томов и целых дисков – чаще всего результат воздействия вирусов или ошибок при работе с программами типа . При установке атрибута «Только чтение» операционная система не позволит вам ничего записать на этот накопитель, вы сможете только его просматривать.
Чтобы сбросить атрибут, воспользуемся встроенной дисковой утилитой Windows – Diskpart . Запустим ее в командной строке с правами администратора.
Ниже я приведу список команд, которые нам предстоит поочередно выполнить:
Diskpart (запуск утилиты).
После появления строки DISKPART>:
List volume (отображение списка всех томов накопителей на этом компьютере).
Select volume # (выбор флеш-диска: вместо # указываем порядковый номер тома).
Attributes volume clear readonly (отмена атрибута «только чтение» для выбранного тома).
Exit (завершение работы Diskpart).

Если проблема крылась в установке неверного атрибута, она благополучно разрешится.
Устраняем ошибки файловой системы
Ошибки файловой системы флеш-накопителей – следствие перегрева, износа, резкого отключения от USB-порта, особенно когда идет обмен данными, сбоя драйверов и т. п. Справиться с ними нам также поможет командная строка еще одна утилита Windows – CHKDSK (чекдиск).
Итак, запустим командную строку (от администратора или пользователя – не важно) и впишем в нее инструкцию chkdsk X: /f /r , где X: – буква флешки, параметр / f означает «искать ошибки и автоматически исправлять их», а параметр / r – «восстановить содержимое поврежденных областей». Нажмем Enter.

Результат проверки отобразится в окне консоли после окончания работы CHKDSK.
Форматируем флешку
В случаях, когда средство проверки обнаруживает проблемы, но не может их исправить, помогает . Иногда – только низкоуровневое, со стиранием и перезаписью служебных областей, в том числе тех, где хранится информация о защите. Как выполнить вторую операцию, я покажу на – утилите для низкоуровневого форматирования дисковых устройств различных типов.
- Перенесите данные с USB-накопителя на ПК.
- Запустите программу с правами администратора. Чтобы попользоваться ею без оплаты, нажмите «Continue for free ».

- Выберите в списке проблемное устройство и кликните «Continue » (продолжить).

- Откройте страницу «Low-level format » и щелкните кнопку «Format this device ».

Не отсоединяйте флешку от компьютера, пока идет форматирование. Подождите завершения и проверьте результат.
Что делать при повреждении прошивки и физической неисправности флеш-диска
сайт уже рассказывал, с помощью фирменных утилит, собранных на специализированном ресурсе или загруженных с сайтов их производителей. В домашних условиях это последняя возможность заставить устройство работать, как положено.
Восстанавливать физически испорченный флеш-накопитель имеет смысл только при незначительных дефектах. Сложный ремонт вряд ли стоит той суммы, в которую он вам обойдется. Да и вряд ли кто-то за него возьмется. Проще и дешевле выбросить проблемный девайс и купить новый. Ведь стоят они по сегодняшним меркам совсем недорого.
Ещё на сайте:
Как снять защиту от записи с флешки обновлено: Март 19, 2016 автором: Johnny Mnemonic
Если попытки пользователя, стереть, отформатировать, записать, отредактировав сохранить файл, произвести перенос или другие подобные действия с флешкой оказались безуспешны, то, вероятно, он имеет дело с защищенной флешкой и требуется решить, как снять защиту. Ниже приведенное руководство, содержит все необходимые инструкции по поставленному вопросу.
Причины ошибки «диск защищен от записи». Почему флешка защищена от записи?
Когда ПК возмущается, что диск защищён от записи, необходимо, сначала, уточнить причину возникновения проблемы.

- Аппаратная;
- Программная.
Диск может быть защищен от записи по желанию ее владельца, просто используя механический переключатель на устройстве либо применив программы средства. Также часто носитель программно блокируется самой системой, вредоносными приложениями и т.п.
Основные виды защиты от записи
Первый вид — механическая защита от записи: Производители флешек заботятся о защите целостности информации сохраняемой на их носителях. К самому простому типу относится оснащение устройства кнопками на корпусе или тумблерами со значком «замка».
Второй вид — программная защита от записи: Программный относится к более надежному типу защиты, при котором применяются специальные утилиты блокирующие доступ к информации.
Самый простой способ снять защиту от записи с флешки (USB или SD-карты) в случае механической защиты
 Если ЮСБ-флешка, SD защищена от записи механически, то, как снять защиту в этом случае?
Если ЮСБ-флешка, SD защищена от записи механически, то, как снять защиту в этом случае?
Следует осмотреть сам носитель на предмет наличия переключателя. На некоторых ЮСБ-флешках, обычно небольшой тумблер располагается на торце.
Практически все SD-карты оснащены переключателем, поэтому перед их использованием необходимо установить тумблер, как изображено на фотографии ниже.
Владельцы компьютеров с установленной утилитой «Total Commander», в любом непонятном случае обращаются к возможностям этого файл-комбайна, напичканного множеством фич.
С целью устранения рассматриваемой проблемы достаточно выполнить несколько шагов:
- Кликнуть «Конфигурация»;
- После этого клацнуть «Настройка»;
- В отобразившемся меню, войти в закладку «Операции с файлами» и установить галку в графу: «Авто выбор способа»;
- Клацнуть «Применить»;
- Кликнуть «Ok»;
- Готово.

Потребуется исполнить следующие шаги:


Примечание: Иногда раздел описанный в 11-оп пункте отсутствует. В этом случае, надо его создать. Это делается просто: клацнув правую кнопку на манипуляторе «мышь» в подпапке «Control», навести курсор на строчку «Создать» и щелкнуть «Раздел».
Как снять защиту с usb флешки с помощью Diskpart?
Если защищен диск от записи, то поможет его быстро разблокировать «Командная строка» (КС), но информация на ЮСБ-носителе при этом будет стерта.
Шаги:
- Через «Пуск» запустить «КС» с расширенными полномочиями;
- Затем в «КС» напечатать «Diskpart»;
- Клацнуть «Ввод»;
- Напечатать «list disk»;
- Щелкнуть «Ввод»;
- Ввести «select disk (здесь указать букву, которой в системе обозначен съемный носитель, скобки вставлять не надо)»;
- Ввод;
- Затем исполнить «attributes disk clear readonly»;
- Ввести «clean»;
- «create partition primary»;
- «formatfs=fat32»;
- Ввод;
- «exit»;
- Ввод;
- Готово.
Как снять защиту с диска при помощи локальной групповой политики?
При отсутствии положительных результатов в решении, как снять защиту с флешки, с применением вышеперечисленных методик, придется воспользоваться сложным методом и устранить проблему через групповые политики (ГП).
Этапы действий:

 Если решить, как снять защиту с usb флешки, пользователю более удобно использование «КС», то потребуется запустить этот инструмент с расширенными полномочиями.
Если решить, как снять защиту с usb флешки, пользователю более удобно использование «КС», то потребуется запустить этот инструмент с расширенными полномочиями.
Этапы действий:
- В поисковой строчке напечатать «cmd» либо «КС»;
- Клацнуть по результату поиска ПКМ;
- Открыть «КС» с расширенными правами.
- Diskpart;
- list disk;
- select disk (здесь указать букву, которой в системе обозначен съемный носитель, скобки вставлять не надо);
- attributes disk clear readonly;
- exit.
- Готово.

Программы для устранения ошибки «диск защищен от записи»
Все компании, выпускающие ЮСБ-накопители, разрабатывают ПО для работы с ними. Однако все эти программы способны привести к положительному результату лишь в том случае, когда пользователь вошел в систему с правами администратора. Вторым важным условием является соответствие ПО модели накопителя. С целью получения точных сведений о носителе удобно использовать утилиту «ChipGenius». Она бесплатная и всегда доступна на ресурсе: «mydigit.cn».
Приложение отображает подробные сведения о флешке, руководствуясь которыми можно безошибочно определить, каким именно ПО воспользоваться.

Выяснив необходимые сведения, рекомендуется посетить страницу http://flashboot.ru/iflash/, где подобрать приложение для своей флешки. В последнем параграфе этого руководства представлены примеры распространенного ПО, позволяющие эффективно решить возникшие сложности.
Как убрать защиту от записи у отдельных папок или файлов?
Чтобы убрать защиту отдельного каталога, необходимо войдя в ее «Свойства», установить галки в соответствующие графы раздела «Безопасность».
Если стоит запрет на корректировку, например, текстового документа, то можно просто скопировать его содержимое в другой файл и сохранить его с обычными настройками, то есть без защиты. Либо воспользоваться меню файла «Сохранить как…».
Для снятия защиты системой с файла, следует вызвать от него контекстное меню и клацнуть «свойства». Снять галку с графы «только чтение».
Часто один файл или папка используется сразу несколькими приложениями и в результате возникает рассматриваемая нами проблема. Требуется закрыть все утилиты, которые используют файл или директорию. После этого доступ будет сразу обеспечен.
Иногда папка или файл защищаются паролями. Для их взлома специалистами разработаны приложения, например, «Office Password Recovery». Это одна из самых эффективных утилит для взлома кодов доступа. Требуется исполнить лишь несколько последовательных действий:
- Клацнуть «открыть»;
- Войти в закладку «атака»;
- Кликнуть «старт»;
- Подождать до завершения процесса;
- Готово.
Также доступ к отдельным каталогам и файлам можно получить, запустив ПК в Безопасном режиме.
Когда описанные способы не помогают, рекомендуется установить приложение «Unlocker», которая, после инсталляции, появится в контекстном меню, поэтому использовать ее для работы с отдельными файлами особенно удобно.
Для этого потребуется установить платную или бесплатную модификацию «HDD Low Level Format Tool» (в основном отличаются лишь скоростью выполнения форматирования и отсутствием автоматического обновления).
Кроме флешек программа может работать с ЮСБ-винчестерами. Мастер установки поможет быстро инсталлировать утилиту в ПК.
Если пользователю не принципиально получать регулярно обновления и он готов к ограничениям в скорости форматирования, то лучше выбрать бесплатный вариант.
 После установки программы для форматирования защищенной флешки необходимо выполнить следующие действия:
После установки программы для форматирования защищенной флешки необходимо выполнить следующие действия:
- Выделить флешку.
- Клацнуть «Продолжить».
- Ознакомиться со сведениями в первой закладке меню программы и перейти в «Low-level format».
- Подтвердить твердость намерений и затем кликнуть «FORMAT THIS DEVICE».
Дождавшись завершения процесса, миссия будет выполнена, то есть все байты информации уже стерты. Чтобы в дальнейшем использовать устройство в нормальном режиме, потребуется осуществить форматирование встроенными в ОС средствами.
Программы для форматирования защищенных флешек
Значительное количество положительных отзывов пользователей заработали следующие программы:
AlcorMP
— Эта утилита, кроме снятия защиты, отлично справляется с восстановлением работоспособности ЮСБ-носителя.
В меню можно выбрать «Русский» язык, поэтому даже у новичков она не вызывает затруднений.
HP USB Disk Storage Format Tool
— Приложение подходит ко многим флешкам, а также она доступна для установки бесплатно на официальном ресурсе.
Кроме функций разблокирования и форматирования, утилита может создавать загрузочные флешки.
JetFlash Recovery Tool
— Владельцы «Transcend» по достоинству оценили скорость работы и простоту этой программы, которая способна исправлять ошибки чтения блоков записи и разблокировать защиту.
Использование этого ПО не затруднит пользователя, так как встроенный мастер поможет выполнить основные операции с ЮСБ-флешкой.
Apacer Repair
— Владельцы флешек от «Apacer» играючи справляются с блокировками, благодаря фирменной утилите.
В случае невозможности отформатировать носитель стандартными инструментами ОС, программа без усилий выполнит задачу в течение нескольких минут.
Check Disk
— Полнофункциональная модификация программы распространяется в интернете свободно.
Помимо основной функции форматирования, утилита применяется с целью мониторинга и исправления ошибок на винчестерах и ЮСБ-носителях (в т.ч. флешках).